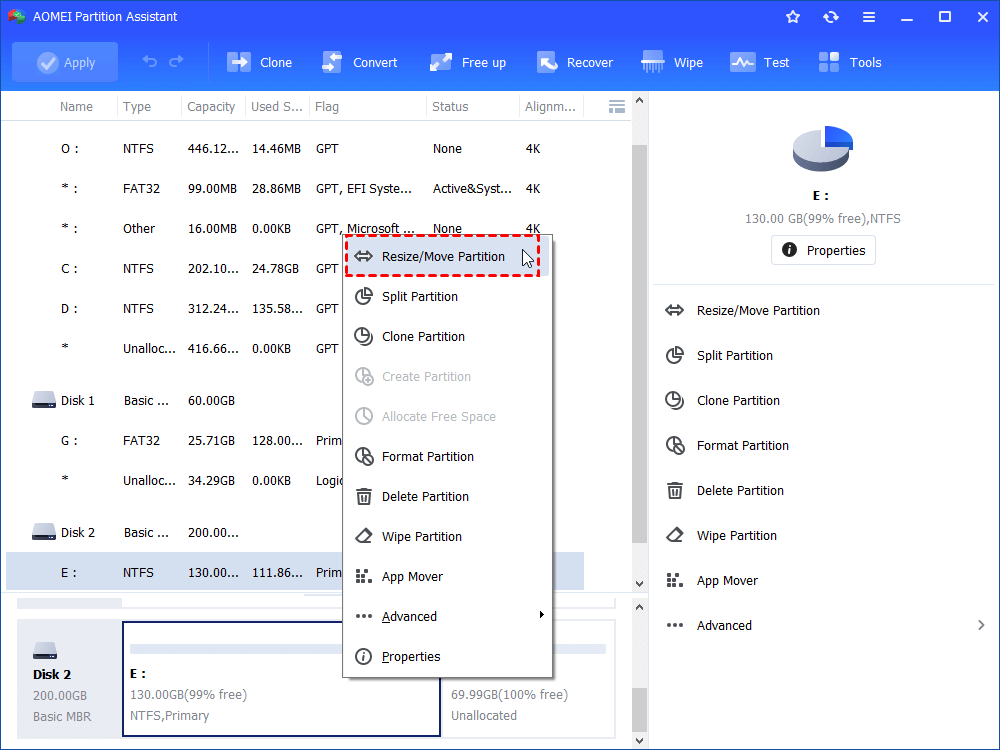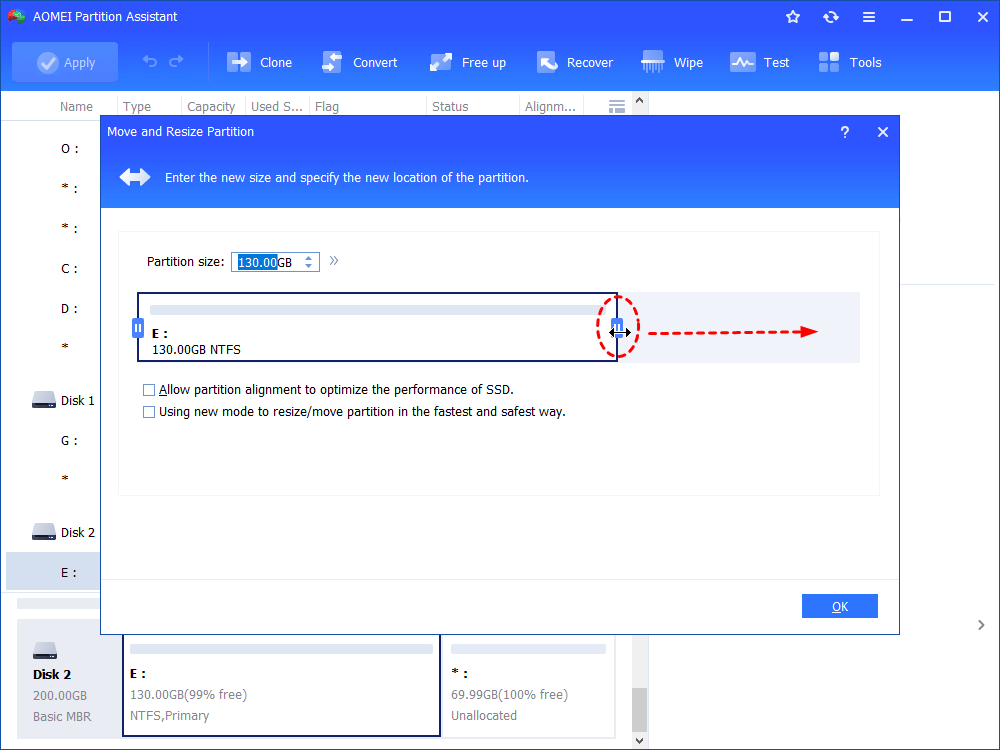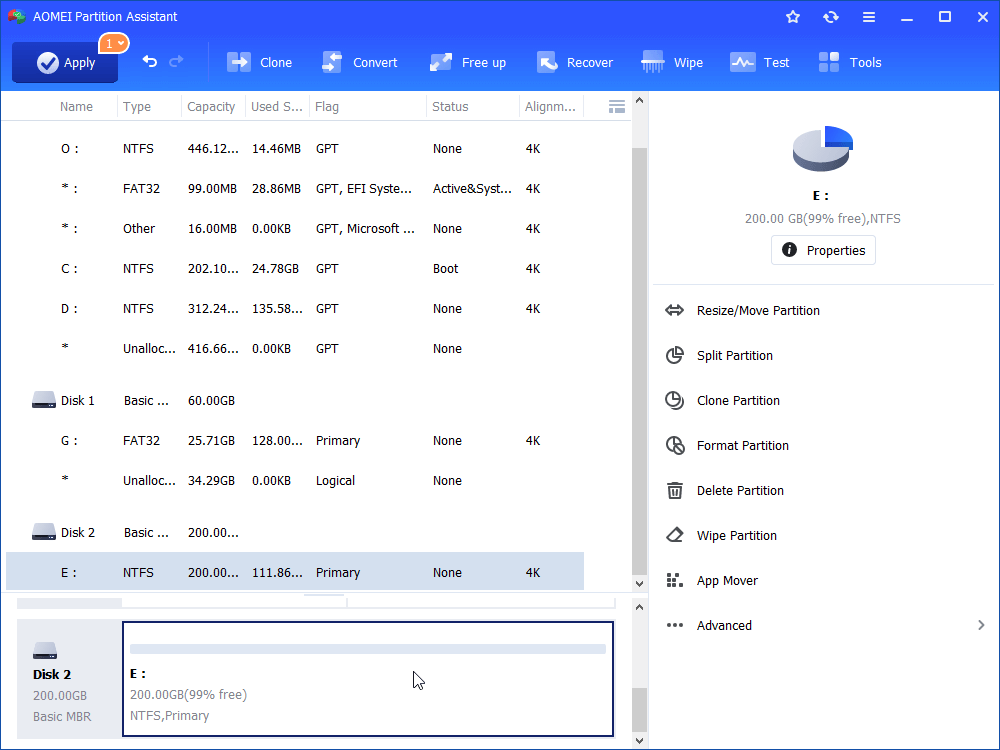An Effective Way to Fix 500 GB Hard Drive Shows Only 130 GB of Space
Do you know why 500 GB hard drive shows only 130 GB of space in my Windows 11, 10, 8, 7? This article will give you a detailed explanation and teach you how to solve it.
Scenario: Hard drive not showing full capacity
I have a Dell Inspiron laptop, which has a 500 GB hard drive. It’s going so perfect until the 500 GB hard drive shows only 130 GB of space suddenly in My Computer. I just reinstalled Windows 11 due to problems encountering in Internet Explorer. After I reinstalled it, the hard drive space is missing to 130 GB. Why the hard drive showing the wrong capacity when it has more space in fact? How to solve the hard drive not showing full capacity?
What you should know about hard disk storage capacity calculation
Typically, the hard drive manufacturer regards 1 GB=1000MB, 1 MB=1000KB, and 1 KB=1000Byte as the standard.
But in fact, 1 GB=1024MB, 1 MB=1024KB, 1 KB=1024B. We take 500 GB hard drive for example, a 500 GB (500*1000*1000*1000B) hard drive only has the capacity of 500,000,000,000/1024/1024/1024≈465 GB, actually.
As the same time, 1 TB hard disk will be only 931 GB. Thus, we get the capacity of the hard disk usually less than actual.
What causes 500 GB HDD only shows 130 GB?
Except for the fact that we can’t change, there are some causes that result in 500 GB hard drive shows only 130 GB of Space:
●There is some unallocated space on that disk.
●The 500 GB hard disk is not authorized by official channels.
●Format the 500 GB hard drive with an improper format tool.
● Clone smaller hard drive to 500 GB hard disk.
● Virus attack.
To fix 500 GB hard drive that shows only 130 GB of space, please buy a 500 GB hard disk from the formal channel. And it’s worth mentioning that the best way to repair the problem is to extend the 130 GB partition without losing data.
How to fix 500 GB hard drive shows only 130 GB of space
Generally speaking, the 500 GB hard drive has some documents that are important to you. Thus, formatting the hard drive is not a good idea. If your 500 GB hard drive has only 130 GB showed up, and the rest of the space is unallocated space, you can resize the 130 GB hard drive to 500 GB freely with AOMEI Partition Assistant Standard.
This is a professional HDD capacity restore tool plus disk partitioning software for Windows users, like Windows XP, Vista, 7, 8, 8.1, 10, 11. In addition, if you don’t want to keep any files on that 500 GB hard drive, you can just format the hard drive to make it as unallocated space, then create partition on that unallocated space to restore the hard drive to full capacity.
1. Just free download AOMEI Partition Assistant Standard, after the installation, launch the procedure.
Tip: Professional Edition will offer you more advanced features, like allocating free space from one partition to another.
2. To extend the partition, select the 130 GB partition and choose Resize/Move Partition at the drop-down menu.
3. Slid the double arrow rightwards to extend the partition to 500 GB size. Click OK to continue.
4. Look through the result of the resizing at the Pending Operations and the changes of the 500 GB hard drive. Select Apply in the upper left corner to fix 500 GB hard drive only shows less capacity problem.
Conclusion
This is the whole process of solving 500 GB hard drive shows only 130 GB of space. AOMEI Partition Assistant has many functions to help you solve different partition or disk problems. If you are worried about the hard drive not showing all the capacity, you might as well give it a try. By the way, if you are using Windows Server, please upgrade to AOMEI Partition Assistant Server.