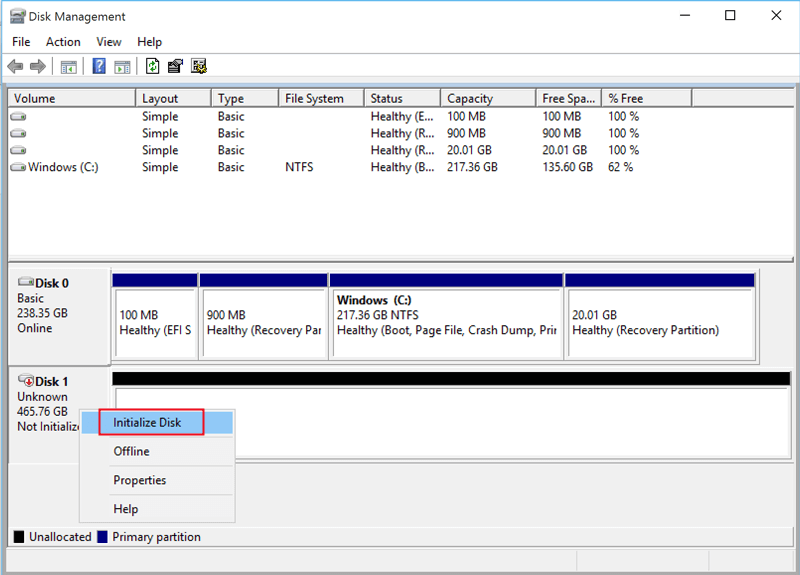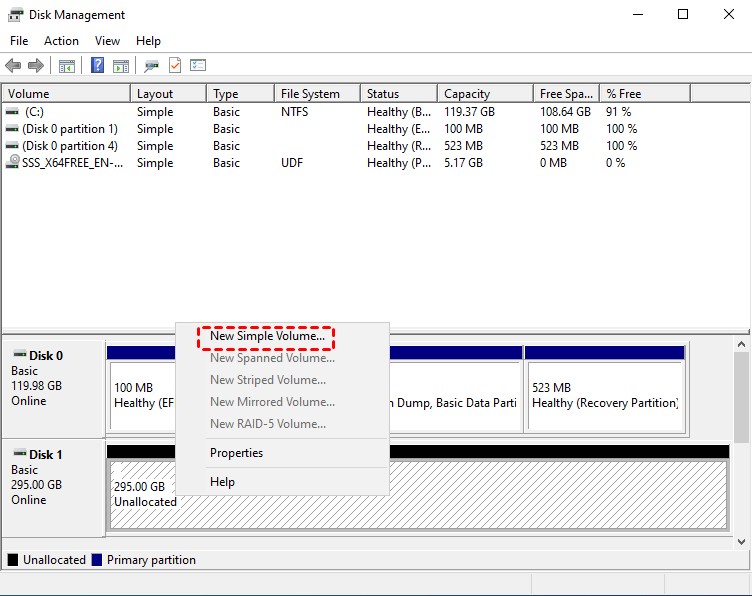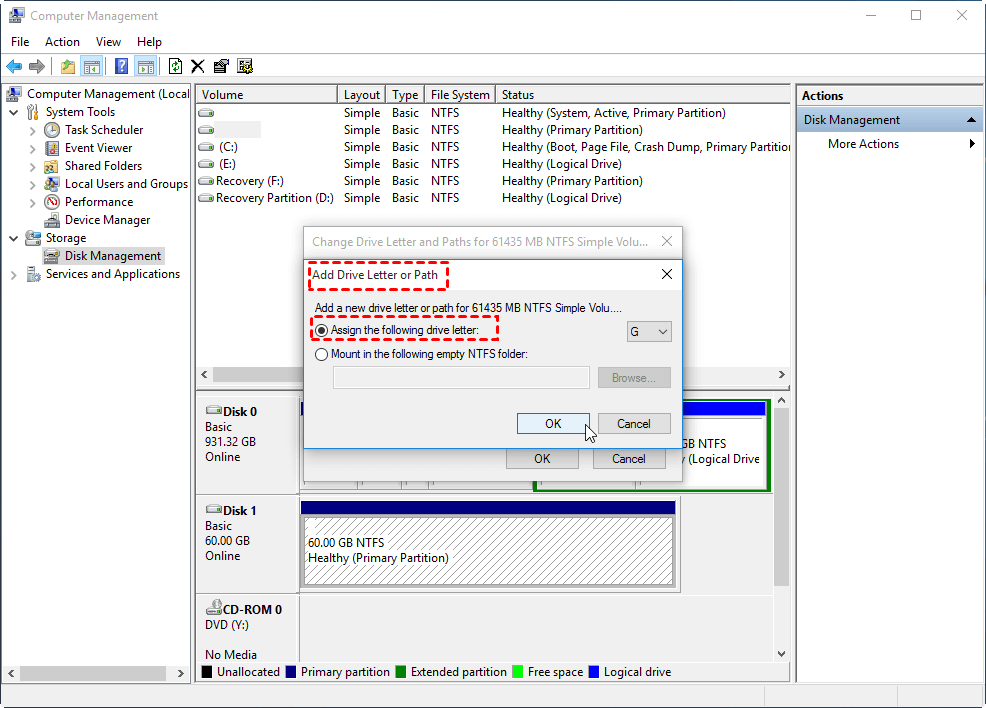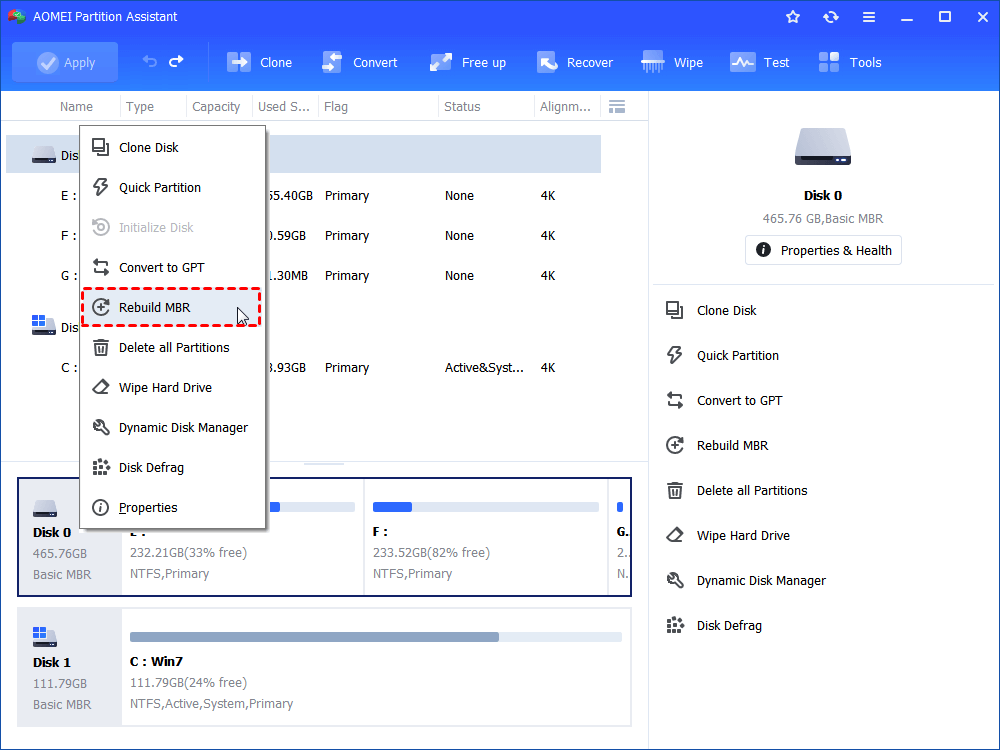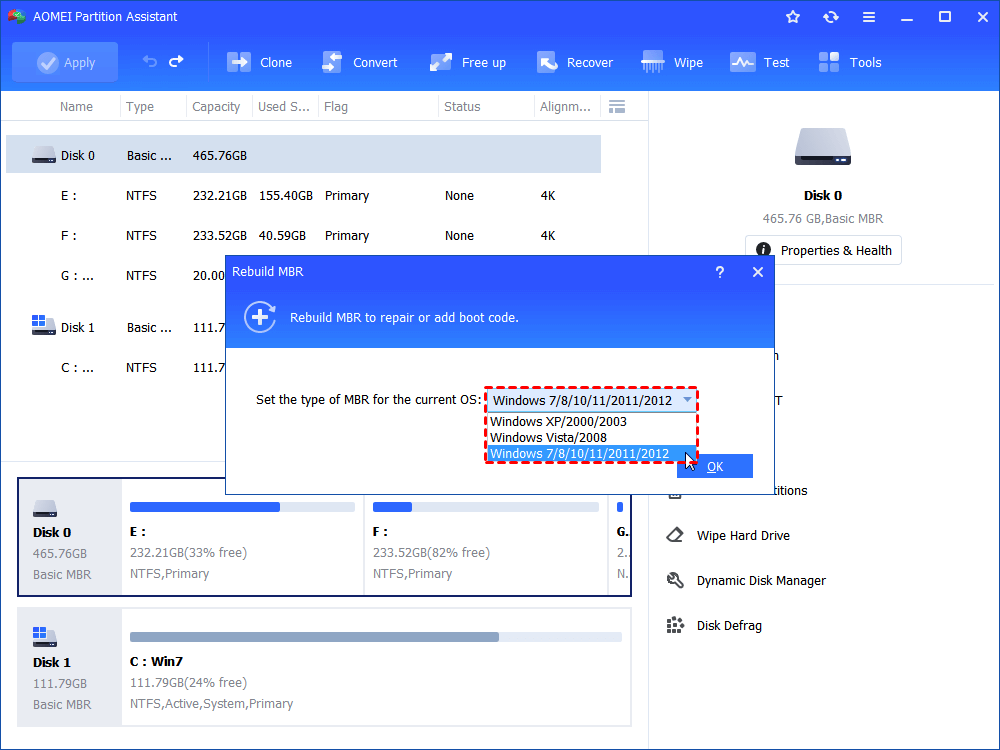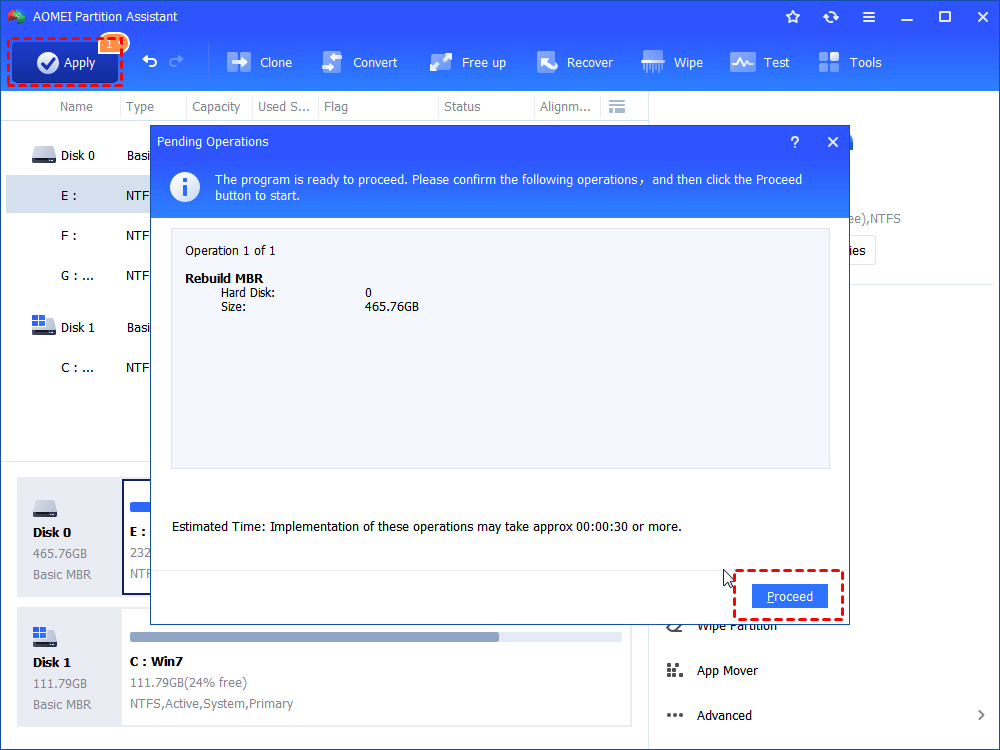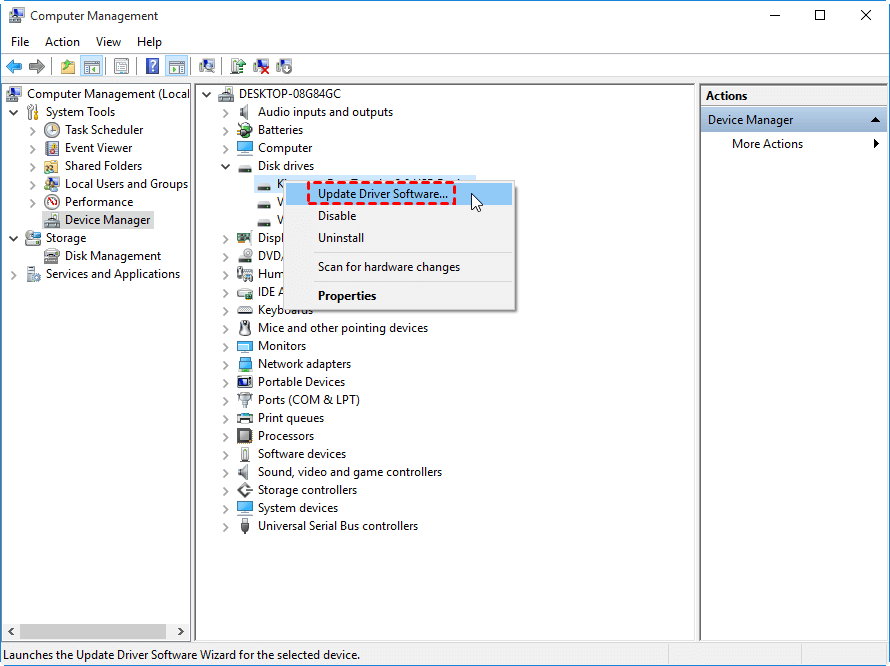Solved: BIOS Detect Hard Drive but Windows Does Not in Windows 11/10/8/7
Have you ever found the BIOS detect hard drive but Windows does not? If so, you can read this post to learn why it happens and how to make BIOS and Windows detect hard drive successfully.
Scenario
“Hello all, I am facing an annoying issue now, I have two hard drives on my computer. But recently I noticed that one of the hard drives cannot be detected by Windows 7. It shows up in BIOS but not in Windows File Explorer. Also, I went to Disk Management and it did not even show up there. It’s like the drive does not exist at all. Any thoughts on what might cause this or how to fix it? Thanks”
Possible causes for "BIOS detect hard drive but Windows does not"
Plenty of computer users meet “Windows 11/10/8/7 not detecting hard drive but BIOS does” problem or other similar issues like “second hard drive not detected in Windows”. And the possible causes for such similar issues can be:
• incompatible file system
• drive letter missing
• driver issues
• damaged MBR
• other partition issues on the external hard drive
...
In a worst-case scenario, the drive itself has been dead already, so the error emerges.
How to fix “Windows not detect hard drive”?
After knowing what might trigger Windows not to detect hard drive but BIOS does, now let’s take a look at how to diagnose undetected external drives in Windows under different situations.
Situation 1. Hard drive does not show up in File Explorer
First of all, open Disk Management to check if the undetectable hard drive can be found in it. If you can see the hard drive in Disk Management, it does not show up in File Explorer. Try the following methods.
Method 1. Initialize and partition the hard drive
If the disk is marked as “not initialized”, then you cannot see it in File Explorer. So you need to initialize it first. To initialize the hard drive in Disk Management, follow the steps: right-click the hard drive, select “Initialize Disk” from the given menu, in the Initialize Disk dialog box, make sure that the correct disk is selected, and select the partition style (GPT or MBR) and click “OK”.
Then, the hard drive will be shown as unallocated space, right-click the unallocated space and choose “Create New Simple Volume”, then follow the prompts to partition the hard drive. Finally, you can open File Explorer to check whether the hard drive is visible or not.
Method 2. Change driver letter and path
If the hard drive doesn’t have a letter by its name, Windows File Explorer won't detect disk partition and you won’t be able to access it, either. So, you need to assign a drive letter to it or change its drive letter and hopefully, the hard disk will show up in Windows.
Step 1. Get into Disk Management. Find the hard drive with a problem and right-click on it
Step 2. Select “Change Drive Letter and Paths…”.
Step 3. In this window, click on “Add” to assign a drive letter to hard drive partition or click “Change” to change the drive letter.
Method 3. Format the hard drive to a compatible file system
If you format disk to Ext 4 or other incompatible file systems, you will also meet the "BIOS detect hard drive but Windows does not" issue. Then you ought to format it to FAT32/NTFS and other certain file systems compatible with the Windows system. Of course, you can do this in Disk Management, but if the hard drive is over 32GB and you want to format it to FAT32, you will find there is no “FAT32” option for you to select during the formatting process.
Thereby, it is better to apply a professional disk formatting tool-AOMEI Partition Assistant Standard. It breaks the limit of 32GB in partition size and can format a large hard drive to FAT32. Below are detailed steps for formatting the hard drive to FAT32.
Step 1. Download the free AOMEI Partition Assistant. Install and launch it on your Windows computer. Right-click a partition on the undetectable hard drive and select “Format Partition”.
Step 2. Choose “FAT32” in the File System drop-down menu and click “OK”.
Step 3. Back to the main interface, click “Apply” to commit the pending operation.
Method 4. Rebuild MBR of the hard drive
If it is the damaged MBR that causes the Windows not to detect the hard drive but BIOS does, you can also use AOMEI Partition Assistant to directly rebuild MBR.
Step 1. Right-click the hard drive that cannot be detected by Windows, and select “Rebuild MBR”.
Step 2. In the pop-out window, select the proper MBR type for your current OS, and click “OK”.
Step 3. Back to the main interface, click “Apply” to commit the operation.
Situation 2. Hard drive does not show up in Disk Management
What to do if the hard drive does not even show up in Disk Management? The following methods are worth trying.
Method 1. Update disk driver
If the hard drive device driver is outdated, then BIOS can see hard drives but windows can't. In such a case, you need to update the driver in Device Manager.
Step 1. Go to the Search box, type “device manager” and press Enter.
Step 2. Expand “Disk driver” and locate the hard drive that Windows does not detect.
Step 3. Right-click on the disk and select "Update Driver Software…" from the context menu.
Step 4. Select Search automatically for updated driver software.
What’s more, you can also directly select “Uninstall” from the drop-down menu, then restart the PC, and Windows will automatically update and reinstall the driver of the disk.
Method 2. Enable drive in BIOS
If Windows does not detect disk partitions but BIOS can, you can enter BIOS to check the status of the hard drive. That's because the hard drive might be turned OFF in System Setup, for some motherboard manufacturers disable unused ports in BIOS by default. Thus, you need to turn it ON accordingly.
Verdict
For the “BIOS detect hard drive but Windows does not” issue, you can try the methods listed above. It is worth mentioning that you can also apply for AOMEI Partition Assistant to check bad sectors on the hard disk if necessary. Its advanced Professional Edition comes with many more amazing functions, like dividing a hard drive into several partitions into two clicks, migrating OS between MBR and GPT disks, recovering missing partitions and more.