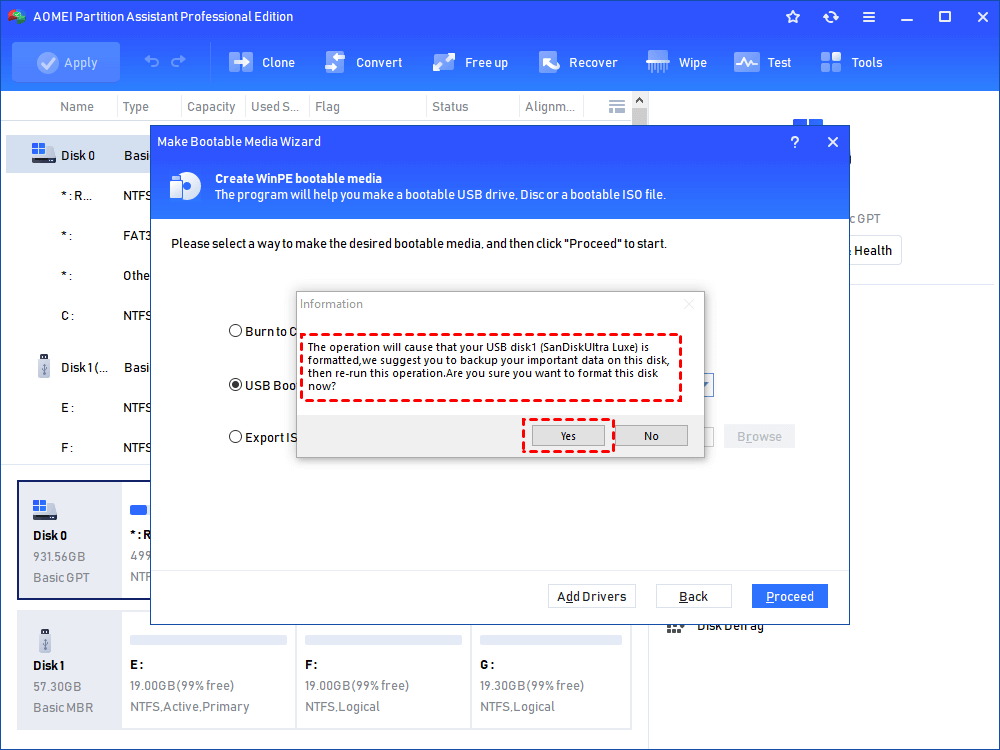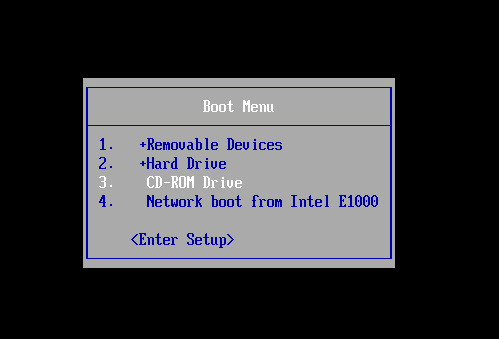How to Run Bootable Partition Manager from USB
How to run a bootable partition manager from USB? AOMEI Partition Assistant can help you figure this out. It also allows users to resize partition with bootable CD and many other wonderful features.
Why create a partition manager from USB?
For many old PCs, they have a higher possibility that the internal hard drive crashes and encounter a booting issue. Once it happens, it means that all data and files can’t be read, not even mention to cope with something with a computer.
"How to fix my computer/hard drive when the PC can't boot up successfully?" "How can I manage my hard drive if my hard drive is broken?" These questions can be found in the forum every second day. Actually, you can create a partition manager from a USB drive.
Usually, so many people will try to create a portable partition manager when the booting issue happens. Thus, checking and repairing the internal hard drive is one of the most purposes of creating a partition manager on a USB drive. And also, a bootable manager on a USB also helps you to manage hard drives and partitions, and other operations.
Pick up a powerful partition manager
AOMEI Partition Assistant Professional is a powerful and all-in-one partition manager for Windows 11, 10, 8, and 7. It supports various features including creating/deleting/formatting/cloning partition, changing the file system, a partition table for a drive. Besides, it helps you to check your partition with CHKDSK.exe and to rebuild MBR when your hard drive crash, a storage device, a corrupted file system, or other issues.
Moreover, its intuitive interface makes all the operations simple and easy. You can follow its instructions to finish a process easily. And this manager allows you to undo steps if you misclick a button, it helps PC beginners are able to control their PC and drives. So you don't need to worry if you are not familiar with partition management.
More importantly, this manager supports installing it on a USB drive or CD/DVD. And you will have a portable partition manager. When you can't boot up your PC. Insert this USB drive into your PC, and enter BIOS to boot from it. You can try to fix the issue, or manage your hard drive with its functions.
Next, you can click the download button below and refer to the next part to see how to use this tool:
How to create a bootable partition manager on a USB drive
- ★Before we get started, you need to prepare:
- A working computer.
- Download and install AOMEI Partition Assistant on this computer.
- A blank USB drive, or CD/DVD.
- Backup the USB media if it contains some data you need, because it will be formatted.
Step 1. Open AOMEI Partition Assistant. On the main interface, click "Make Bootable Media" under "Tools" menu. And click "Next".
Step 2. Select "Burn to CD/DVD" or "USB Boot Device" according to the media you inserted. Then click "Proceed".
Step 3. There is a message that your USB drive will be formatted. Backed up the information you need, and click "Yes" to continue.
The progress of creating WinPE bootable USB drive will take a few minutes. After that, a full partition manager will be installed on this USB or CD/DVD, you can connect it to another Windows PC to run it. Then go to the next part to see how to enter BIOS to set it as the boot drive.
How to run a bootable partition manager from USB
After you finish the process, you should know how to run a bootable CD from USB. To boot from the USB flash drive or CD/DVD, you need to enter BIOS and change the boot order under Boot Menu.
Step 1. Power on a PC, and tap the BIOS key. The BIOS key depends on the manufacturer, you can search it on the instruction book, or with Google.
Step 2. Enter BIOS setup, and select the "boot" tab with arrow keys. And choose "change boot order".
Step 3. Set the bootable manager on the first order in the listed devices. Then save the change.
And you will see the AOMEI Partition Assistant, and repair or manage your hard drive with its different features.
Conclusion
This is how to create a bootable partition manager on a USB drive. After booting from such a tool, you still have control over all connected storage devices with AOMEI Partition Assistant. In addition, it has more advanced features, like managing dynamic disk, extending system partition, allocating free space, cloning OS from a smaller drive to a larger one, and so on.