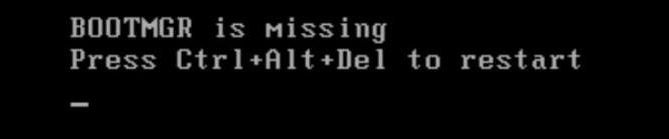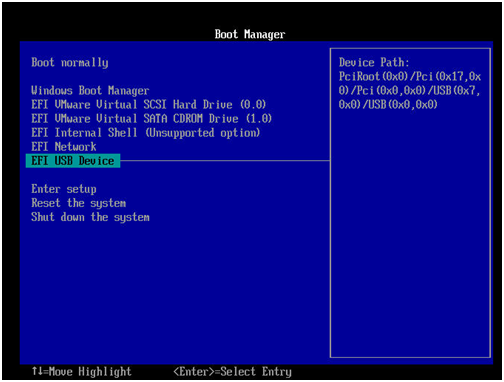6 Fixes for BOOTMGR Is Missing in HP Desktop or Laptop
This article tells you how to solve BOOTMGR Is Missing problem in HP computer that Windows operating system installed on with various methods.
My HP laptop says BOOTMGR is missing
“My HP Pavilion laptop, with Windows 10 installed on, was always running smoothly. But today, I failed to boot it successfully with an error message saying BOOTMGR is missing Press Ctrl+Alt+Del to restart. What’s wrong with my HP computer? How can I fix HP Pavilion BOOTMGR is missing problem and boot it successfully? Any suggestion will be appreciated!”
Possible causes of “BOOTMGR is missing” in HP computer
BOOTMGR, a file named Windows Boot Manager, is located on System Reserved partition or system partition. BOOTMGR can read Boot Configuration Data and execute the winload.exe to help system start.
In general, BOOTMGR is missing error can a result of the inappropriate boot sequence, outdated BIOS, damaged master boot record (MBR), corrupted boot sector, upgrade issue, or connection issue.
Effective ways to fix HP BOOTMGR is missing problem
After having a basic understanding of why HP BOOTMGR is missing in Windows 10, it is time to learn the solutions presented in the next part.
Solution 1:Reboot your computer
When you are bothered by BOOGMGR missing problem in Windows 10 mentioned above, you can press CTRL +ALT+ DELETE to reboot your computer. Sometimes, your computer might get out of this error by itself. If not, it is time to take more advanced measures.
Solution 2. Adjust the boot sequence correctly
When your HP laptop or desktop is connected with external hard drive like USB flash drive, external hard drive, etc and your boot your computer from such device that without OS installed on, you can receive BOOTMGR is missing message. At this time, you can restart your computer and enter BIOS on startup to set the disk that contains operating system as the first option for booting. Then, you can check whether your computer boot normally.
Solution 3. Upgrade BIOS version
BOOTMGR Missing in Windows 10 might be a result of outdated BIOS. If so, you need to upgrade the BIOS to the latest version. You can download the current BIOS from the manufacturer's website on a working computer to a bootable device; then you can install the current BIOS from the bootable device. Finally, you can reboot your computer to check whether the problem is solved.
Solution 4. Fix boot failure automatically via Startup Repair
If you still unable to boot your computer normally, you can use Windows Startup Repair to fix BOOTMGR is missing issue in HP computer. Here are detailed steps:
1. Turn down your computer. Insert the Windows installation disc into your computer and enter BIOS to boot computer from Windows installation disc.
2. Waiting for the Windows Install now screen. When it shows up, click Repair your computer at the lower-left corner on the screen.
3. Go to Troubleshoot>Advanced options > Startup Repair.
As the repair process can be long, thus to wait patiently and so not abort the process. After Startup Repair, you can try to boot your computer normally.
Solution 5. Run Bootrec commands to fix BOOTMGR missing
If Windows Startup Repair not working, you can try to fix BOOTMGR missing issue by running Bootrec commands. Have a look at detailed steps:
1. Boot your computer from Windows Installation disc and go to Repair your computer>Troubleshoot >Advanced options >Command Prompt.
2. In the Command Prompt window, type the following commands and every command shall be followed by pressing Enter key:
▪ bootrec /fixmbr
▪ bootrec /fixboot
▪ bootrec /scanos
▪ bootrec /rebuildbcd
3. Type exit and hit Enter to leave the Command Prompt and reboot computer to see if the error appears again.
Solution 6. Rebuild MBR without Windows Installation disc
If you are without Windows Installation disc, you can turn to AOMEI Partition Assistant Standard to fix MRB to settle this issue. Let’s see how to rebuild MBR simply and effectively.
First of all, you should download AOMEI Partition Assistant and use it to create a bootable USB or CD/DVD. Then, boot your computer from the bootable media and follow the steps given below:
1. Connect the bootable media created by AOMEI Partition Assistant to the computer that you need to fix MBR and boot your computer from it.
2. You’ll be in the main interface of AOMEI Partition Assistant. Locate the system disk, right click it and choose “Rebuild MBR”.
3. Choose the type of MBR for the current operating system.
4. Confirm operation and click “Apply”>“Proceed” to execute it.
PS.: AOMEI Partition Assistant Standard also supports you to check bad sectors on hard drive. If you upgrade it to Professional version, you can enjoy more functions like migrating OS from MBR to GPT disk, recovering deleted or lost partition and so on.
Conclusion
It’s bothering to meet BOOTMGR is missing problem in HP or other computers like Lenovo or Dell. But don’t worry and you are able to solve this issue with the one or more solutions aforementioned successfully.