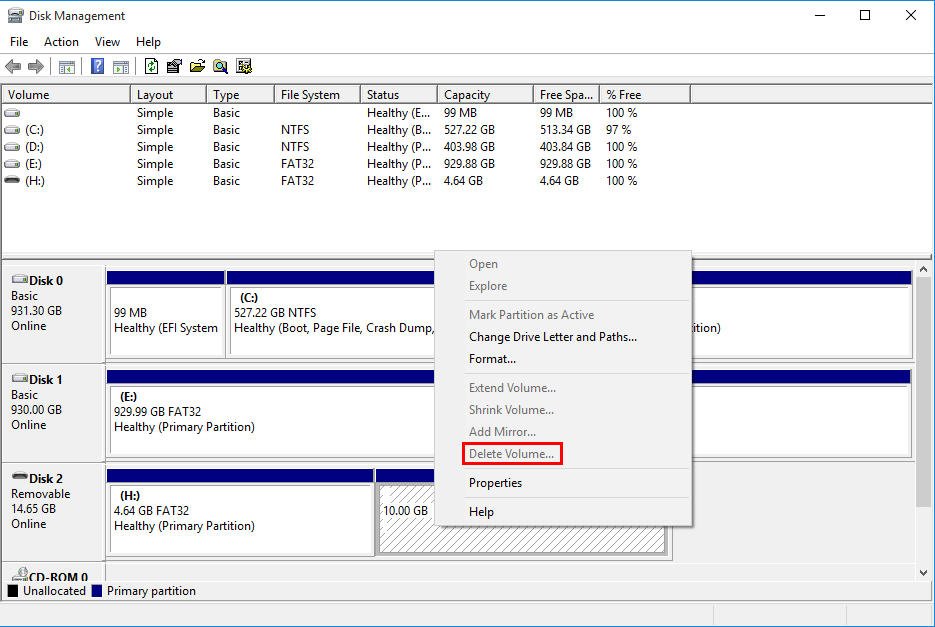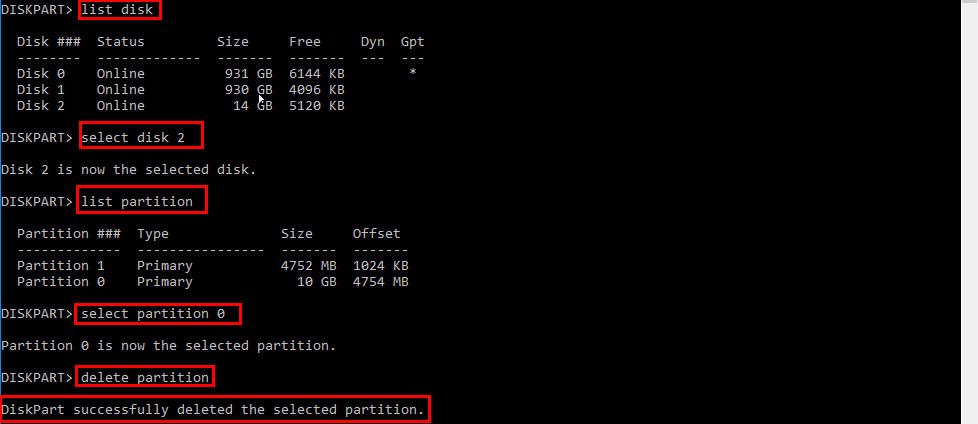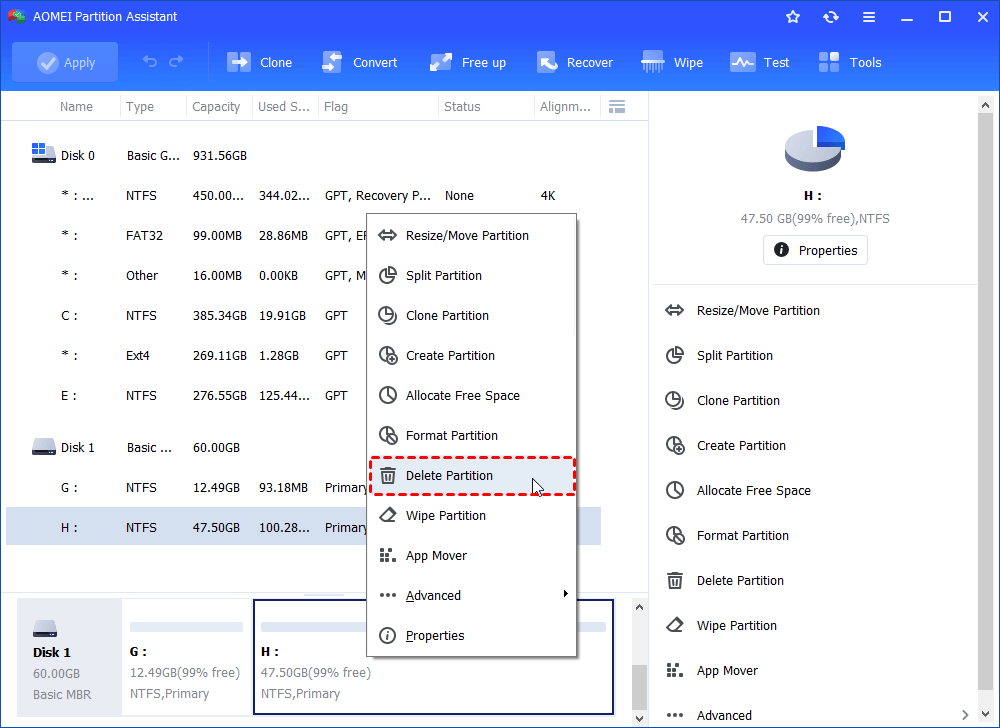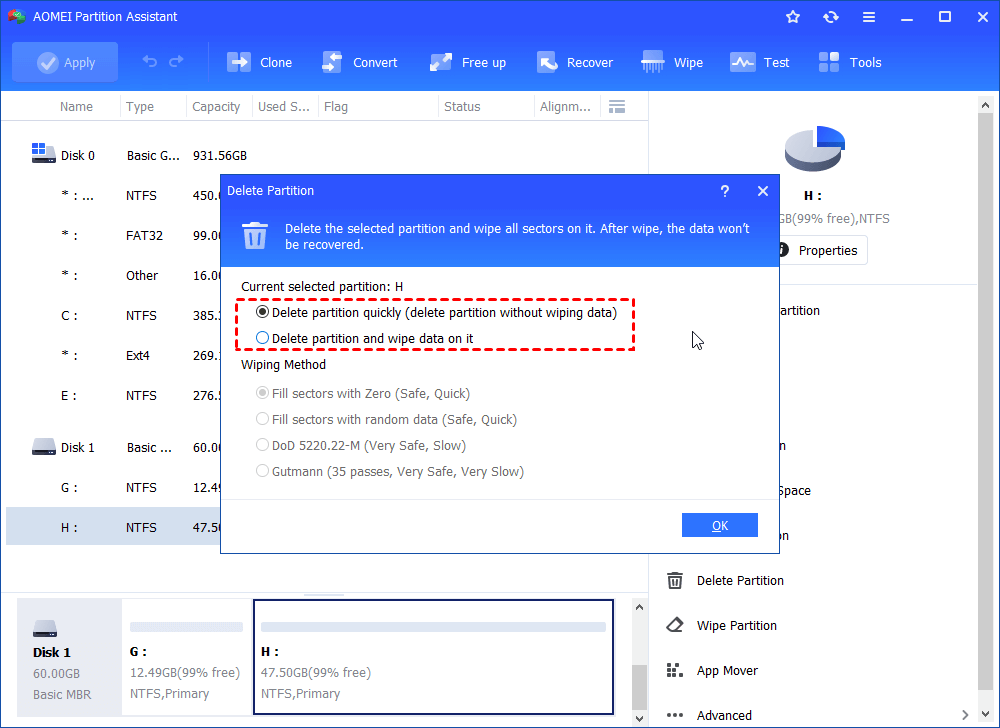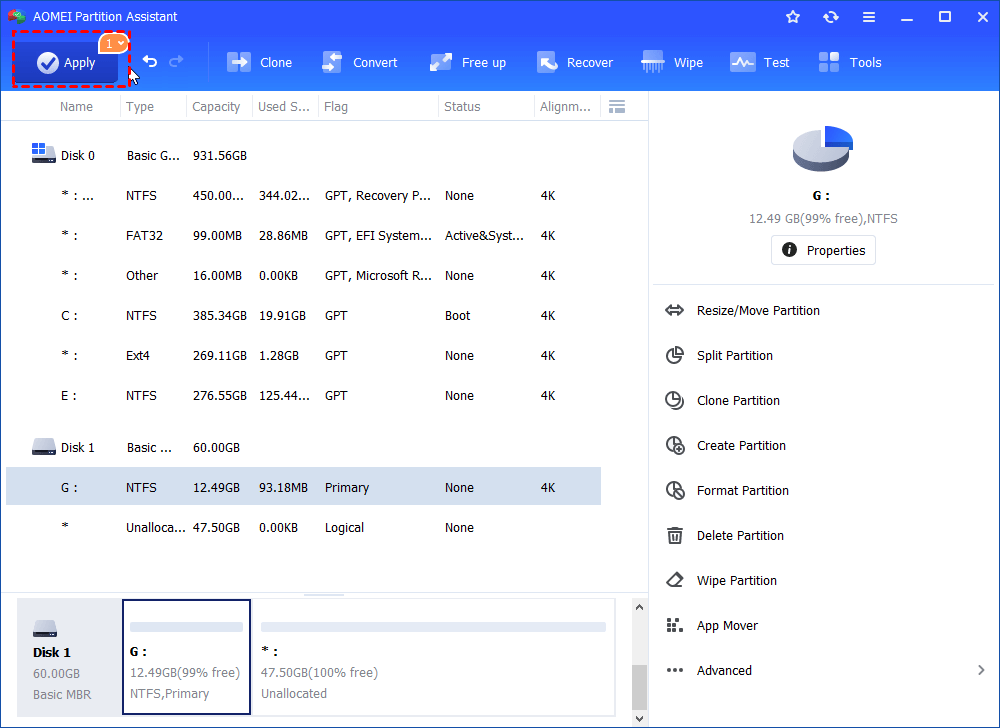Fixed: Cannot Delete Partition on USB Flash Drive or SD Card
When you cannot delete partition on USB flash drive or SD card, you can use Windows Diskpart utility or a third party flash drive formatter to remove partition on USB drive successfully
Cannot delete partition on USB flash drive
“I’m using a Dell computer with Windows 10 installed on. I insert a 32GB USB flash drive with two partitions into the computer and want to restore it to single partition. But When try to delete partition on USB flash drive, I find that the option of Delete Volume greyed out. Can you tell me how to resolve this problem? Thanks!”
Two Ways to delete partition on USB flash drive
Usually, Disk Management won’t allow you delete on removable media like USB flash drive. You can’t shrink or extend volume on it as well. But don’t worry, here offers you two ways to remove partition on USB flash drive or SD card.
▶ Delete partition on USB drive Diskpart utility
▶ Delete USB flash drive partition using a third-party GUI partition manager
Delete partition on USB drive Diskpart utility
You cannot delete partition on USB flash drive or SD card within Disk Management, but you are able to remove partition using Diskpart utility. Take deleting partition on USB flash drive in Windows 10 for example and do as follows:
1. Go to Diskpart window by pressing Windows+R simultaneously, typing diskpart and hitting Enter.
2. In pop-up window, type commands given below in order and hit Enter key after every command.
-
list disk
-
select disk n (here is disk 2)
-
list partition
-
select partition m (here is partition 0)
-
delete partition
PS.: “n” is the number of the USB flash drive and “m” is the number of the partition on USB flash drive that you want to remove. Don’t type wrong number!
As mentioned above, you can’t extend partition on USB flash drive within Disk Management. Thus, you can extend USB flash drive partition via Diskpart utility by following the steps listed below:
▪ list disk
▪ select disk x, “x” refers to the number of the USB flash drive
▪ list partition
▪ select partition y, “y” is the number of the partition on USB flash drive that you want to extend.
▪ extend
Note: You can’t extend USB flash drive partition if it is not formatted with NTFS but with FAT32.
Delete USB flash drive partition using a third-party GUI partition manager
Diskpart utility can help you to effectively remove USB flash drive partition. But there are chances that you will select an improper disk or partition, causing data loss.
In such a condition, it is highly recommended to employ a GUI partition manager for USB flash drive or SD card – AOMEI Partition Assistant Standard. It is easy to handle and can work with Windows 11/10/8.1/8/7, XP, or Vista. Apart from deleting partition on USB flash drive, it allows you to extend FAT32 partition on it. Free download it and have a look at how it works:
Step 1. Install and fire up it. Locate the USB flash drive partition that you want to delete, right-click it and choose Delete Partition.
Step 2. In the pop-up window, choose Delete Partition Quickly (delete partition without wiping data) and click on OK.
Step 3. In the main interface, you can review the result of this operation. Confirm it and click Apply.
Note: If you want to securely erase flash drive to wipe data completely, you can right-click it and choose Wipe Hard Drive.
After a while, the partition on USB flash drive will be deleted. You can right-click the existing partition on USB flash drive and choose Resize Partition to extend it.
Conclusion
In Disk Management, you cannot delete partition on removable media like USB flash drive. In such circumstance, you can use Diskpart utility or AOMEI Partition Assistant Standard, a GUI tool, to complete such a task. To recover lost partition on USB flash drive, clone system disk to GPT SSD or split partition, you can upgrade to AOMEI Partition Assistant Professional.