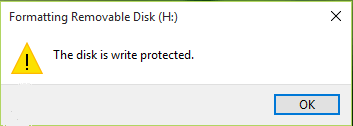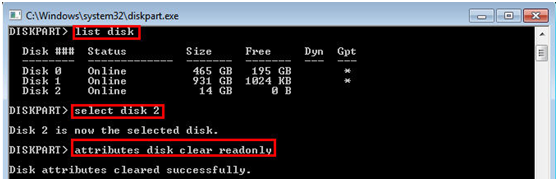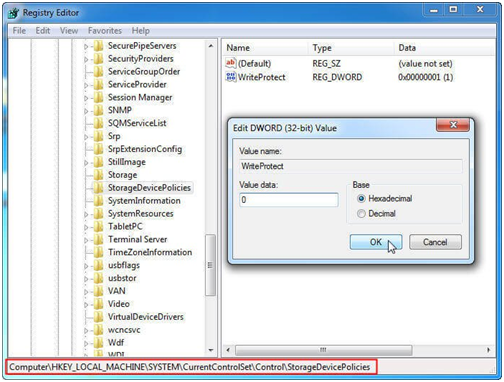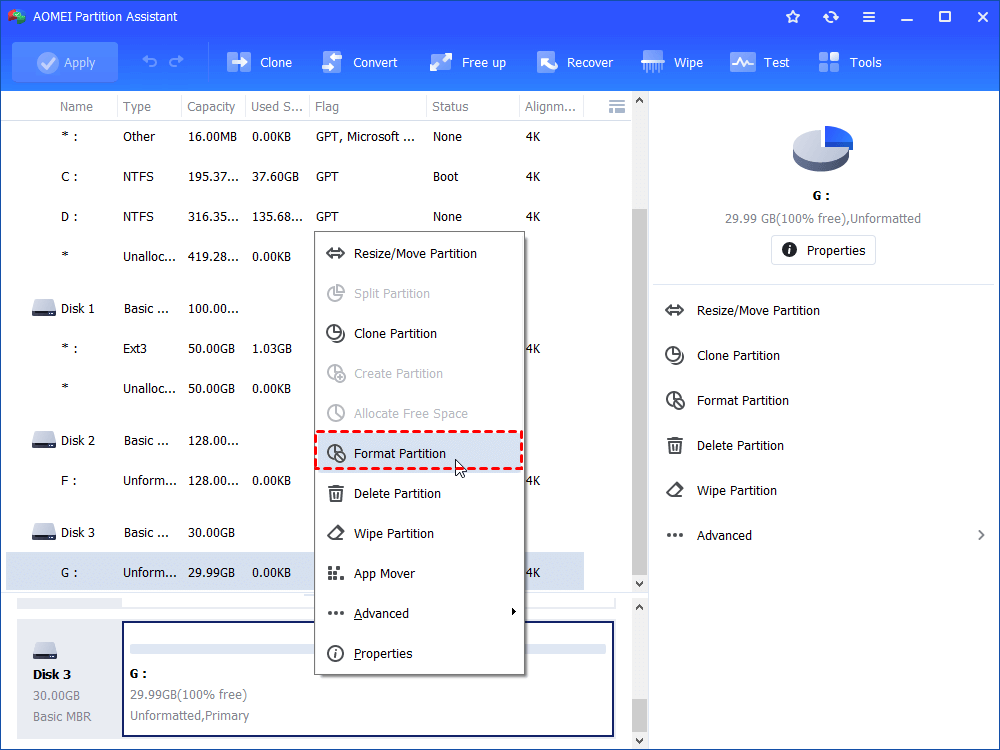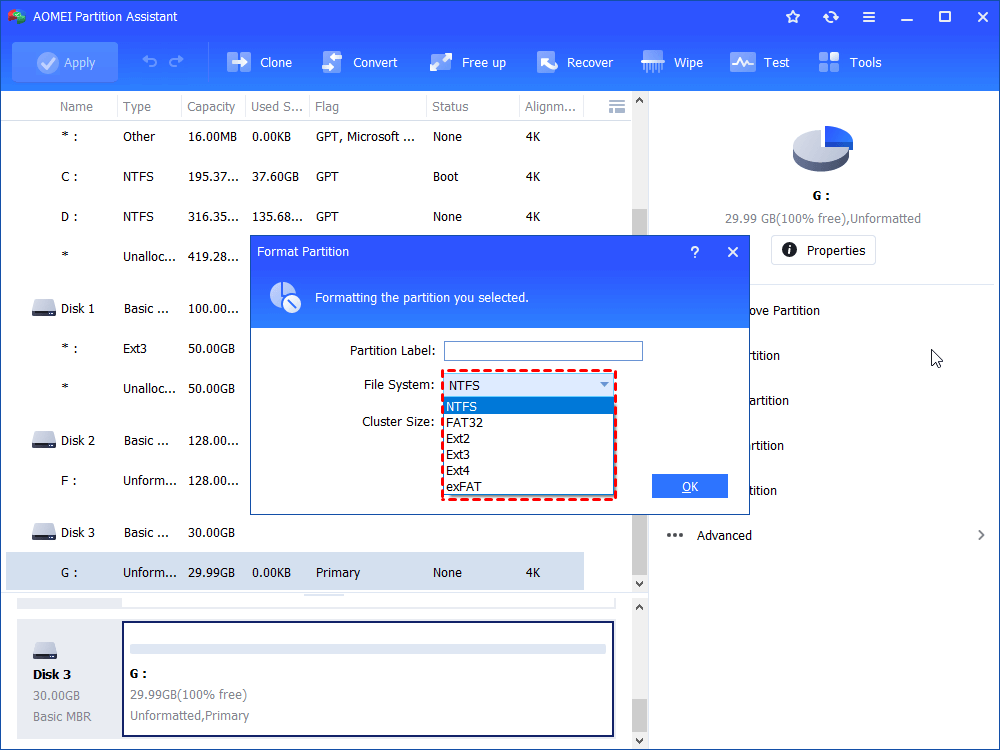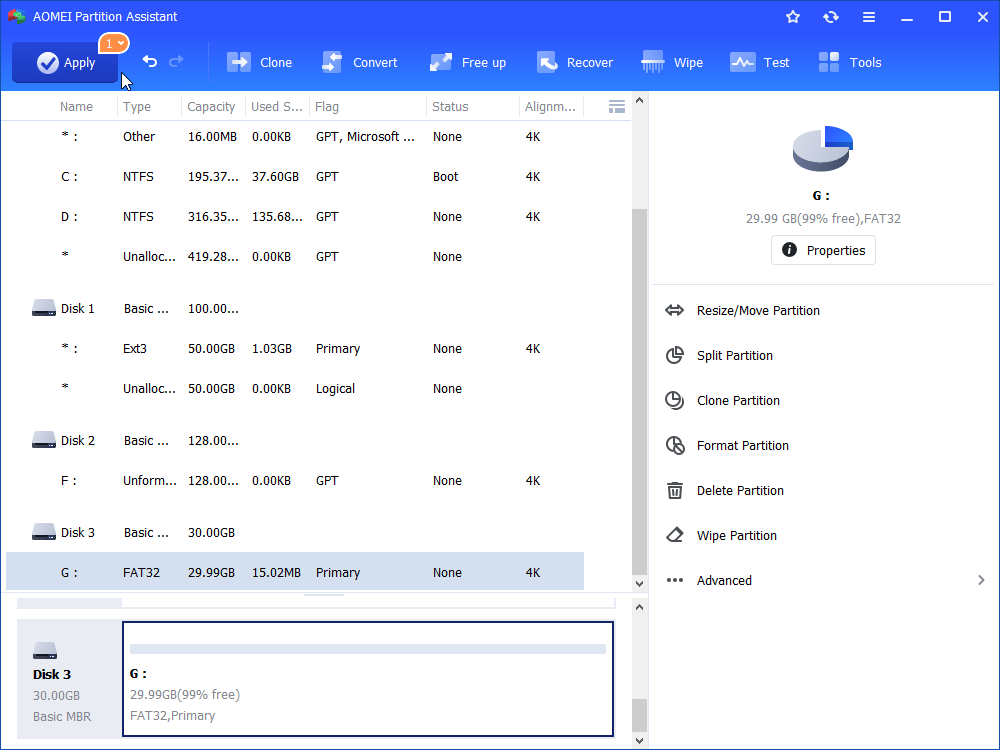[Solved] Can’t Write to SD Card in Windows 10, 8, 7
Can’t write to SD card in Windows as the SD card is write-protected ? This article will show you how to fix the issue with effective ways under different situations.
The Symptom: can’t write to SD card
Nowadays, SD card has been widely used to save and transfer data. But sometimes, you’ll find that you cannot format it, copy files to it or delete files from SD card; in the meantime, you can get an error message saying that the disk is write-protected. When you are in such a condition, what should you do?
Five solutions for unable to write to SD card
When SD card becomes write-protected, it is in read-only status. Surely, you are not allowed to make any write operation (including files modification, new folder creation, partition format and etc) to it. When you want to write to SD card, you need to remove write protection from it at first.
#1. Put the write protection tab on unlock position.
Check the write protection on your SD card or SD card adapter and make sure that it is slid up to unlock position.
#2. Clear readonly attributes via Diskpart utility
If write protection switch is on unlock position but the SD card is still unable to be written to, you can clear readonly attributes with Diskpart by following the steps below:
1. Run Diskpart as administrator.
2. Run the following commands in order:
-
list disk
-
select disk n
-
attributes disk clear readonly
3. After a while, you’ll see “Disk attributes cleared successfully” message. And you can exit from this window.
#3. Disable write protection in Registry Editor
If you are forbidden to write to SD card as Windows Registry Key is set inappropriately, you can apply this way.
1. Open Registry Editor (PressWindows + R simultaneously, input regedit and hitEnter).
2. Navigate to the path as follow:
HKEY_LOCAL_MACHINE\SYSTEM\CurrentControlSet\Control\StorageDevicePolicies
3. Double click WriteProtect and set Value Data as 0.
#4. Run CHKDSK to fix SD card
When you are allowed to write to SD card due to its corruption, you can run CHKDSK utility through following the steps given below:
1. Run CMD as administrator.
2. In the pop-up window, input chkdsk e:/f, where e refers to the letter of the SD card partition.
Note: When the error message – The operation could not be completed because the volume is dirty, you can run chkdsk e:/f/r/x to remove dirty bit and write protection.
#5 Retrieve data and format SD card
If all methods covered before can't fix the issue, it is time to consider to format SD card. Here a third party format tool, AOMEI Partition Assistant Standard is highly recommended, which has a concise user interface and can work under Windows 10/8.1/8/7, XP, and Vista. It can solve SD card write protected by performing partition format or wipe.
Warning: As formatting will erase all data, you’d better back up important files in advance. If SD card is not opening, you can retrieve necessary files using certain data recovery software and restore the files in another place.
1 Install and run it. Then, right-click the SD card partition and choose Format Partition.
2. Choose File System for the partition based on specific demand and then click OK.
3. Return to the main interface; click Apply and Proceed to commit operation.
- ★Tips:
- It is available to wipe SD card via AOMEI Partition Assistant as well if you need.
- To enjoy more advanced features like partition recovery, MBR to GPT conversion for system disk to upgrade to Windows 11, you can upgrade it to Professional edition.
Verdict
Obviously, you can’t write to SD card, USB flash drive, or external hard drive when it is read-only status. To deal with such condition, you can employ one or more ways aforementioned instead of every way, according to different situations.