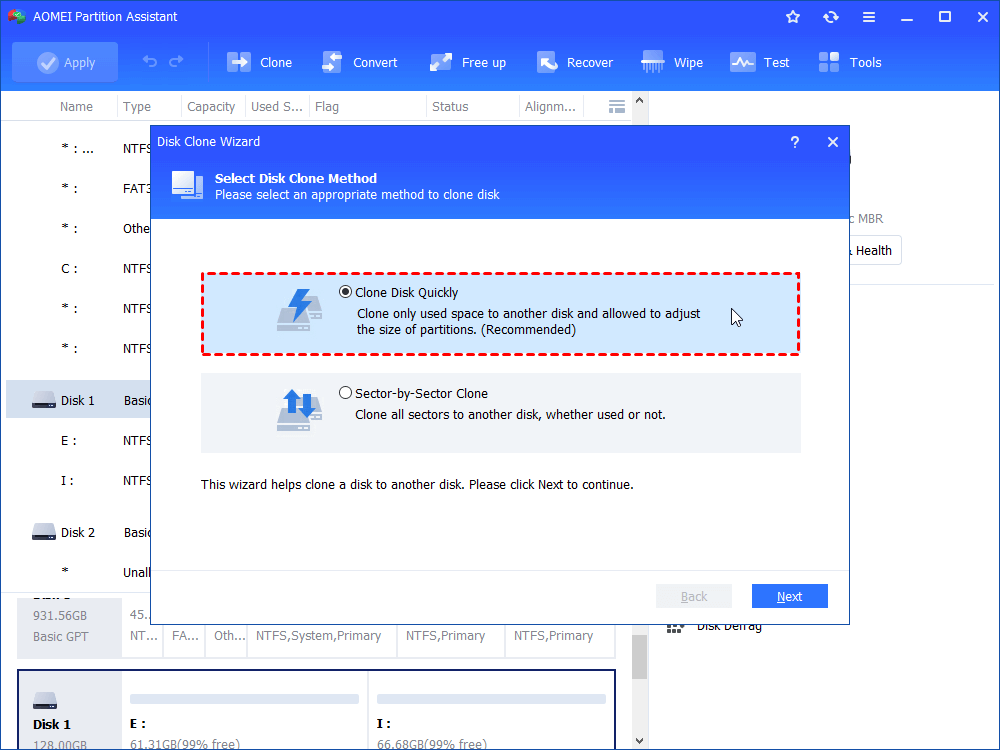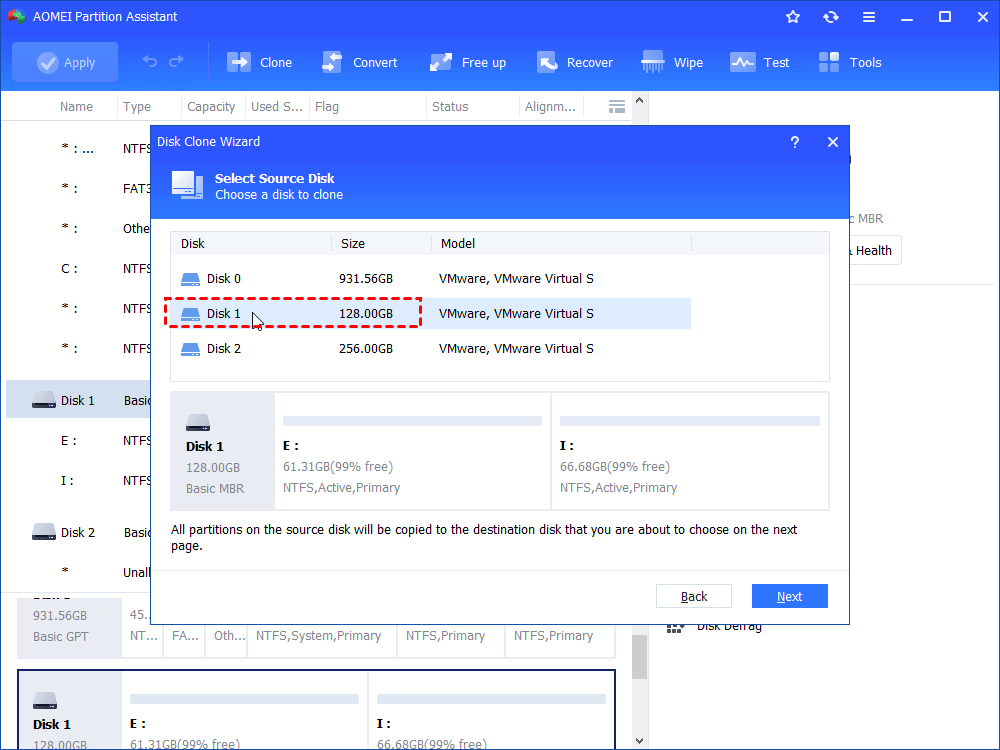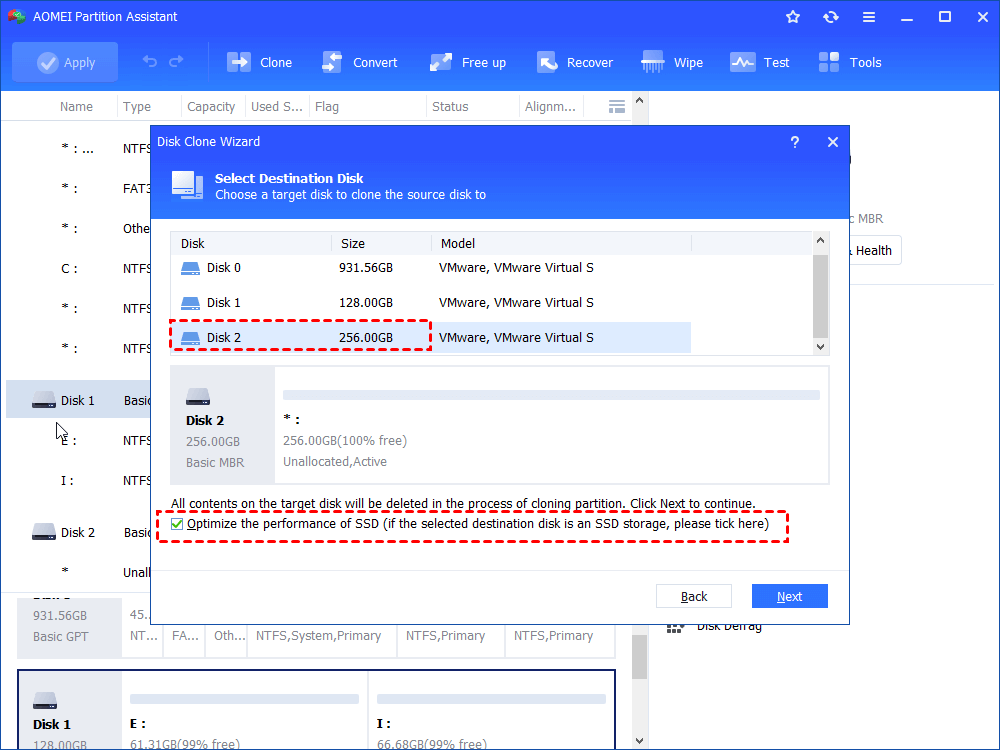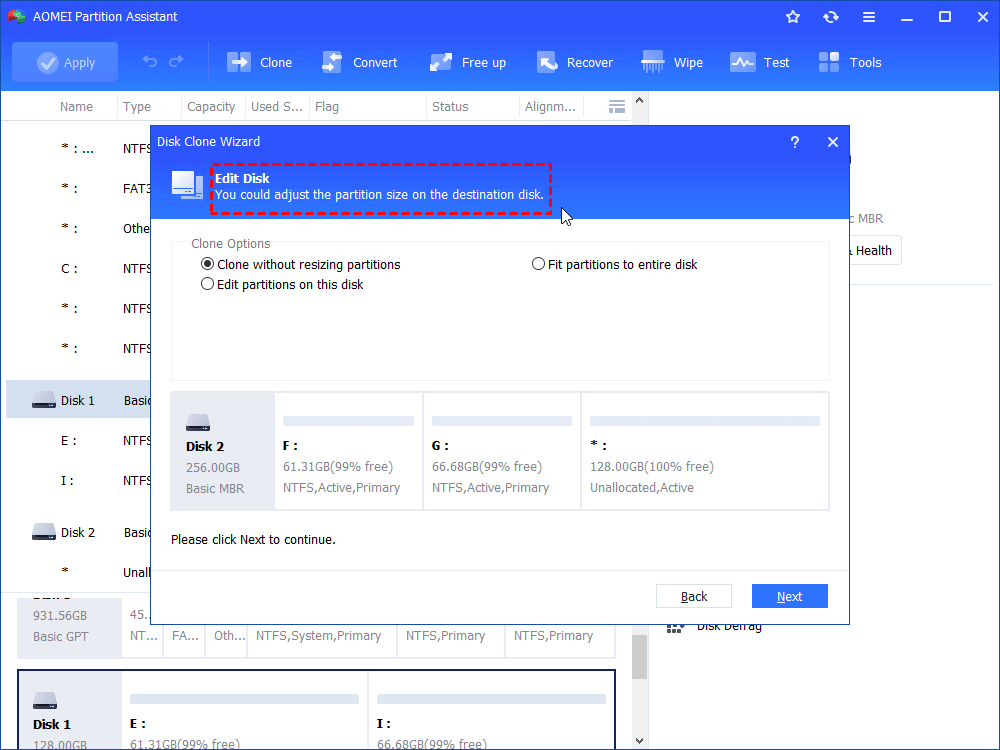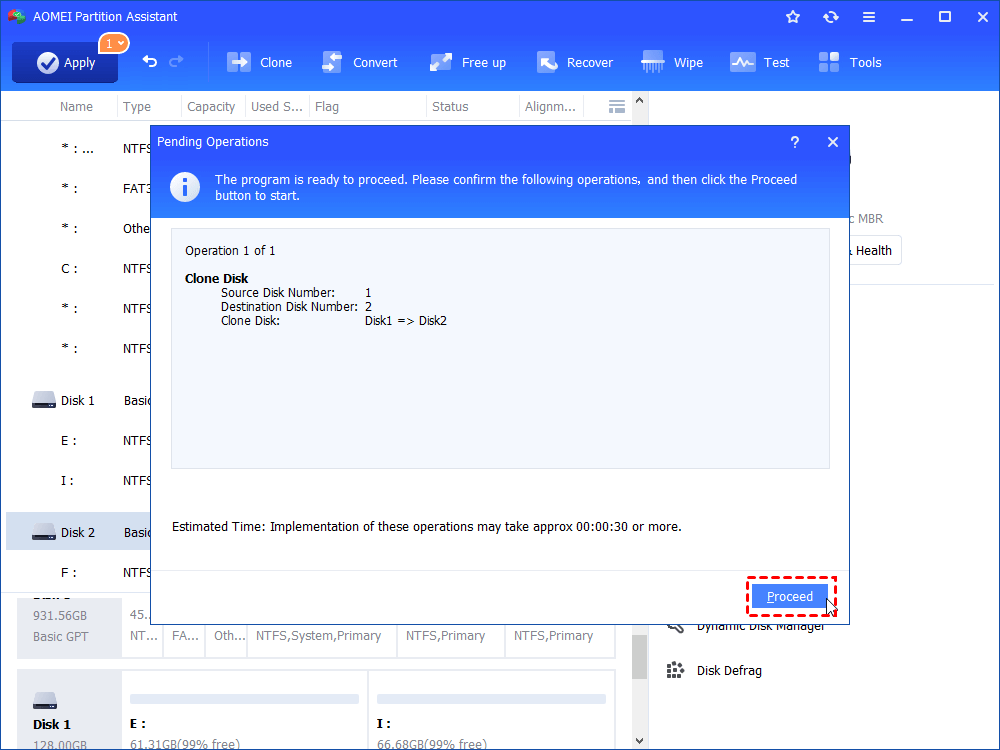How to Clone 128GB SSD to 256GB SSD within Few Clicks?
You can clone 128GB SSD to 256GB SSD to transfer everything including OS on your current 128GB SSD to new larger 256 SSD, thus you can replace 128GB SSD without reinstallation.
Need to upgrade to a larger SSD
“With more and more applications and data saved on my current 128 SSD, the capacity of it is not enough. Thus, I have purchased a 256GB Samsung SSD and intend to replace 128GB SSD with it. To save the time of kinds of programs and Windows 10 operating system, I want to clone 128GB to 256GB SSD. Is there any detailed guide? How can I perform this task without failure?”
Employ reliable and powerful cloning software
By cloning a 128GB SSD, you may create a replica of it on the destination SSD, allowing you to do SSD upgrades without reinstalling. It is critical to utilize correct cloning software when cloning an SSD that has Windows with a safe boot.
AOMEI Partition Assistant Standard, which is compatible with Windows 11/10/8.1/8/7, XP, and Vista, is a nice pick. Its "Disk Clone Wizard" feature can not only effortlessly and securely clone the complete existing SSD (including hidden partitions) to a new larger SSD, but it can also clone larger HDD to smaller SSD (e.g. clone 1TB HDD to 500GB SSD). Its user-friendly and compact visual also makes it incredibly simple to use.
Detailed tutorial: Clone128GB SSD to 256GB SSD
▪ Install the new 256GB SSD to your computer. If you need to clone SSD on a laptop, a USB-to-SATA adapter might be necessary.
▪ If there is any important data on the target SSD, back up them in advance.
▪ Free download, install and run AOMEI Partition Assistant Standard.
Step 1. In the main interface, go to Clone> Clone Disk. In the pop-up window, choose one copy method based on your situation.
▪ Sector-by-Sector Clone – every sector whether it is used or not will be cloned, requiring that the size of the destination disk not smaller than the size of the source disk.
Step 2. Choose the old 128GB SSD as your source disk and click the Next button.
Step 3. Select the new 256GB SSD as your destination disk, check “Optimize the performance of SSD” and then click Next.
Step 4. Here you can modify partitions on the destination disk or you can leave it alone and resize partition after cloning.
Step 5. Back to the main interface, click Apply and Proceed to commit operation.
- ★Tips:
- To boot from cloned SSD in success, you can shut down your computer, replace old SSD with cloned SSD, or change boot order in BIOS.
- When it comes to cloning system SSD, AOMEI Partition Assistant supports only MBR to MBR; for cloning the MBR system to GPT or GPT to MBR/GPT, you need to upgrade to the Professional version.
- All the above steps about how to clone the current 128GB SSD to the new 256GB SSD can be applied to clone 128GB to 500GB, clone 256GB to 500GB, and so on.
Conclusion
Whether you want to clone SSD to larger SSD or clone HDD to smaller SSD, you can turn to AOMEI Partition Assistant. Apart from cloning the whole disk, it can copy specific data partitions or migrate OS to another disk, satisfying different cloning requirements.
What’s more, it is very helpful in managing partitions. It enables you to extend the C drive with non-contiguous unallocated space, convert NTFS to FAT32 without data loss and convert MBR into GPT without deleting, etc.