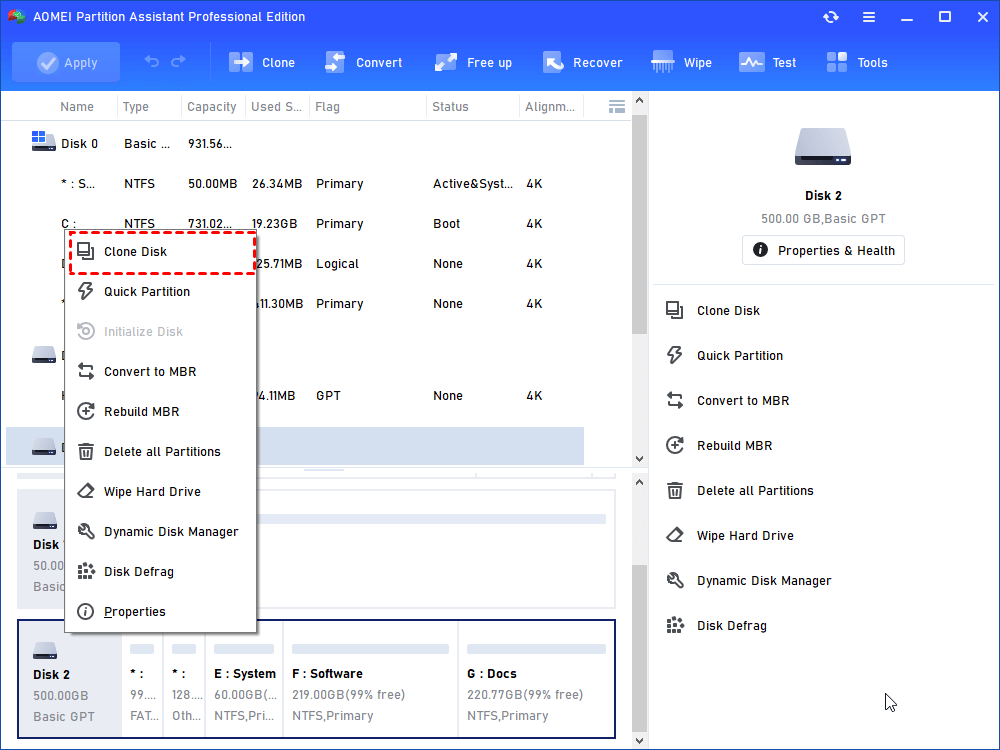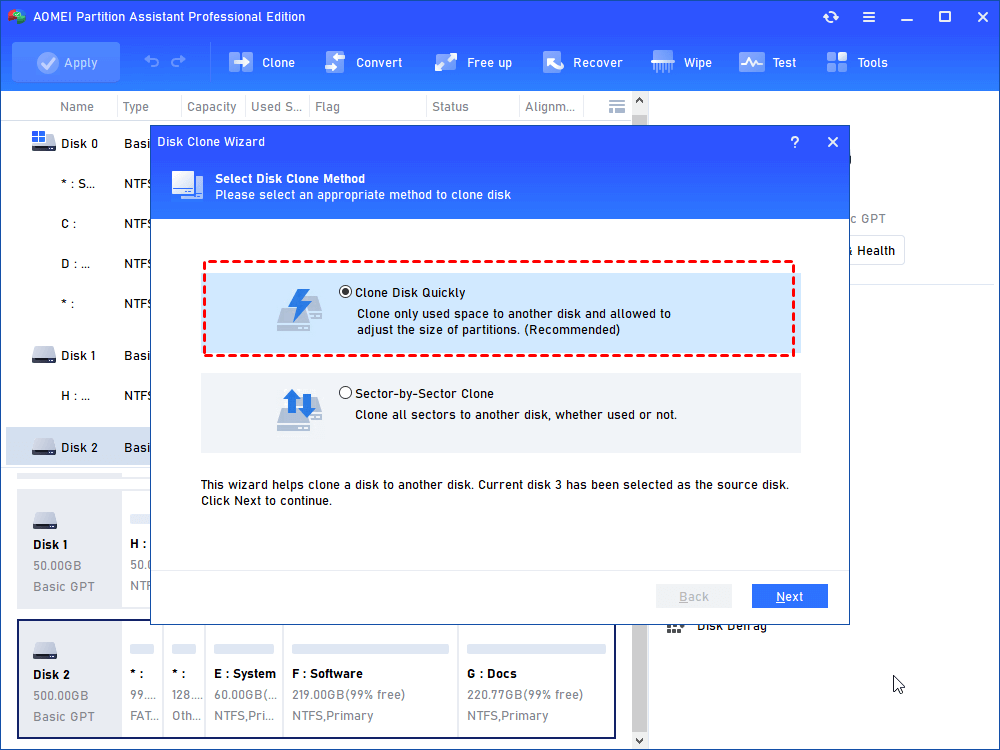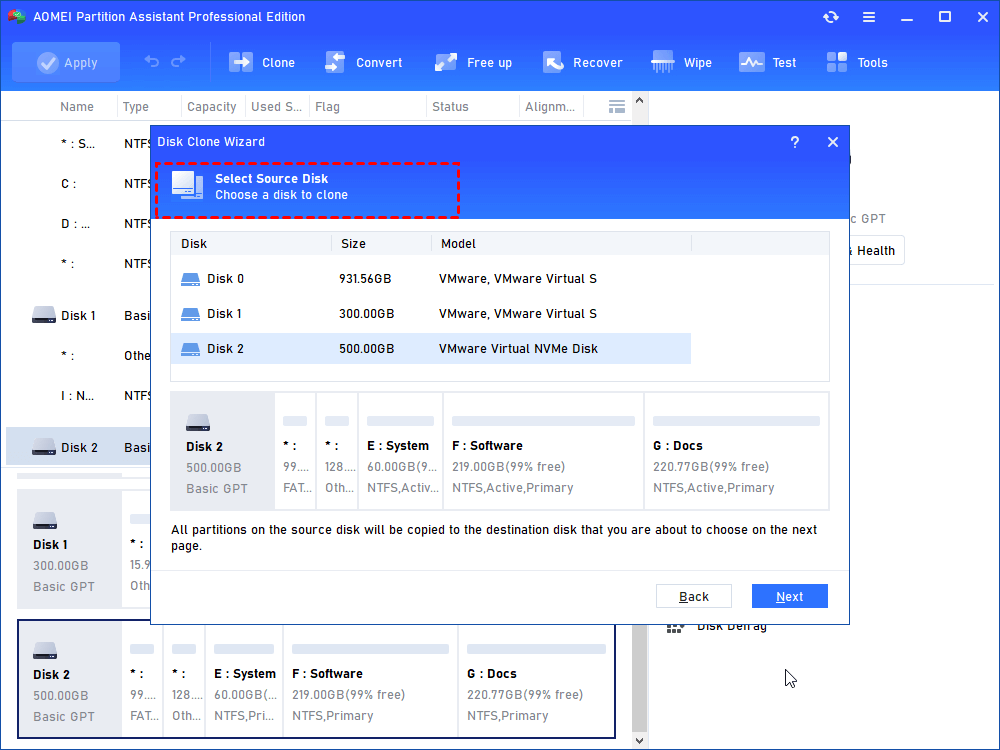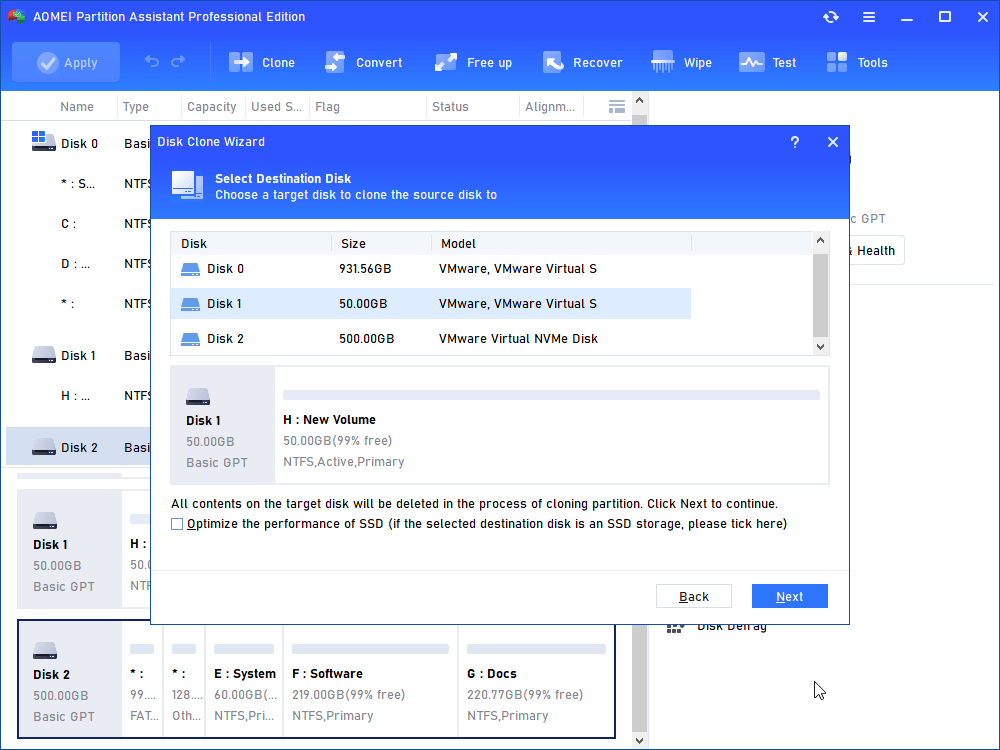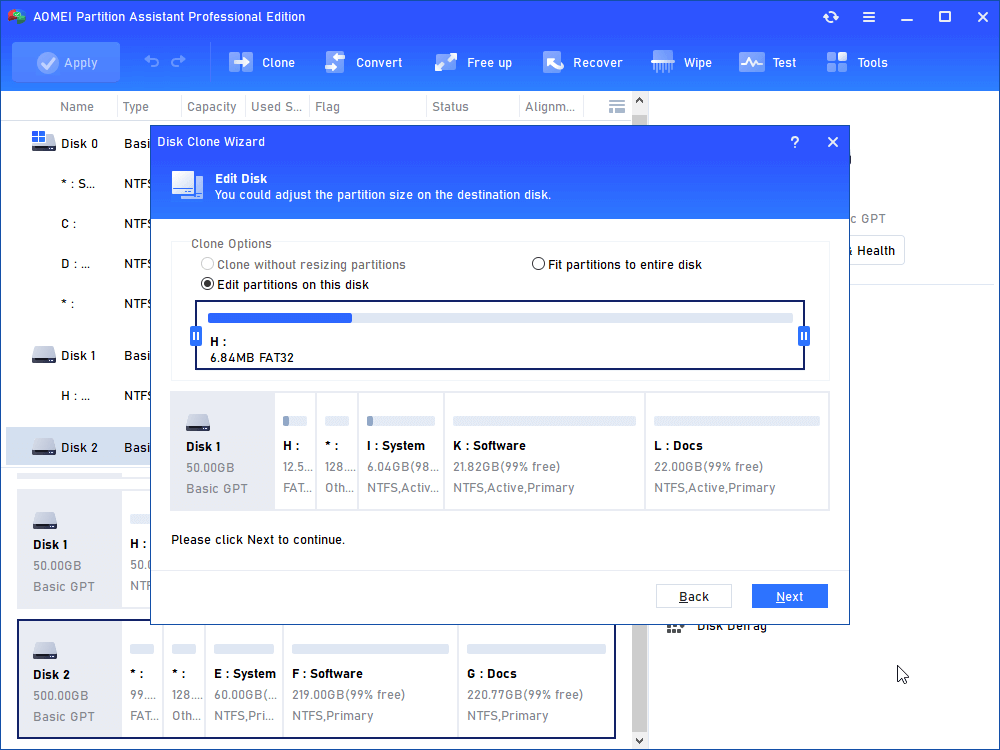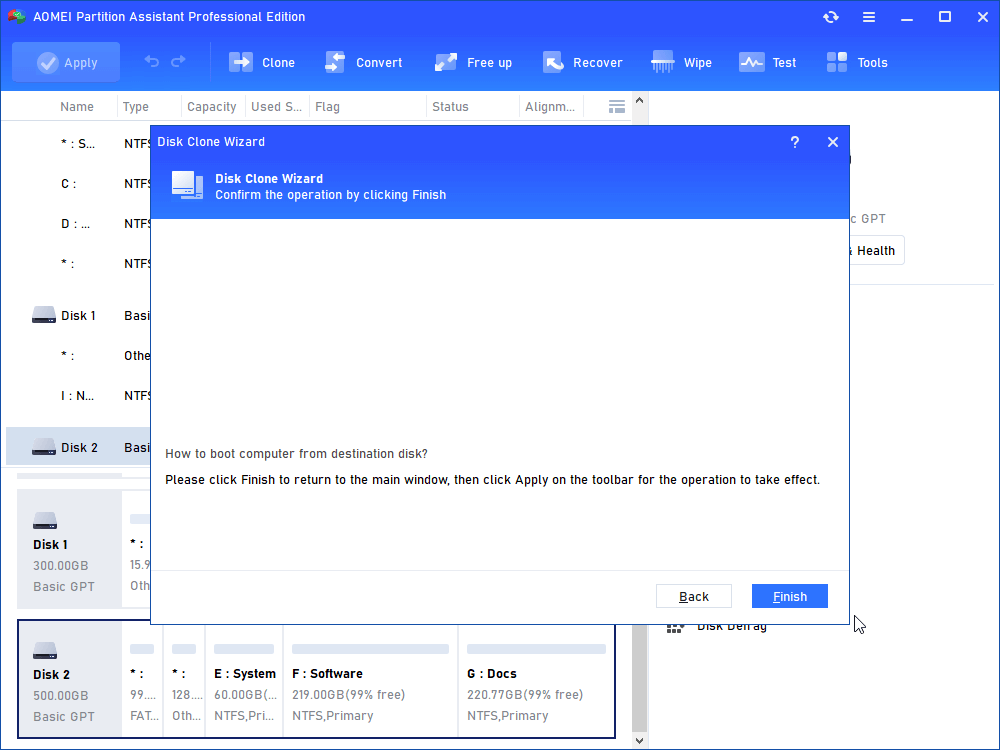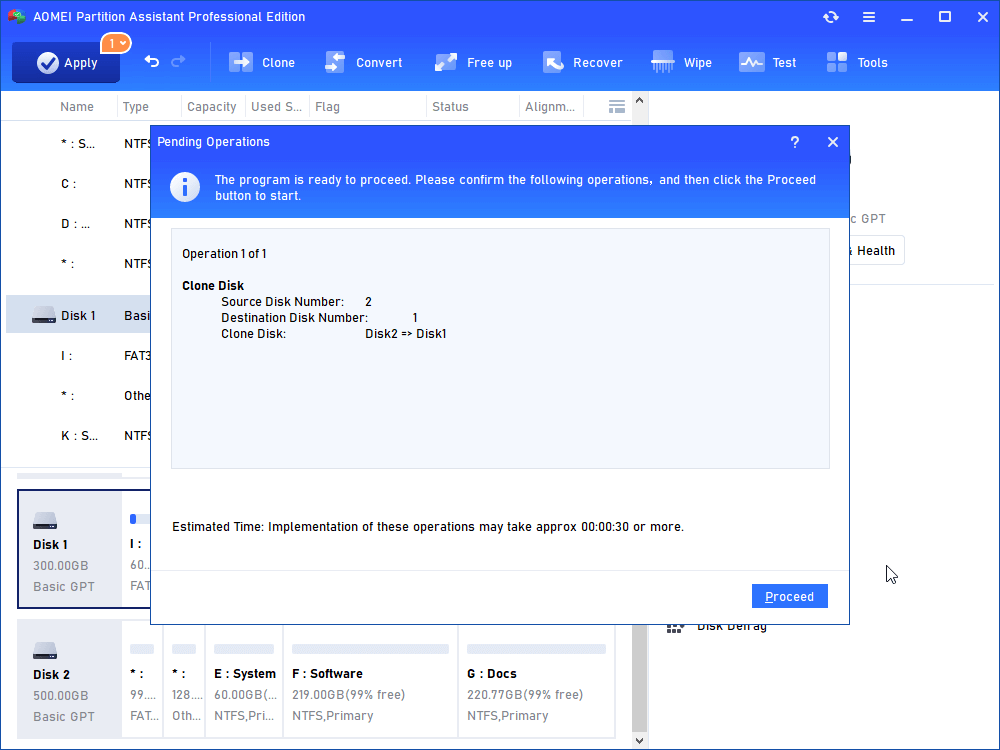How to: Clone GPT Disk to MBR in Windows (within Six Steps)
If you have the need to clone GPT disk to MBR, don't miss this post that tells how to clone GPT to MBR without reinstalling Windows and the installed apps.
Can I clone a GPT disk to MBR SSD successfully?
“I have a Lenovo computer running Windows 10 that is installed on a GPT HDD. I want to replace the old HDD with my newly purchased SSD to improve my booting speed and I’m unwilling to reinstall Windows and other applications. I realized that I can transfer all data from one disk to another by disk copy. But is it available to clone GPT HDD to MBR SSD and boot from the MBR disk without failure? Is there any advice? Thanks a lot!”
Why need to clone GPT disk to MBR?
Replacing HDD with SSD is a significant way to upgrade your system and improve program loading times.The ideal way to achieve this conversion without reinstalling or risking data loss is through disk cloning. In this context, GPT (GUID Partition Table) is often hailed as a more advanced and superior partitioning style compared to MBR (Master Boot Record). Therefore, people generally tend to clone MBR HDD to GPT SSD, especially for Windows 11/10/8/7 users.
However, there are two different situations where cloning from GPT to MBR is required:
★ You plan to replace your existing GPT HDD with an MBR SSD, and your computer has the versatility to support both UEFI and legacy BIOS boot modes.
★ You want to move your entire GPT-based system to a new drive so you can use it on a computer that can't boot from a GPT disk, making MBR the only viable option.
Great Disk cloning software: Clone GPT to MBR disk
It will be a simple thing to clone GPT HDD to MBR SSD as long as you employ reliable hard drive cloning software. Here AOMEI Partition Assistant Professional will be my choice out of its highlights listed below:
① It supports you to clone GPT disk to MBR and clone MBR disk to GPT as well, both system disk and data disk.
② It offers two cloning methods: Sector-by-Sector Clone and Clone Disk Quickly. The second way only clones used sectors on source disk, enabling you to clone GPT disk to smaller MBR SSD.
③ It is featured with Make Bootable Media, allowing you to clone hard drive from bootable USB, which will be very useful when the computer cannot boot into Windows.
④ It can help you to migrate only OS-related partitions via Migrate OS to SSD Wizard when the target disk is not big enough to store all data saved on the source disk.
⑤ What's more, with an intuitive and concise interface, it is very easy to handle even for a newbie.
After realizing AOMEI Partition Assistant Professional, it is time to know how to clone GPT hard drive to MRB SSD/HDD using this disk cloning software.
How to clone GPT disk to MBR without boot failure?
Before starting cloning GPT to MBR disk, you should know something presented as follows:
▪ All data on the destination MBR disk will be overwritten, thus it is advised to backup important data on the MBR disk before cloning.
▪ If you need to clone a GPT hard drive whose used space is over 2TB to MBR disk, you can convert MBR disk to GPT at first as MBR partition style supports up to 2TB hard drive.
▪ If the GPT disk owns more than 4 primary partitions, you can merge partitions or delete partitions to decrease partition number as MBR disk supports up to 4 primary partitions or 3 primary partitions and one extended partition.
▪ GPT disk works with Extensible Firmware Interface (EFI) or the Unified EFI (UEFI) while MBR disk works with simple firmware Basic Input/Output System (BIOS). Thus, to boot PC successfully, you should change boot mode in BIOS from UEFI to Legacy after switching from GPT disk to MBR disk.
Now, let’s have a closer look at how to clone GPT disk to MBR using AOMEI Partition Assistant Professional.
Tip: This process will be completed under PreOS mode and your computer will restart. Therefore, it is recommended to save everything you are editing before cloning.
Step 1. Connect the MBR SSD to your computer and ensure that it can be detected by the operating system. Install and run the hard drive cloning software. Then, Choose Clone and Clone Disk.
Step 2. In the pop-up Disk Clone Wizard window, choose a way to clone GPT to MBR disk and click Next.
- ★Notes:
- ▪ The first way can clone HDD to a smaller SSD if the size of the used space on the HDD is not larger than the capacity of SSD.
- ▪ If you choose Sector-by-Sector Copy, the MBR disk will be converted to GPT before cloning.
Step 3. Choose the GPT disk as your source disk and click Next.
Step 4. Choose the MBR disk as the destination disk. If it is SSD, tick the box of "Optimize the performance of SSD" to align SSD partitions. Then click "Next".
Step 5. Here you can adjust the partition size on the MBR disk. Then, click Next to continue.
PS.: The option of “Clone without resizing partitions” will be grayed out when the size of the destination disk is smaller than the size of the source disk.
You’ll be informed of how to boot from the destination disk after cloning. Read it and keep it in mind. Then, click “Finish”.
Step 6. You’ll return to the main interface. Click “Apply”>“Proceed” to execute your operation.
After cloning, reboot your computer and press a certain key (usually, F2 or Del) to enter BIOS to change boot priority to the cloned MBR disk and switch from UEFI to Legacy. Before you boot successfully from the cloned disk, it is not advised to format or wipe your original GPT hard drive.
Conclusion
You can clone GPT disk to MBR without boot failure under this great disk cloning software – AOMEI Partition Assistant Professional. It can help you to clone an MBR HDD/SSD to GPT SSD/HDD as well. Apart from disk clone and OS migration, as comprehensive software, AOMEI Partition Assistant is featured with many other functions to manage your disk in Windows 11/10/8/7/XP/Vista. For example, it can format an external hard drive to various file systems, including NTFS, FAT32, exFAT, Ext2, Ext3, and Ext4; it can also delete, resize and create partition on your disk.