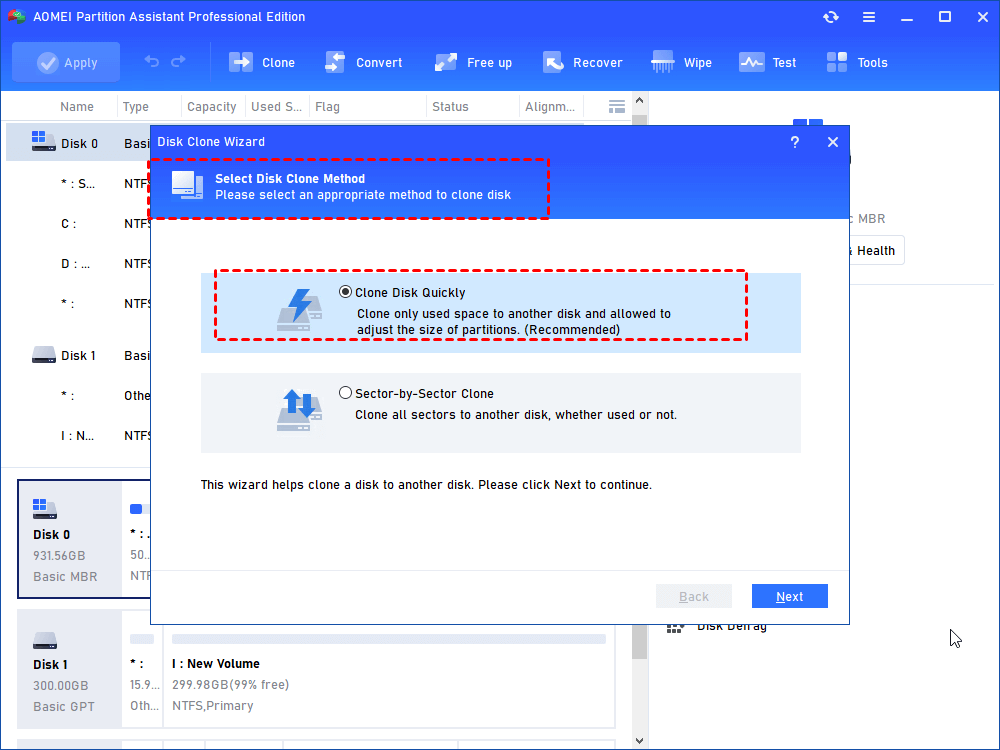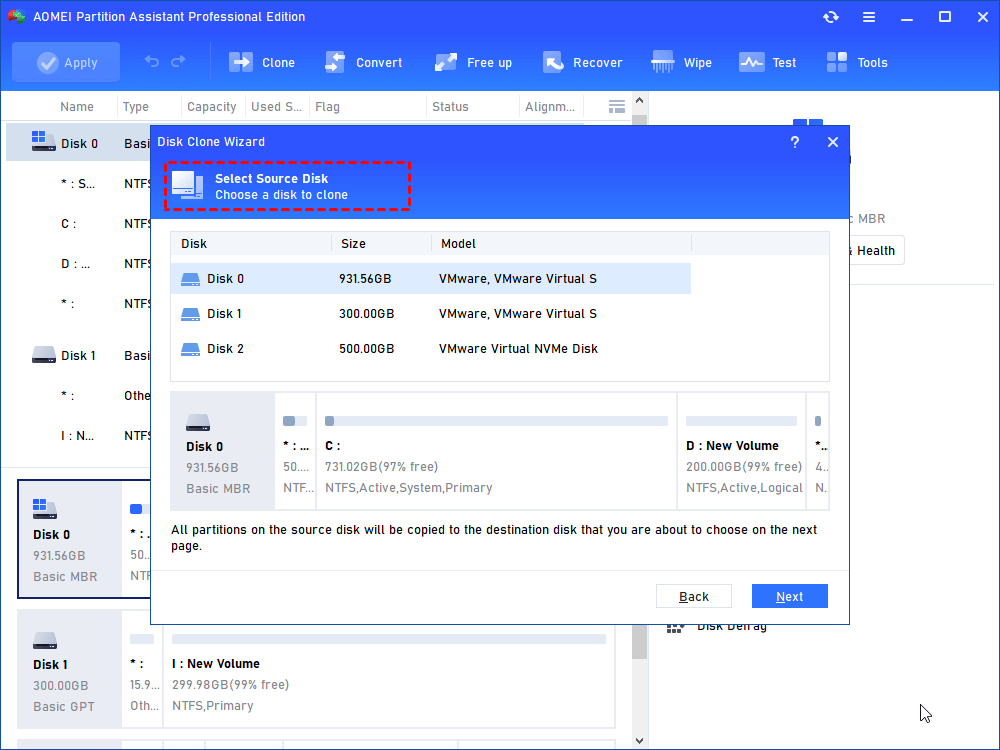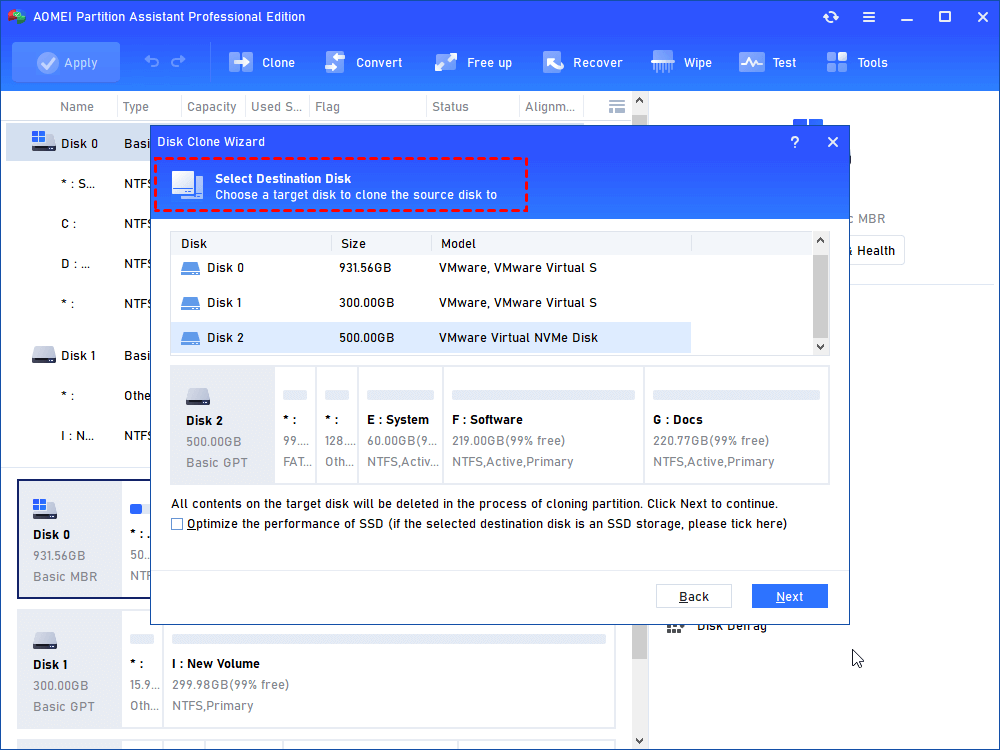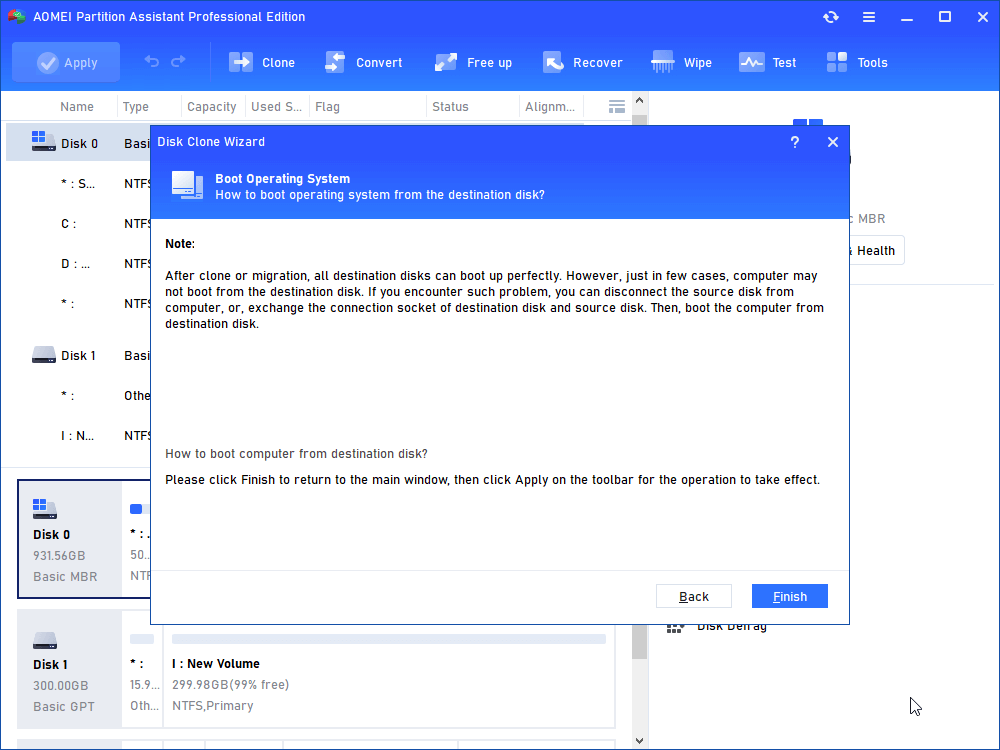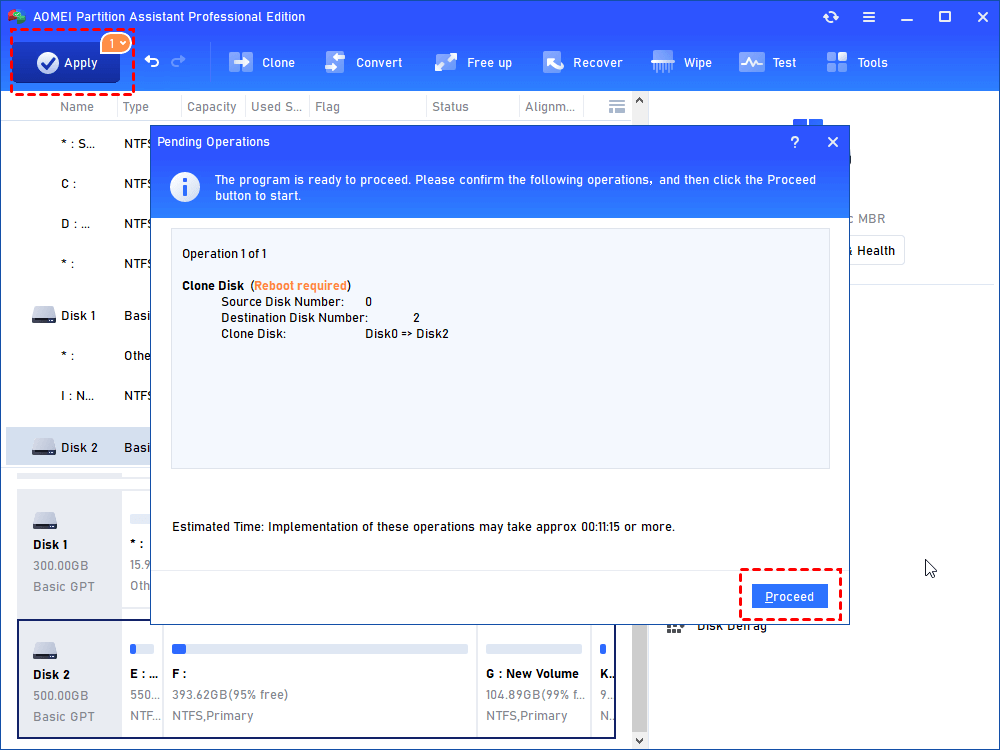Step-by-Step Guide: Clone HP Hard Drive to SSD
To clone HP hard drive to SSD from laptop or desktop without reinstalling OS and apps, you'll need a reliable & professional clone tool.
Want to clone HP hard drive
After purchasing a new HP Pavilion laptop or other HP computers, you must be excited to look forward to enjoying your new device. However, your new PC doesn't have anything on it, your games, your work tools, your movies... all are still stored on your old disks. So, if you wish to keep all programs and data, even settings, you might need to think more. In fact, even if people didn't buy a new computer, they may need also want to clone their old disks for:
▪ The current primary disk is a hard disk drive and you want to upgrade it to SSD to enjoy SSD’s advantages, including fast read-write speed, high reliability, and so on.
▪ The capacity of the disk that is in use is too small to hold more and more applications & files; you want to replace it with a larger SSD or HDD.
You can clone hard drive on HP laptop or desktop
Before cloning HP laptop hard drive, have you ever think about what should you do if you want to use all applications and files on the old hard drive? Copy files and reinstall applications one by one to a new hard drive? This process can be time-consuming and troublesome. And you're not allowed to move system files and most installed programs won't run successfully after the moving. Then, how do you clone HP hard drive to SSD?
Fortunately, you can transfer everything including the operating system and various applications without reinstalling on HP PC through a cloning hard drive. To complete hard drive to SSD or HDD clone, it is important to employ a reliable and powerful disk cloning tool. Here we would like to recommend you AOMEI Partition Assistant Professional.
It supports cloning entire hard drive (hidden partitions like HP recovery partitions are included) to another disk. It offers two disk clone methods: Clone Disk Quickly and Sector-by-Sector Clone. The first one only clones used space, which should be selected if you want to clone the hard drive to a smaller SSD. The second one copies all sectors, even if the sector is unused or logically bad.
You can download the demo version of AOMEI Partition Assistant to have a try at first!
Now, install and run AOMEI Partition Assistant Professional and have a look at how to clone HP hard drive to SSD.
▪ The size of the new SSD or HDD should not be smaller than the used space of the current hard drive; if you need to copy every sector, the capacity of the target new disk shall not be smaller than the capacity of the current disk.
▪ If you want to clone MBR disk to GPT SSD, you should confirm that the operating system is 64bit and your BIOS supports UEFI boot mode.
▪ This process will erase all data on the destination disk, thus you’d better back up necessary files on the target disk in advance. If the target disk is a new empty disk, you can directly do the clone.
Step 1. Connect the new HP hard drive to your computer and ensure that it can be detected by Windows. Install and enter the main interface of AOMEI Partition Assistant Professional.
Step 2. Click “Clone Disk” in the right menu. In the pop-up window, choose one copy method (Clone Disk Quickly is advised) and then click Next. If you wish to clone all, you can choose "Sector-by-Sector Clone".
Step 3. On this page, you can choose your source disk. Then, click Next.
Step 4. Here you need to select your target disk. If there are data on the destination disk, it will prompt you that all data on this selected destination disk will be wiped out…, click Yes. Then, click Next.
PS.: If the destination disk is SSD, please check "Optimize the performance of SSD…".
Step 5. In this window, you are allowed to edit partitions.
PS.: If you choose Sector-by-Sector Clone, you can’t edit partitions during the cloning process and you can resize partition after cloning.
A Note about how to boot the operating system from the destination disk appears. After you keep it in mind, click Finish.
Step 6. In the main interface, you can preview the operation result. After confirmation, click Apply and Proceed to commit it.
Last but not least
With AOMEI Partition Assistant Professional, you can effectively clone HP Pavilion HDD to SSD or HDD without reinstallation. And it allows you to copy disk to another disk in other computers like Dell, Lenovo, Asus, etc. It performs well on Windows 11/10/8.1/8/7, XP, and Vista. If you want to clone disk to disk in Windows Server 2022/2019/2016/2012/2008/2003, please employ the Server edition.