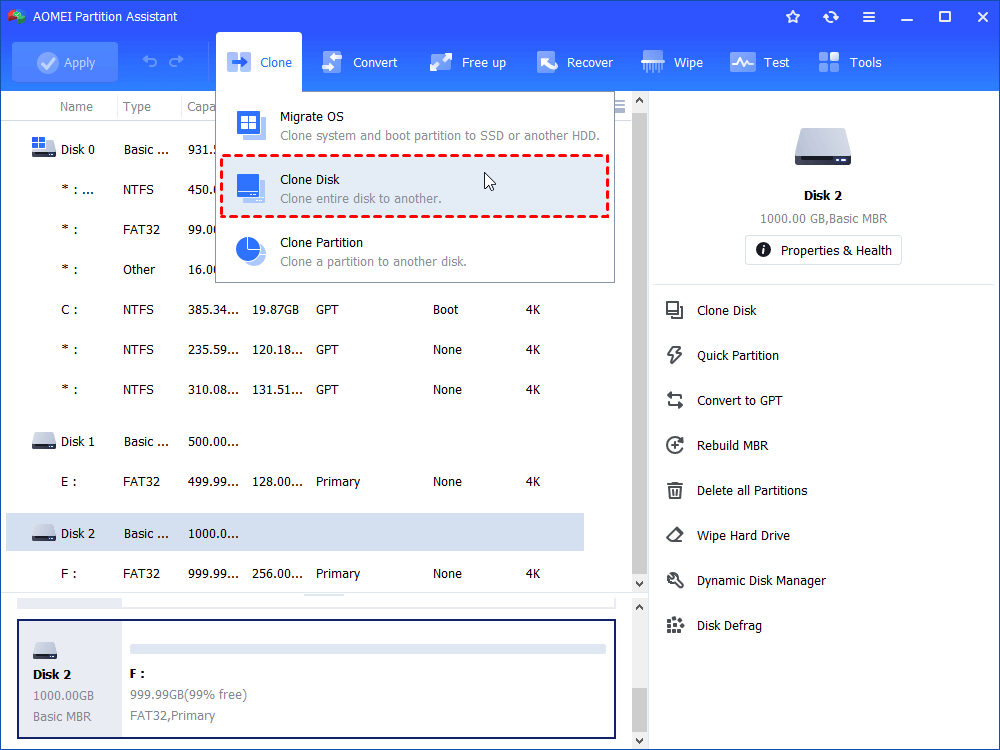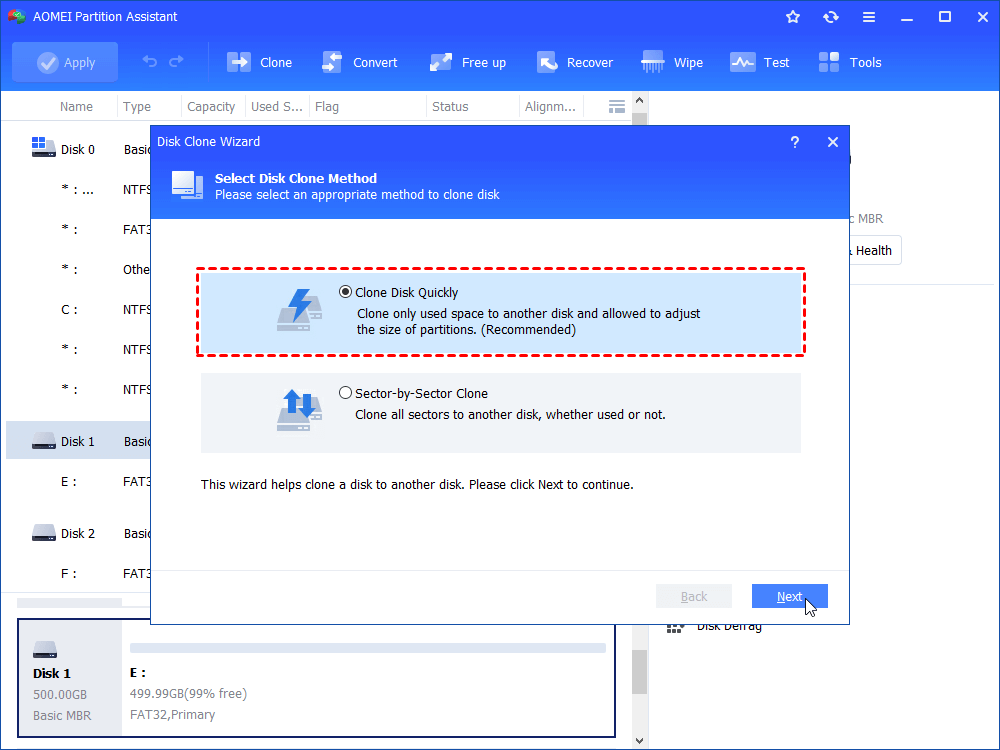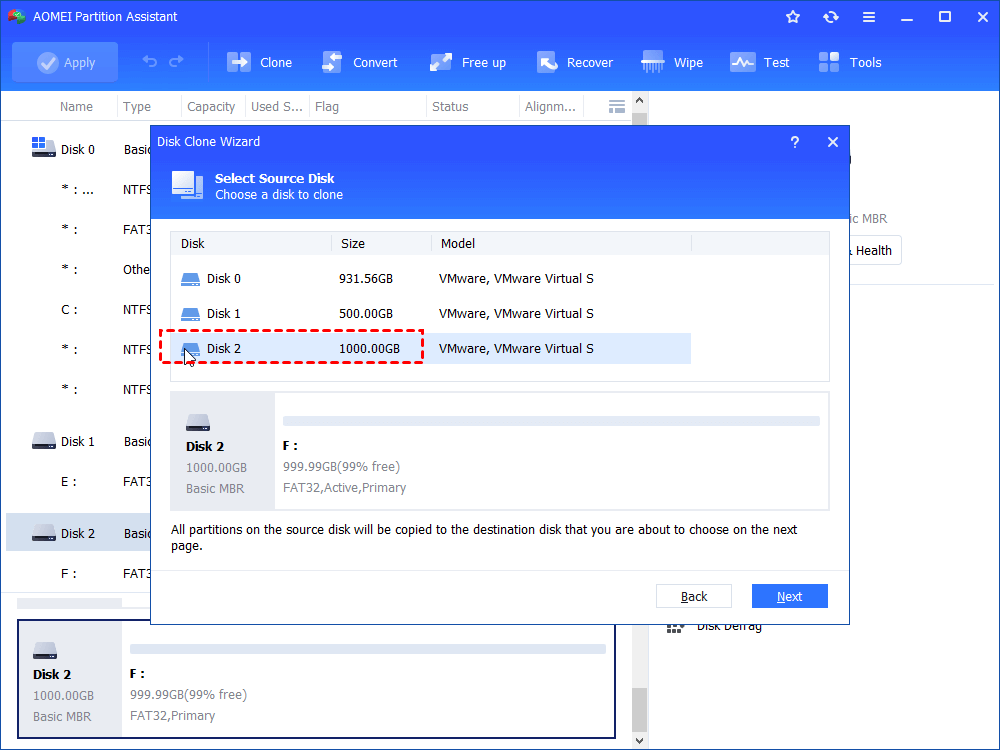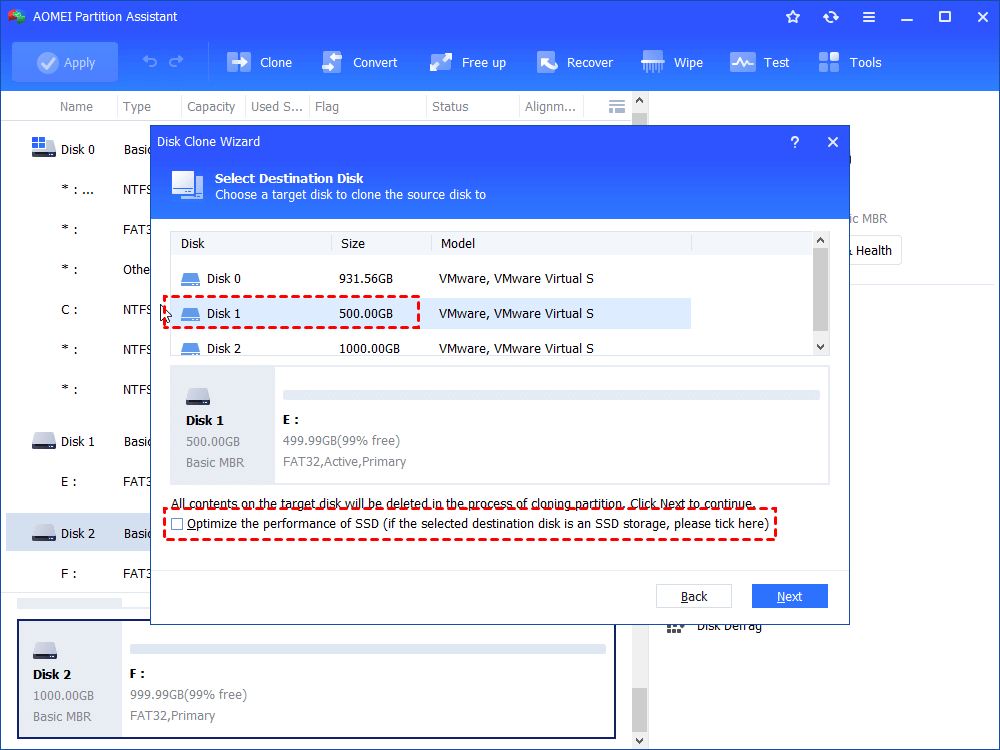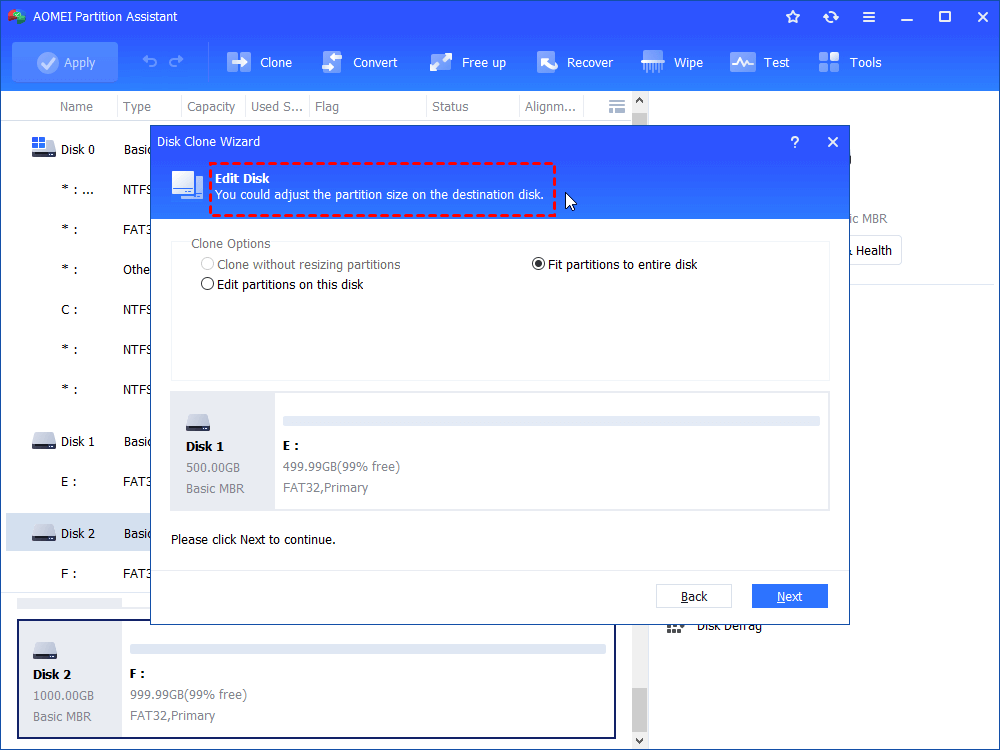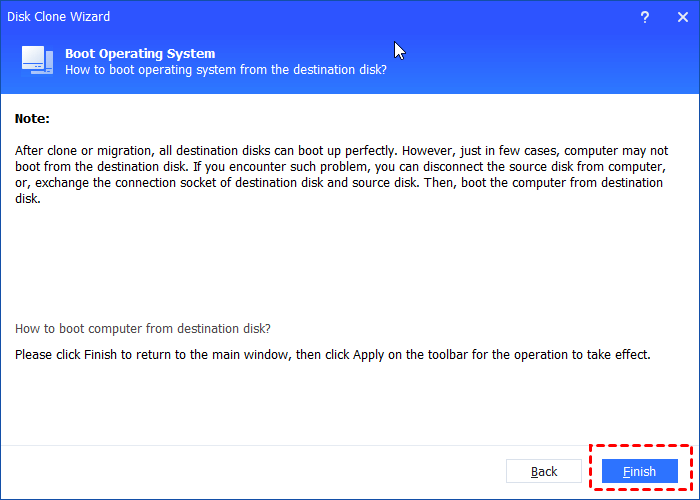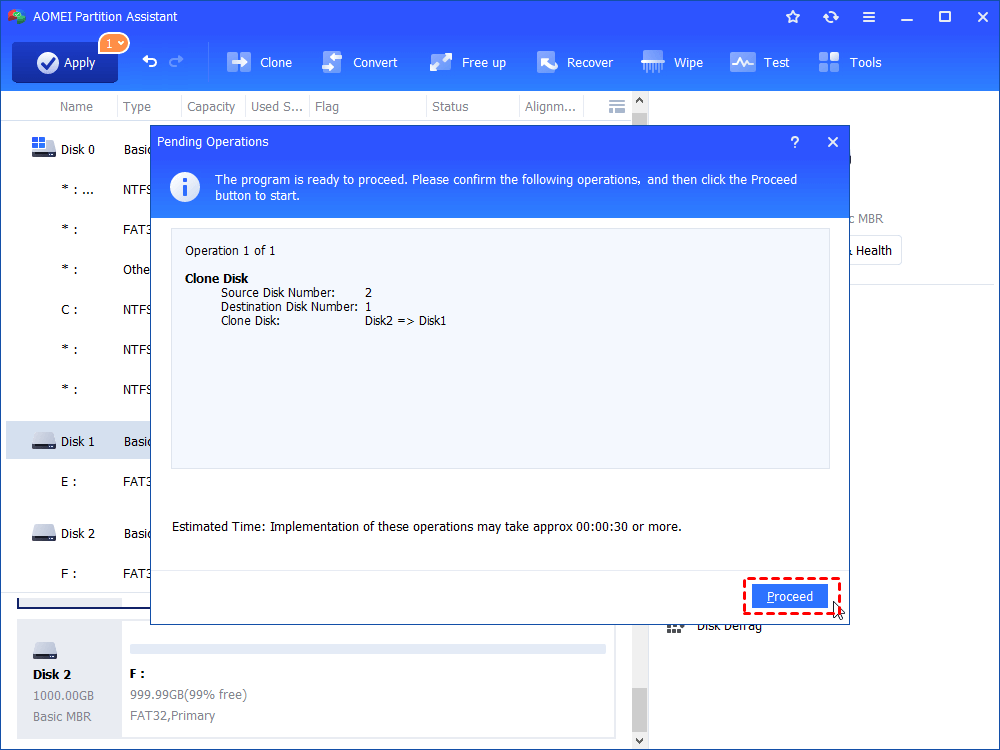How to Clone Only Used Space on Hard Drive to Another HDD/SSD?
To quickly migrate data, some users want to clone only used space on a hard drive, SD card to another disk. This post will guide you on how to clone used space and data to another HDD or SSD.
Clone only used space on 2TB to 500GB
Why need to clone only used space?
When you are going to upgrade your hard drive to SSD or larger HDD, or back up vital data, it is a good idea to clone the data on the original disk to the SSD or HDD to spare you from reinstalling system, software, and moving bunch of data.
A hard disk contains used space and unused space. Cloning the whole hard drive sector by sector, undoubtedly will be time-consuming. Particularly, if you want to clone disk to a smaller SSD, cloning both used and unused space will be impossible unless you shrink the partition size. So, many users are seeking for simple methods to clone only used space to an HDD or SSD
Free cloning software to clone only used space
As mentioned above, cloning only used space saves much time and energy. There is so much disk clone software on market but which is the best in doing this? AOMEI Partition Assistant Standard is one of the most reliable cloning tools and provides an option called “Clone Disk Quickly” that clones only used space. It supports copying data on various storage devices such as hard drive disks, solid-state drives, SD cards. This cloner performs well in following aspects to meet different cloning requirements.
● Clone larger disk to smaller disk: Considering most SSDs are smaller than HDDs, AOMEI Partition Assistant supports cloning to a smaller disk as long as the destination disk is able to contain cloned data.
● Boot from the destination disk: When you complete the cloning operation, the destination disk can successfully boot your PC if it contains a full operating system.
✍ Note: If you want to clone system disk, please upgrade to Professional version.
How to clone only used space in HDD/SSD partition?
How does this impressive software work? You might as well follow the detailed steps below. But first of all, connect your drive with your PC and install the software.
Step 1. Open AOMEI Partition Assistant. Click "Clone" in the top column, and choose “Clone Disk”.
Step 2. Tick “Clone Disk Quickly” which will clone only used space to another HDD or SSD. Then click “Next”.
Step 3. Choose the drive you want to clone.
Step 4. Choose the destination disk.
Step 5. Here, you could fit partitions to entire disk or edit the partition size on the destination HDD/SSD.
Remember the note about booting from the target disk. And click "Finish"
Step 7. Then in the main interface, click "Apply" to check the cloning operation. Click "Proceed" to commit the operation.
Conclusion
As you can see, AOMEI Partition Assistant is a convenient tool to clone only used space on HDD to HDD/SSD in Windows. When the process is completed, shut down your PC and replace the original disk with the new disk. If you don’t need the old hard drive anymore, in consideration of data security, we strongly suggest you wipe the old hard drive after the clone, instead of deleting data to Empty Bin.
In addition, AOMEI Partition Assistant is a top-notched disk manager. You can turn to the Professional version to deeply manage your disk with its various features that the standard version doesn’t contain, including partition split, SSD partition alignment, free space allocation, and so on.