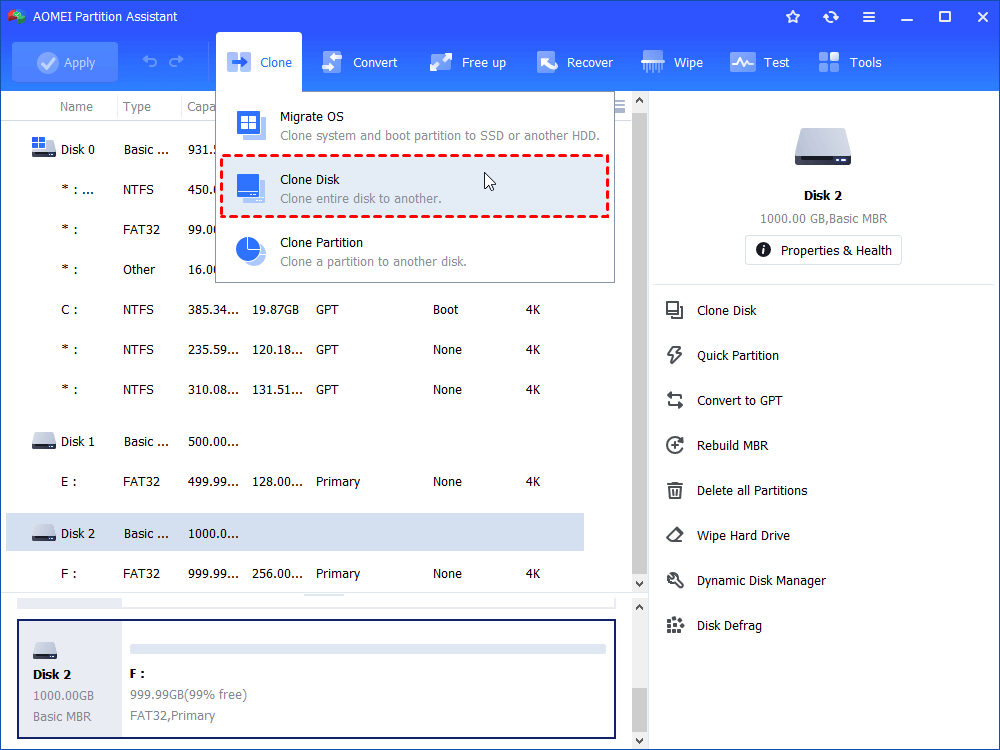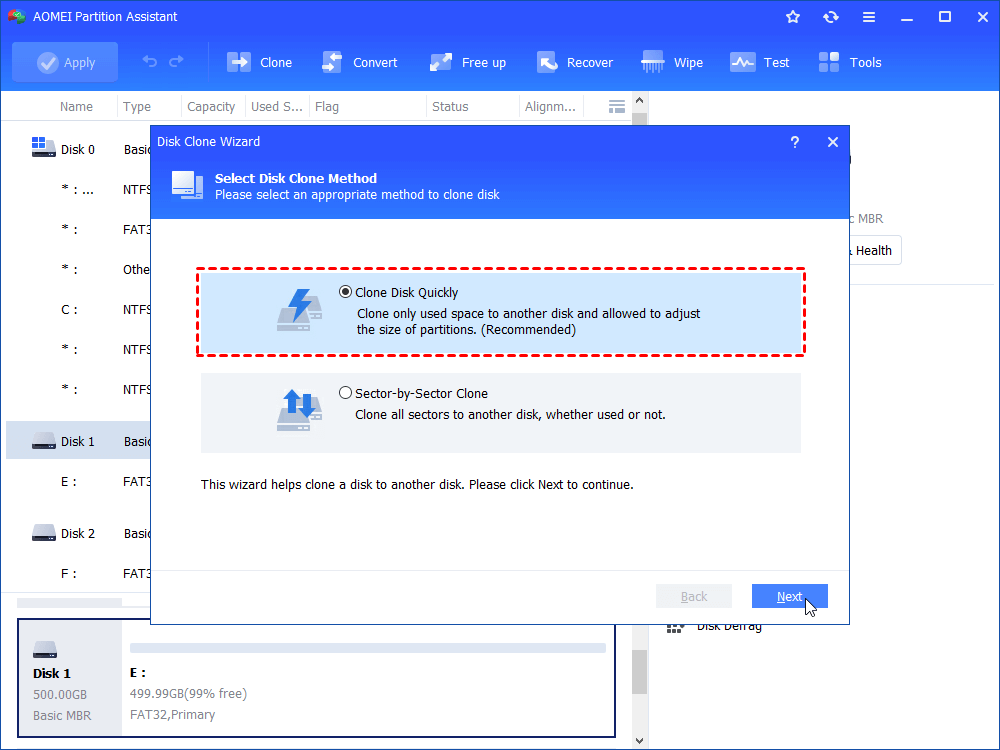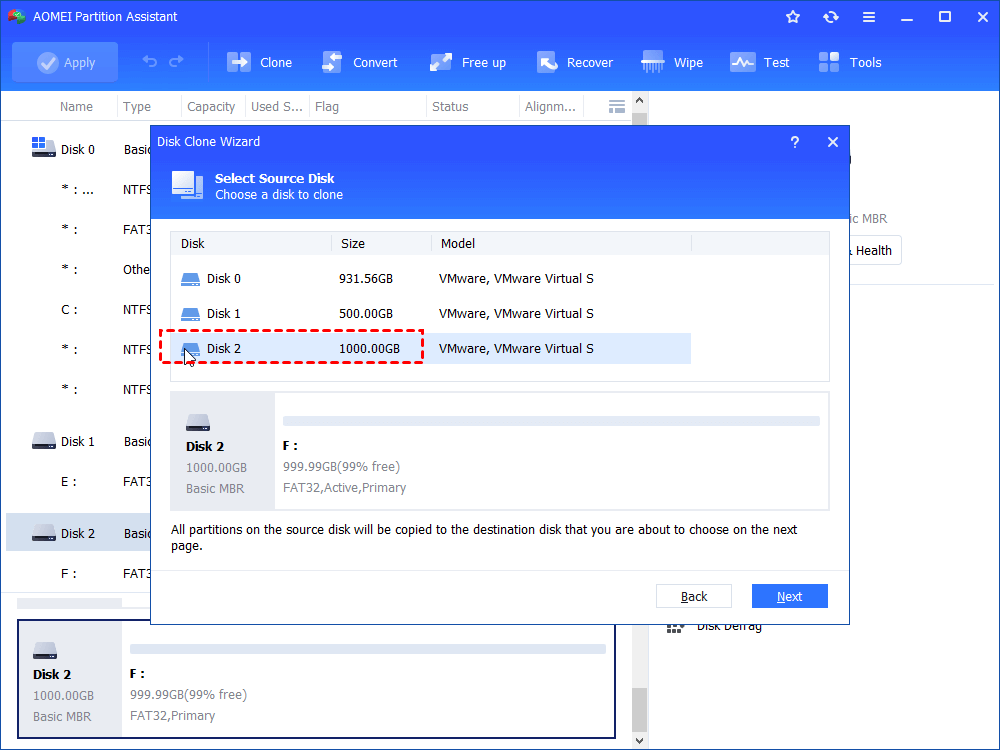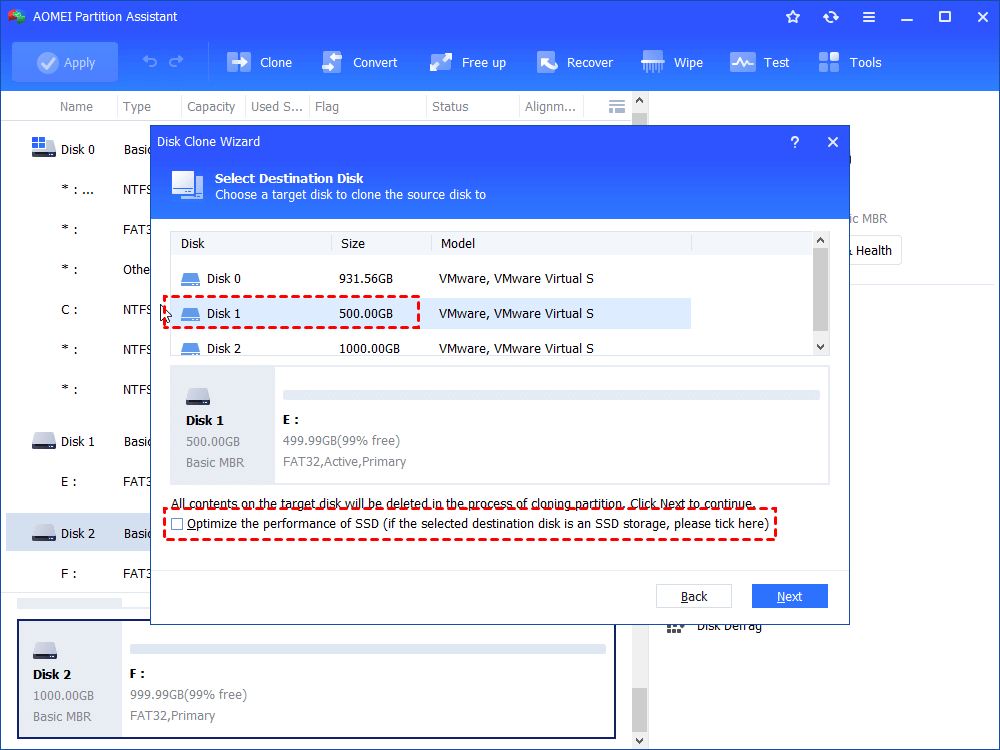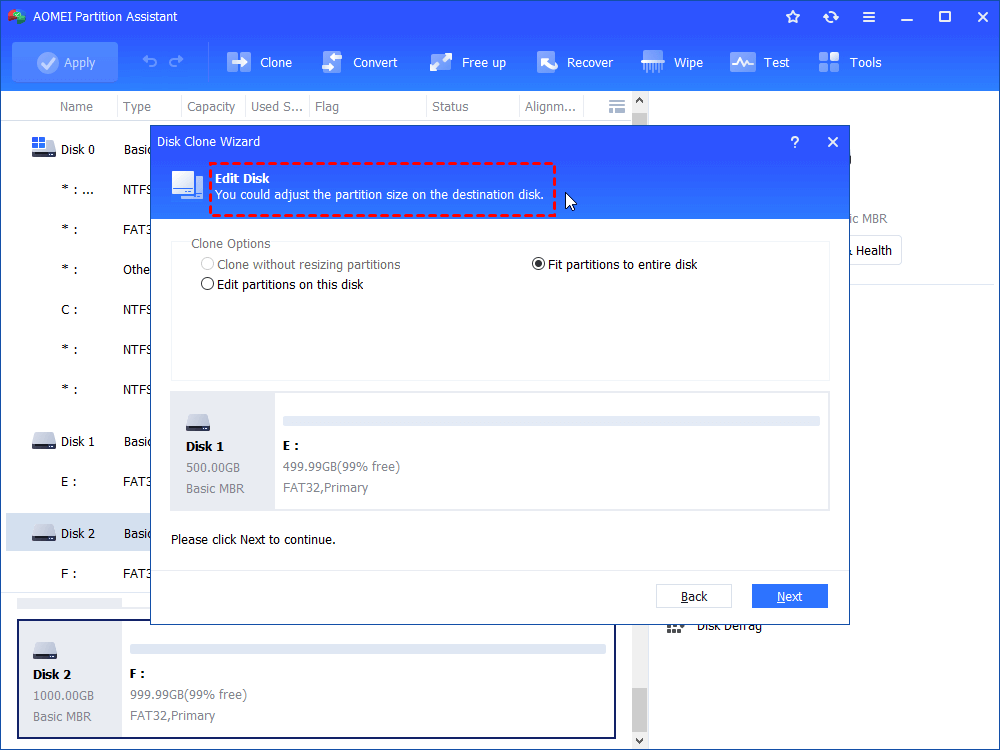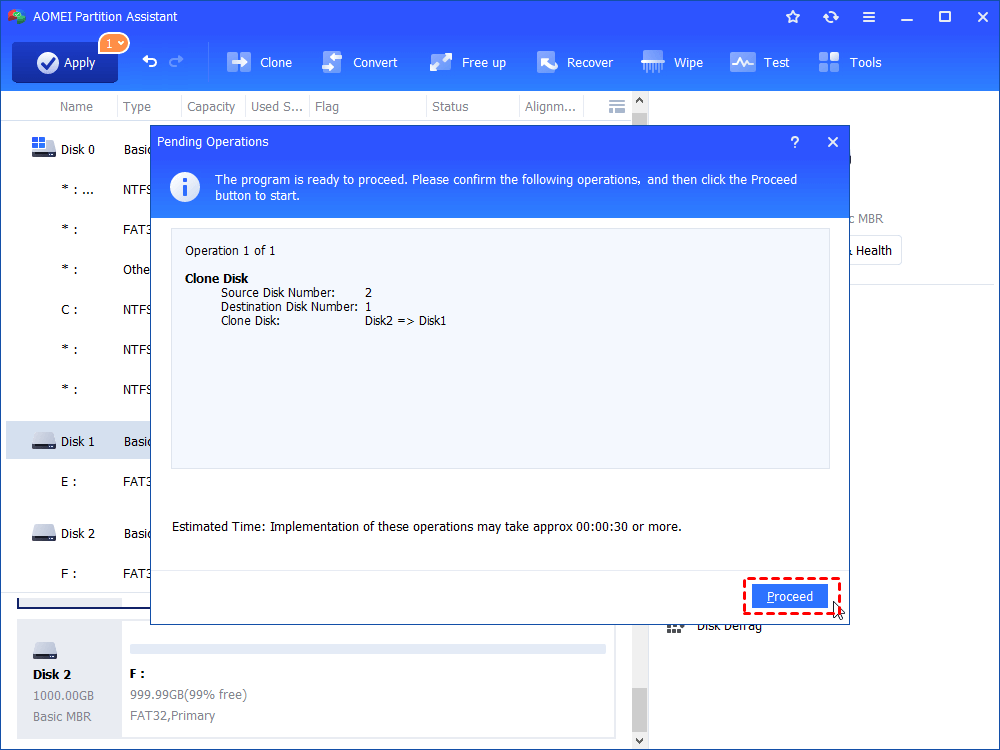How to Clone SSD to HDD in Windows 11, 10, 8, 7 without Reinstalling
Are you looking for a way to clone SSD to HDD in Windows 11/10/8/7? You will find a powerful and free disk cloning software in this article.
Why clone SSD to HDD in Windows?
In order to pursue high performance, more and more users choose to clone HDD to SSD. But you may wonder why people would clone SSD to HDD in Windows 10 or 11? On the whole, people want to do that out of the following two main reasons:
✍ Clone SSD to HDD for backup. Sometimes the computer may accidentally cause data loss. In order to reduce the loss, users need to clone the SSD to an external hard drive to back up the data.
✍ Get larger disk space. Although SSD is more powerful than HDD, its price is more expensive than HDD. In order to pursue large-capacity disks, some users have to clone SSD to HDD.
Try the powerful SSD to HDD cloning software for Windows
To clone SSD to HDD successfully, you can seek help from third-party cloning software, since Windows does not have a built-in tool to implement disk cloning. Choosing right software to clone SSD to HDD will save you lots of time and energy.
AOMEI Partition Assistant Standard is a completely free cloning tool that supports users to clone SSD to HDD without reinstalling in Windows 11/10/8/7Vista/XP. It provides two cloning methods: Clone Disk Quickly and Sector-by-Sector Clone. The former allows you to clone the used part to a new disk, which means you can clone a larger disk to a smaller disk. The latter is to clone the entire disk.
In addition, it has a friendly interface, a graphical user interface that allows the operator to be clear at a glance and there are concise instructions for every step.
If you think it can only perform cloning, then you are wrong. Merge partition, migrate OS to SSD, resize partition are all commonly used functions.
Warning: If you plan to clone system disk from MBR to MBR, MBR to GPT, GPT to MBR, GPT to GPT, please upgrade to AOMEI Partition Assistant Professional.
How to clone SSD to HDD in Windows 10/11 for free
Before cloning starts, you may need a SATA to USB cable to connect the HDD to the PC. If you are using a desktop, you can also directly install the HDD into the hard drive slot. But please make sure that the HDD has been initialized.
Next, I will show you how to clone SSD to HDD with AOMEI Partition Assistant Standard in details.
Step 1. Install and launch AOMEI Partition Assistant. Click "Clone" and "Clone Disk" on the top panel.
Step 2. Choose copy method: "Clone Disk Quickly" or "Sector-by-Sector Clone".
Step 3. Now select the system SSD as your source disk.
Step 4. Choose the HDD as your destination disk and click "Next"(if your destination disk is SSD, please check "Optimize the performance of SSD" to improve SSD running speed).
Step 5. Here you can edit disk. If you clone the disk to a smaller one, the first option will be greyed out.
Step 6. Click “Apply” > “Proceed” to submit the operations.
After cloning, you may need to secure erase SSD to clean the data permanently.
Boot from HDD after cloning SSD to HDD
Now, do you know how to clone SSD to HDD on Windows 10 for free? If you clone SSD to HDD, you need to enter BIOS to set the HDD as the first boot device. Here is the whole process:
Step 1. Reboot your PC and constantly press F2, Del, F8, or F12 to access the BIOS menu.
Step 2. You can use the arrow key to choose the Boot tab.
Step 3. Then move the cloned HDD to the first position in the list.
Step 4. Save the changes and exit the BIOS setup utility. Then your PC will restart from the HDD.
Wrap thing up
With several steps, you are able to clone SSD to HDD in Windows 11/10/8/7/XP/Vista (both 32bit and 64bit) without reinstalling by using AOMEI Partition Assistant Standard. Other than copying disk, AOMEI Partition Assistant Professional can help you in many aspects. If you haven't tried it before, please don't hesitate!
If you are a Windows Server user, please do not miss AOMEI Partition Assistant Server.