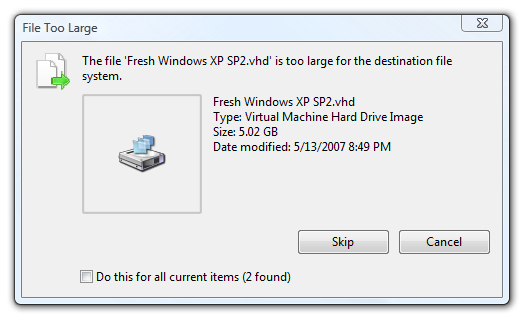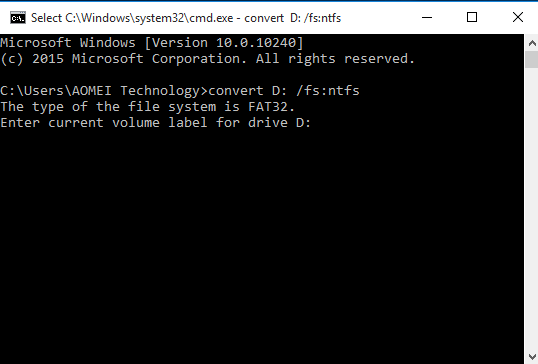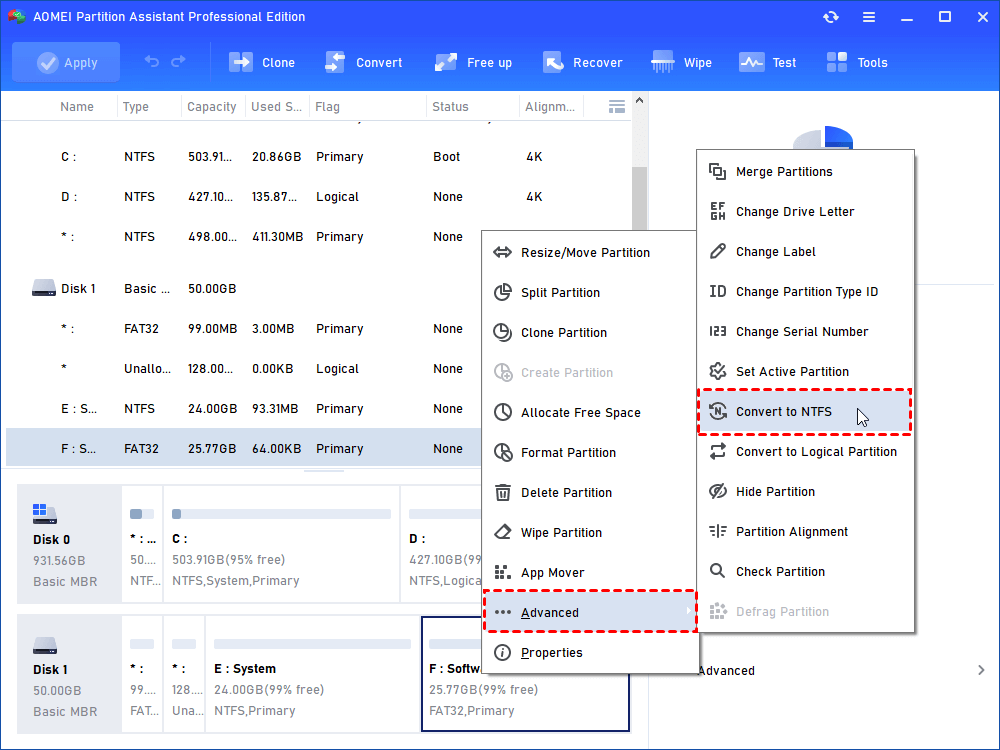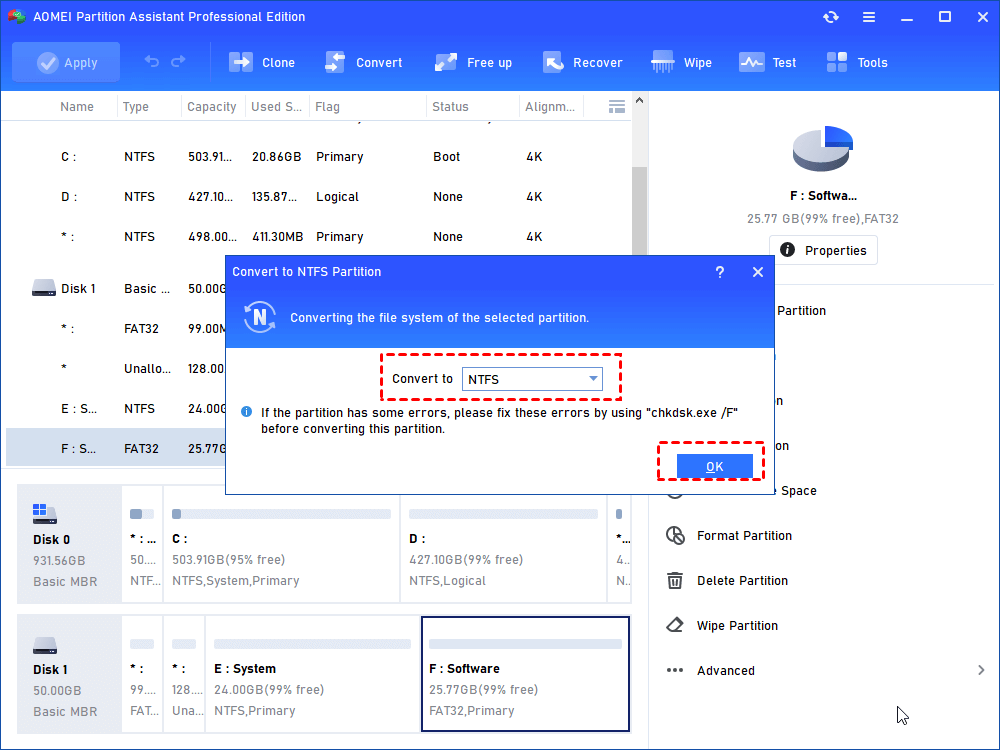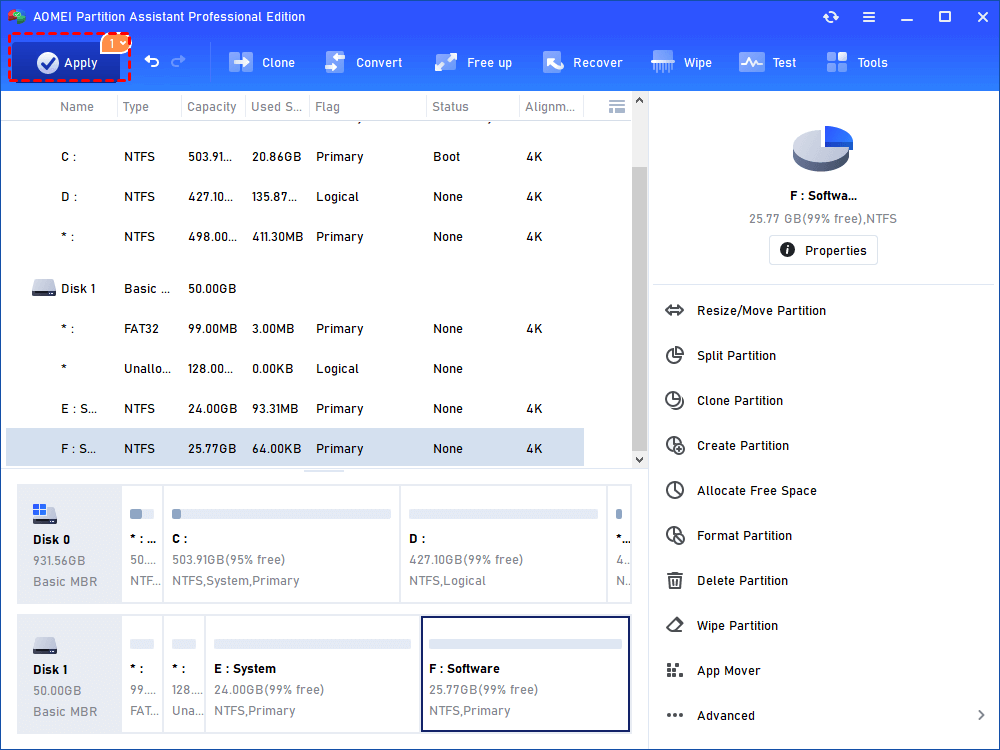Two Ways to Convert External Hard Drive to NTFS from FAT32
Try to convert external hard drive to NTFS from FAT32 without formatting but don’t know how to do? You can find out detailed tutorials to complete FAT32 to NTFS conversion in this paper.
Can I convert external hard drive to NTFS without formatting?
“I get an error saying that the file is too large for the destination file system when I try to copy 5.02GB file to my external hard drive. After researching on internet, I know that I can change the file system of my external hard drive from FAT32 to NTFS as FAT32 formatted drive doesn’t support storing an individual file beyond 4GB. I can format the external drive to NTFS within Disk Management. But there are some files on it and I don’t want to lose them. Is there a way to convert it to NTFS without formatting?”
How to convert to NTFS without losing data?
When you encounter file too large for the destination file system error on external hard drive or USB flash drive, it’s not a bad choice to convert the drive to NTFS. You change the file system of external hard drive to NTFS easily by formatting via Windows File Explorer or Disk Management. If you are unwilling to format external hard drive, you can refer to the two following ways to convert external hard drive to NTFS from FAT32.
Convert FAT32 to NTFS via Command Prompt
To convert FAT32 external hard drive to NTFS in Windows 10/8/7, do the steps given below:
1. Press Windows +R at the same time to open Run dialogue. Then, input cmd and hit Enter.
2. In the pop-up window, type convert N: /fs:ntfs.
“N” is the drive letter assigned to the partition on the external hard drive that you want to convert.
3. You can be asked to type the current volume label of the drive. If so, input the label and wait for the process to finish.
Note: There are chances that you will encounter the error that the conversion is failed; N: was not converted to NTFS during FAT32 to NTFS conversion. When you are in such a condition, refer to Conversion from FAT32 to NTFS Volume Is not Available in Windows 7.
Convert FAT32 to NTFS via a third party partition tool
When you are familiar with Windows, it’s rather easy to convert FAT32 to NTFS. But if you are not, the whole process might be a little bit complicated. At this point, you can turn to a third-party partition tool – AOMEI Partition Assistant Professional.
It is with a concise graphic user interface, making it is very easy to handle. Apart from converting external hard drive, USB flash drive, SD card to NTFS from FAT32, it allows you to convert NTFS to FAT32 without formatting as well. Supposed that your computer is running Windows 10 and take a look at how it convert external hard drive to NTFS:
Step 1. Install and run this software. In the main console, right-click the external hard drive and go to Convert > Convert to NTFS/FAT32.
Step 2. If there are some errors on the partition, you can use chkdsk.exe/ F before converting. If not, click OK immediately.
Step 3. Click Apply and Proceed to commit FAT32 to NTFS conversion for external hard drive.
✍ Notes:
✔ You are allowed to perform many other operations, like recovering deleted FAT32 partition, resizing C drive, cloning disk, etc via AOMEI Partition Assistant Professional.
✔ Pro edition is suitable for Windows 10/8.1/8/7, XP, and Vista; you can employ AOMEI Partition Assistant Server, if you’re using Windows Server 2019, 2016, 2012 (R2), 2008 (R2) or 2003.