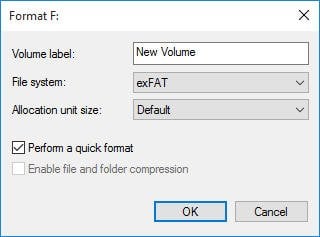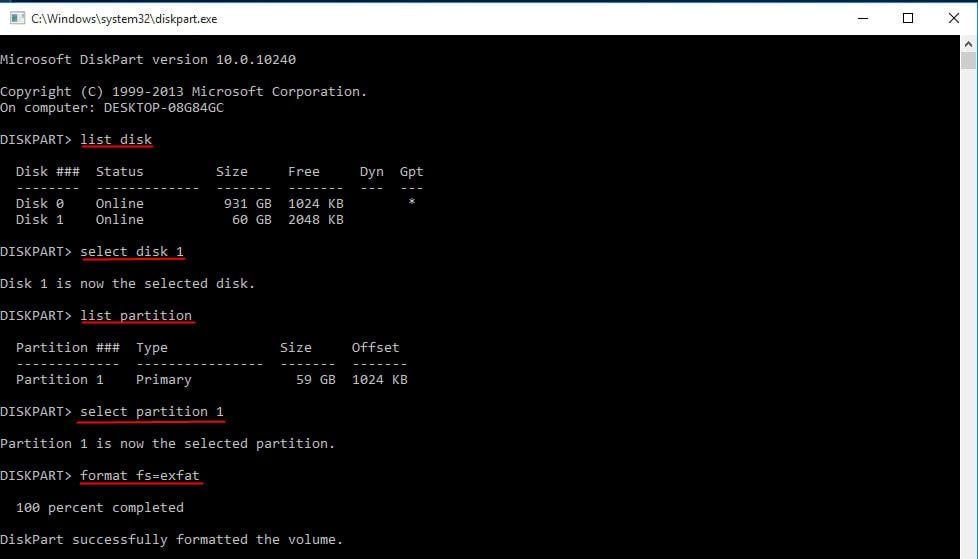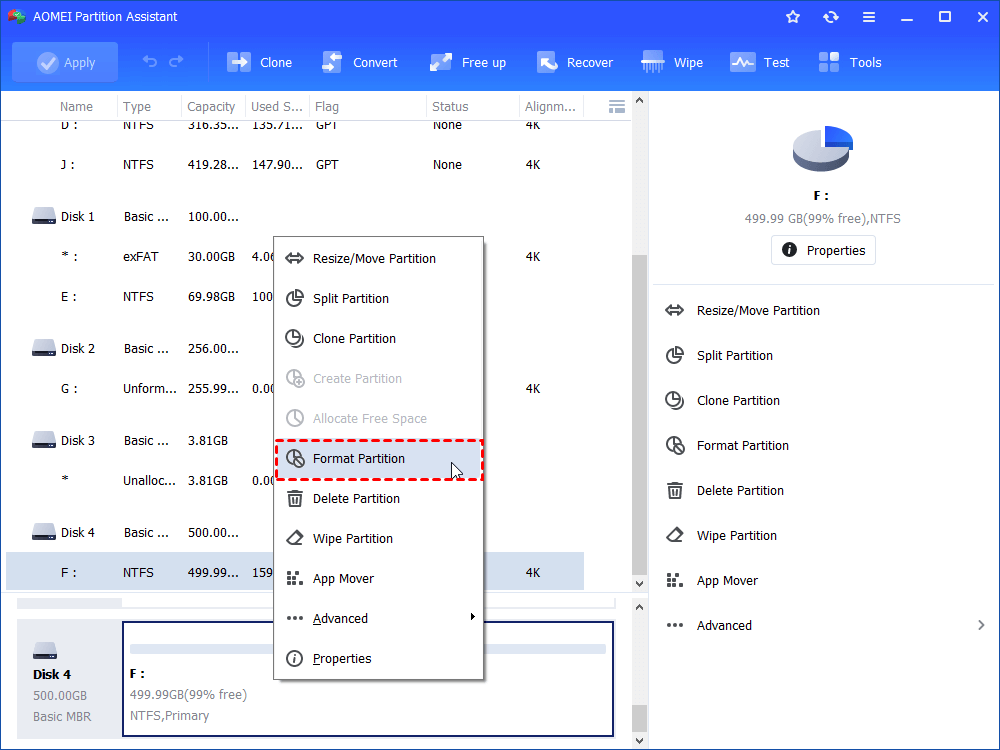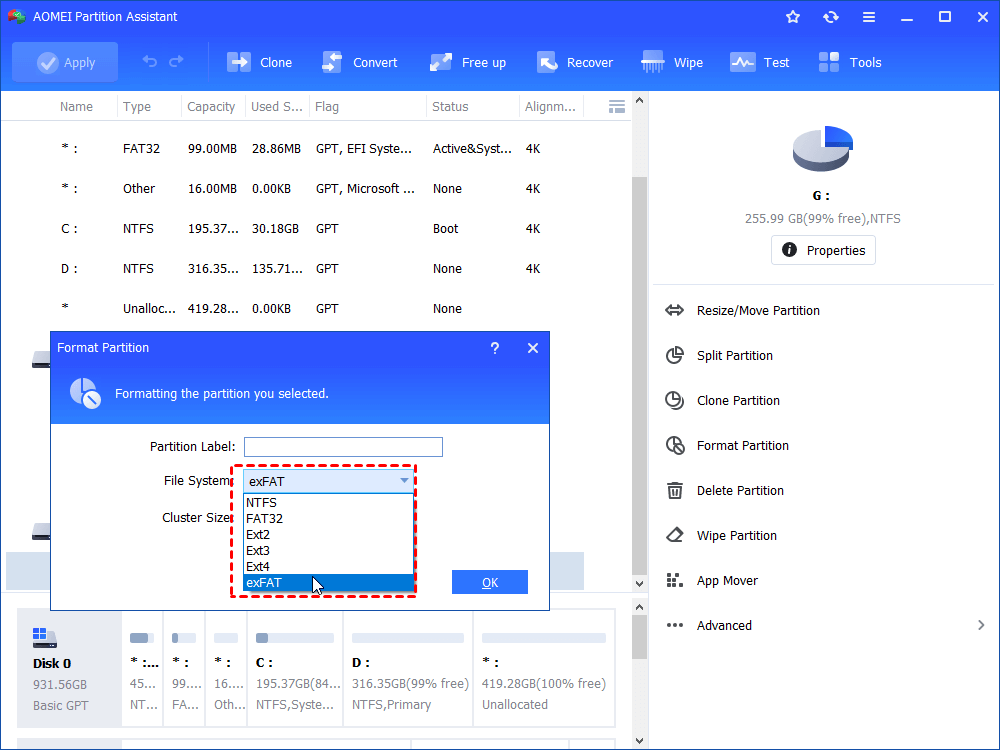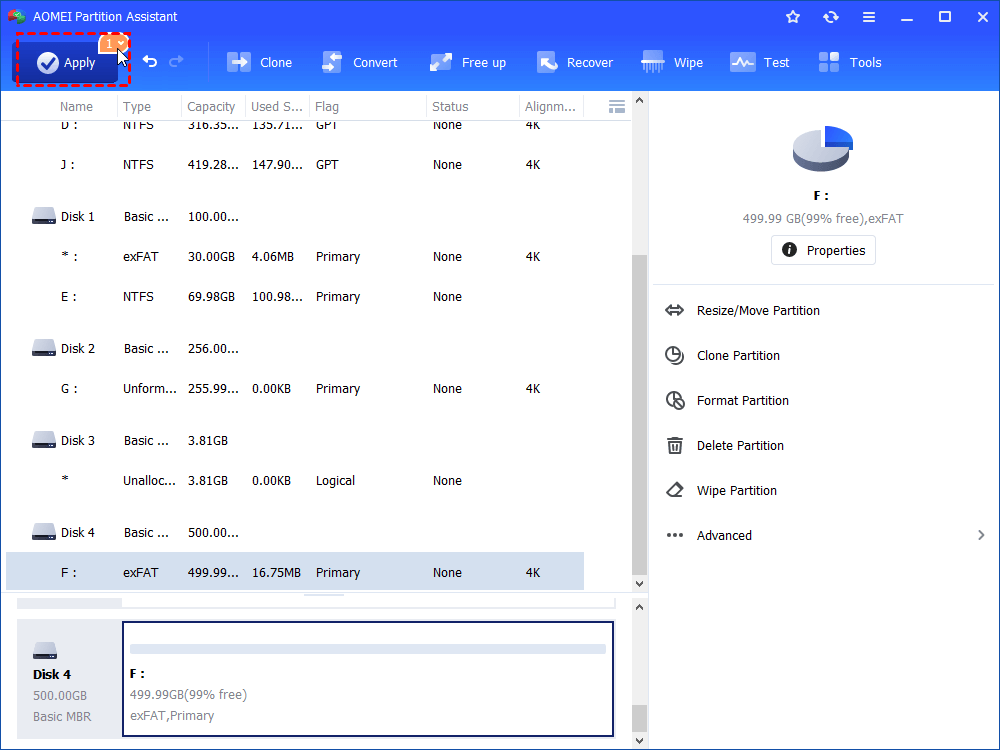Freeware to Convert NTFS to exFAT successfully
To convert NTFS to exFAT for external hard drive, USB flash drive, or SD card, you can use Windows built-in tools or third-party partition manager.
Overview of NTFS and exFAT
NTFS and exFAT are two kinds of file system that regulates how data is stored in a storage device such as USB flash drive, external HDD, and SD card.
» NTFS (New Technology File system) was released in 1993 and it breaks the 4 GB file size limitation and 32 GB partition restriction of FAT32. This file system usually is used in internal hard drive. It is compatible with Windows 11/10/8/7and Microsoft Xbox One. But it only can be read by Mac OS X and some Linux systems.
» exFAT (Extended File Allocation Table) was introduced in 2006 and allows you to store files larger than 4GB as well. It is able to work with Windows, Mac OS X 10.6.5 version or later, PlayStation 4 and Xbox One. It is a file system optimized for flash memory and it is the default file system for SDXC cards larger than 32GB.
Why need to convert NTFS to exFAT?
Nowadays, it is common that people own more than one computer. You might want to use an external hard drive or USB flash drive or SD Card between Mac and Windows computers. If the drive is formatted as NTFS, it is read-only on Mac OS X. FAT32 is suitable for Windows and Mac OS X, but it is with 4GB file size limitation. At this point, it is the best choice to convert NTFS to exFAT for external drive. Thus, you can apply your external drive to Windows and Mac OS X.
How to convert NTFS to exFAT for external drive in Windows 11/10?
Generally, Windows offers two ways to convert NTFS to exFAT. You can get more information in the next part.
Before you start to format external drive to exFAT, you should make preparations below:
▪ As the operation of formatting to exFAT will erase all the data, it is highly recommended to back up the important data.
▪ Connect your external drive to your working PC and make sure that it can be detected by Windows.
Format external drive to exFAT using Disk Management
When you intend to format external drive like USB flash drive or SD Card, the first and the most common way is to format it to exFAT via Disk Management. (Take formatting NTFS USB flash drive to exFAT in Windows 11 as an example)
Step 1. Press “Win + R” simultaneously and enter “diskmgmt.msc” to open Disk Management.
Step 2. Right-click the USB drive or SD Card listed in Disk Management and choose “Format”.
Step 3. In this window, you can choose exFAT from file systems drop-down. You can add volume label to the external drive. Then, click “OK” to implement the operation.
Step 4. You’ll be noticed that format will cause all the data on the device lost, click “Yes”.
Format hard drive to exFAT using Command Prompt
When you intend to format the hard drive to exFAT, you can find that there is no exFAT option. In such a circumstance, you can try Command Prompt.
Step 1. Run Diskpart as administrator.
Step 2. Type commands below and hit enter after every command.
list disk> select disk n (where “n” is the number of your targeted drive)> list partition > select partition x (where “x” is the number of your targeted drive partition) > format fs=exfat> exit
Effective NTFS to exFAT converter
If you are not familiar with diskpart command line, you are likely to make mistakes when you use it to convert an internal drive to exFAT. And it is possible that when you’ll be prompted that the device is write-protected when you try to format USB flash drive or SD Card via Disk Management.
At this point, an effective NTFS to exFAT converter like AOMEI Partition Assistant Standard can be your best choice. AOMEI Partition Assistant Standard is specially designed for Windows system and it can work on all versions of Windows, including Windows 11/10/8.1/8/7, XP, and Vista. It is featured with us concise user interface and powerful functions. You can enjoy more features like converting dynamic disk to basic without data loss, recover lost partition by upgrading it to Professional.
To format NTFS to exFAT, you have to connect the external drive to computer running Windows and free download AOMEI Partition Assistant Standard.
Then, you can do the following step-by-step instruction.
Step 1. Fire up AOMEI Partition Assistant Standard. Right-click the external drive and choose “Format Partition” (Take converting NTFS to exFAT in Windows 11 as an example).
Step 2. Choose exFAT in the drop-down menu of File System. In this window, it is available to determine “Partition Label” and “Cluster Size” as you like. Then, click on “OK” icon.
Step 3. In the main interface, check the “Pending Operations” and then click “Apply” to commit the operation.
Notices:
-
Since formatting will erase all data on the partition, it's not a bad choice to copy the partition for backup if you don't want to lose the data saved on the partition.
-
The most suitable device to employ exFAT is flash memory like USB flash drive. Be cautious to convert internal hard drive or external HDD to exFAT.
-
You can convert NTFS to FAT32 without formatting using AOMEI Partition Assistant Standard.