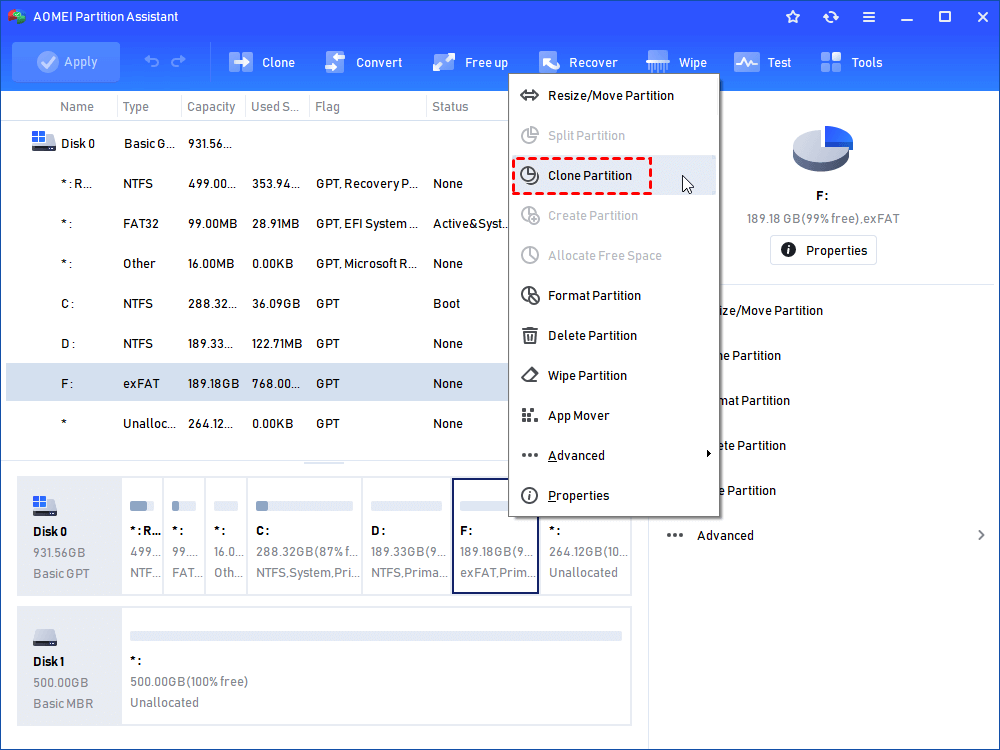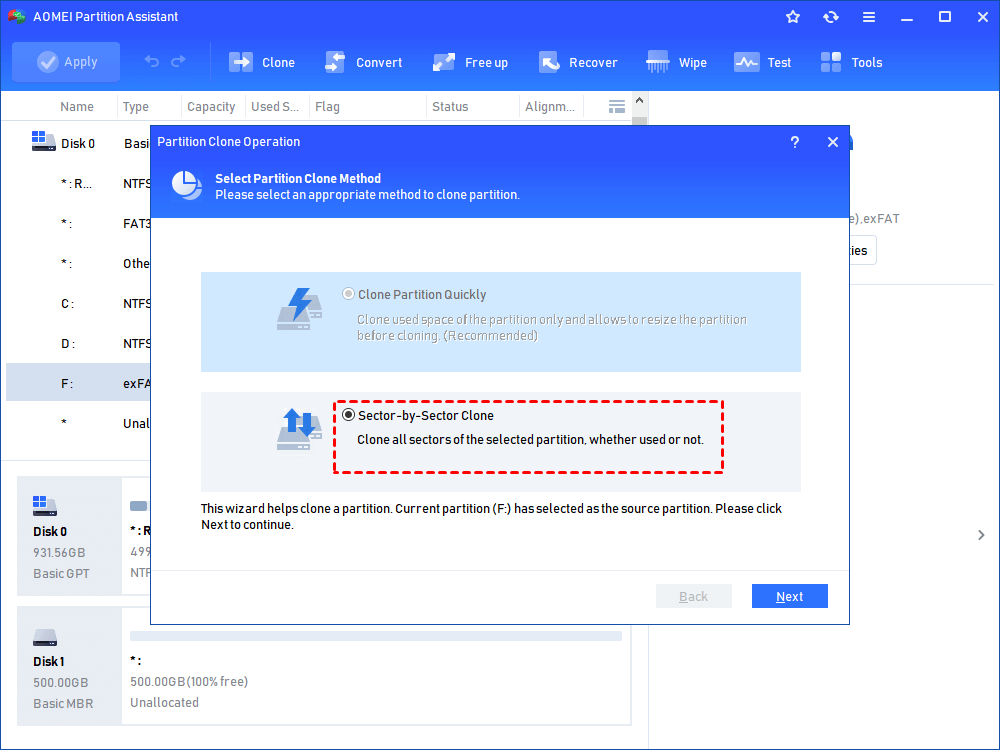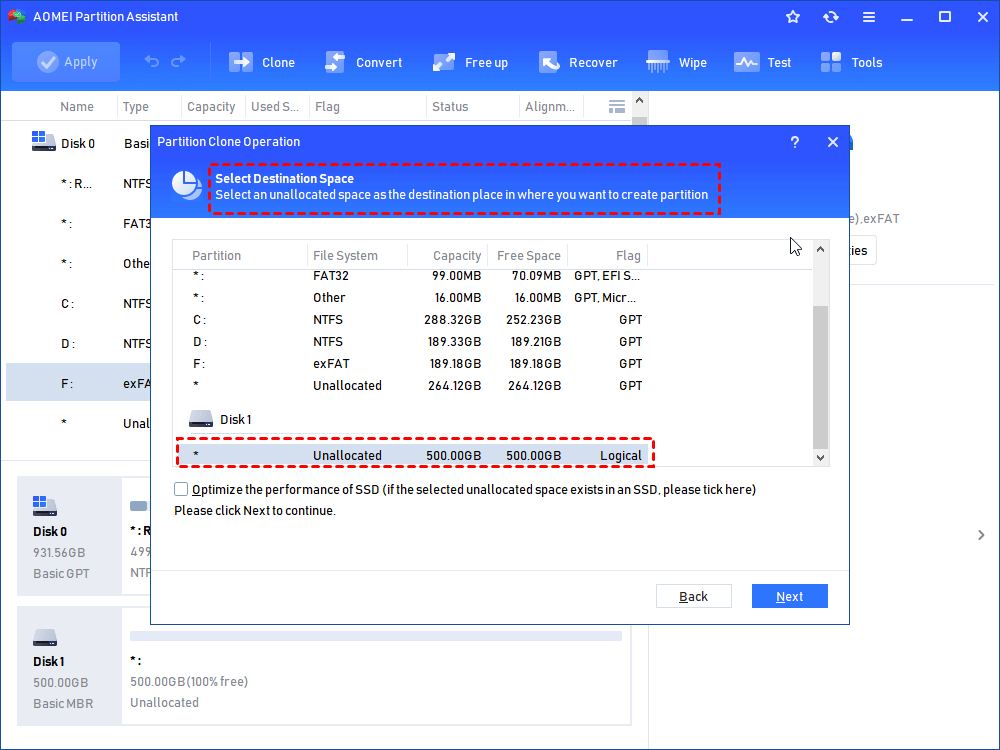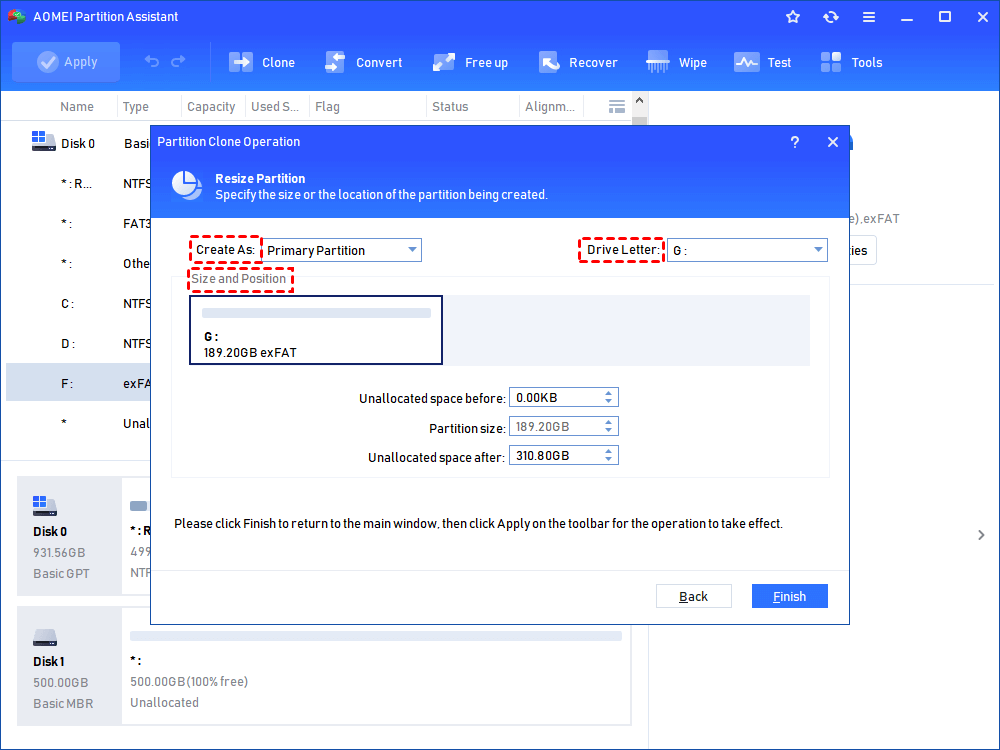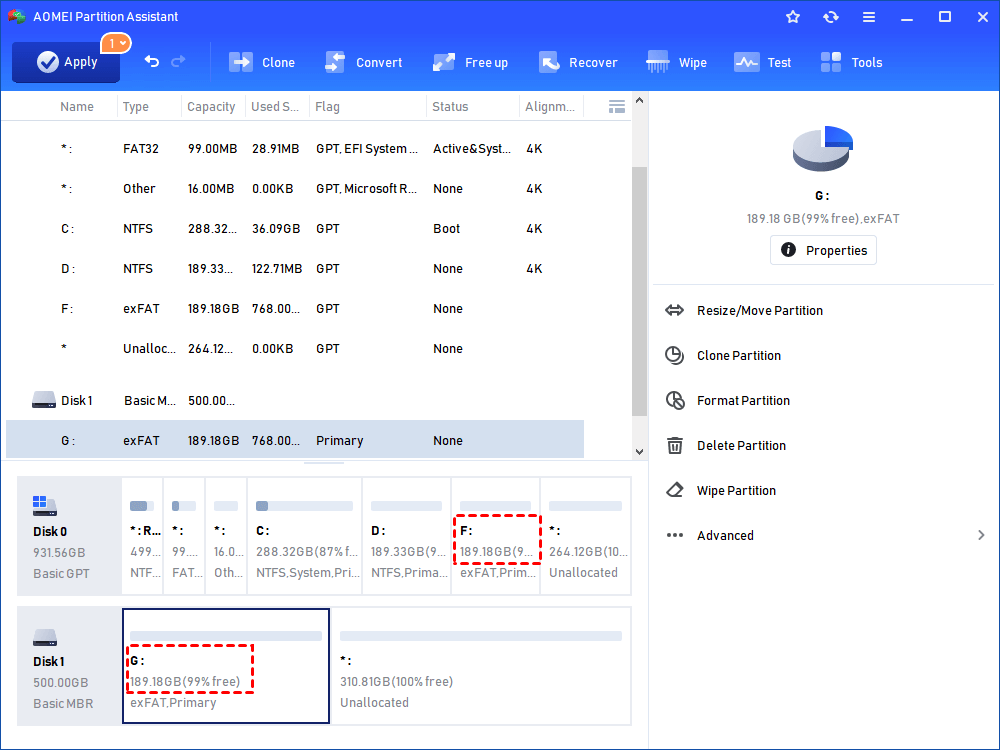Copy exFAT Partition to another Drive in an Easy and Safe Way
To copy exFAT partition from one disk to another, you can employ AOMEI Partition Assistant.
Overview of exFAT partition
ExFAT is a file system that was introduced in 2006. It is more compatible than the NTFS file system and has a file capacity and partition space advantage over FAT32. To be more specific, NTFS is entirely supported on Windows but read-only on Mac, while exFAT is also supported; FAT32 only supports up to 4GB file size and 8TB partition capacity, but exFAT can bypass these constraints.
Overall, the exFAT partition is a good option if you need to operate with Windows and Mac and store files greater than 4GB.
Why do you need to copy exFAT partition?
In general, you may want to copy the exFAT partition under the two following situations:
Situation 1. Need to format exFAT partition to FAT32 or other file systems. In order to avoid data loss, you can clone exFAT partition to another hard drive as formatting operation will erase all data on the partition.
Situation 2. When compared to FAT32 and NTFS, the exFAT file system is more easily corrupted. At this point, in case the exFAT partition is damaged, it is necessary to copy the exFAT formatted partition to an external hard drive or other storage devices to protect your data.
To migrate data or to protect data, no matter in which situation, it is a sensible decision to perform a partition copy.
How to copy exFAT partition to another drive?
To complete this task securely and simply, you can apply this professional and reliable partition copy software, AOMEI Partition Assistant Standard, which can assist you in managing disks and partitions conveniently in Windows 11/10/8/7, XP, and Vista. It can not only copy exFAT partition but also copy NTFS or FAT32 partition.
Three important things you should know before copying partition:
① The destination place should be an unallocated space. If there is no unallocated space on your destination disk, you can delete unused partitions or shrink partition to get unallocated space.
② If there are already four primary partitions and unallocated space on an MBR disk, the unallocated space can’t be used as the destination place. If there are already three primary partitions and unallocated space, the unallocated space will be created as a logical partition.
③The size of the unallocated space should be larger than the size of the exFAT partition as the “Sector-by-Sector Clone” method will be applied during cloning the exFAT partition.
Detailed steps on how to clone exFAT partition to another drive.
Step 1. Connect your disk that holds the exFAT partition to your computer well. Install and run the software.
Step 2. In the main interface, right-click the exFAT partition and choose “Clone Partition”.
Step 3. “Sector-by-Sector Clone” is selected. All sectors on the exFAT partition will be copied to the destination space. Click “Next” to continue.
Note: If you copy NTFS or FAT32 partition, two copy methods presented in the picture will be available for you to choose from.
Step 4. Select an unallocated space as the destination place. Then, click on “Next” button. Please tick the box before “Optimize the performance of SSD” if the destination unallocated space is on an SSD.
Step 5. Here you can adjust the position and the partition. Then, click “Finish”. You are not allowed to adjust the size of the partition being created as the copy method is a Sector-by-Sector clone.
Step 6. You’ll turn to the main interface. Confirm your operation and click “Apply” to execute it.
Notes:
☞ AOMEI Partition Assistant Standard can also help you to copy recovery partitions from one hard drive to another as well.
☞ It is available to create a new partition on the unallocated space via AOMEI Partition Assistant Standard after you cloning exFAT partition to a larger unallocated space.
Verdict
Without a doubt, AOMEI Partition Assistant is excellent partition copy software. It is simple to use and has a user-friendly interface. It allows you to successfully clone an exFAT partition to another disk in only 5 steps. Apart from partition cloning, AOMEI Partition Assistant Standard provides a slew of other useful functions.
For example, it enables you to clone a whole hard drive to another, saving you the effort of reinstalling Windows and numerous apps when replacing an original hard drive with an SSD. PA Standard only enables MBR data disk cloning. If you wish to clone an MBR system disk or a GPT system disk to an MBR/GPT system disk, please use AOMEI Partition Assistant Professional.