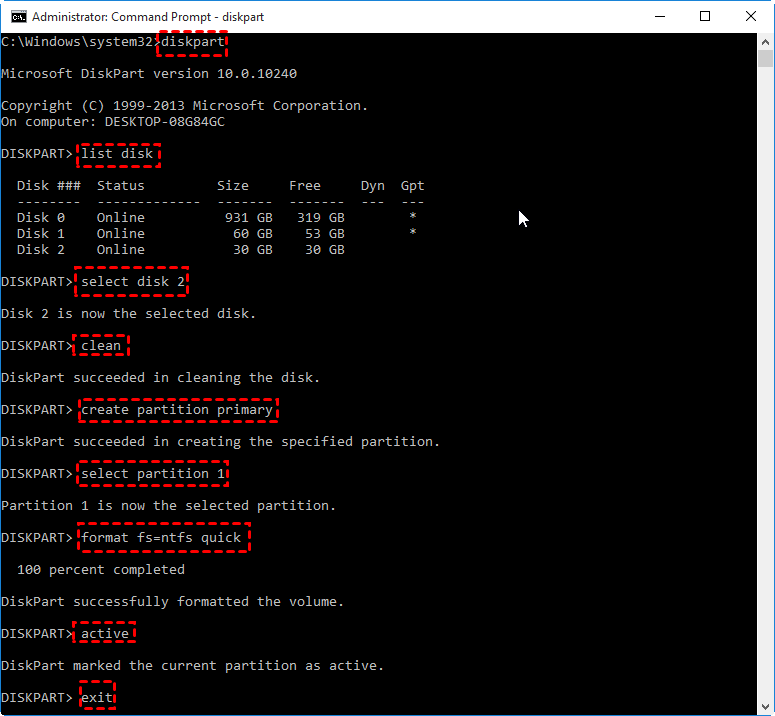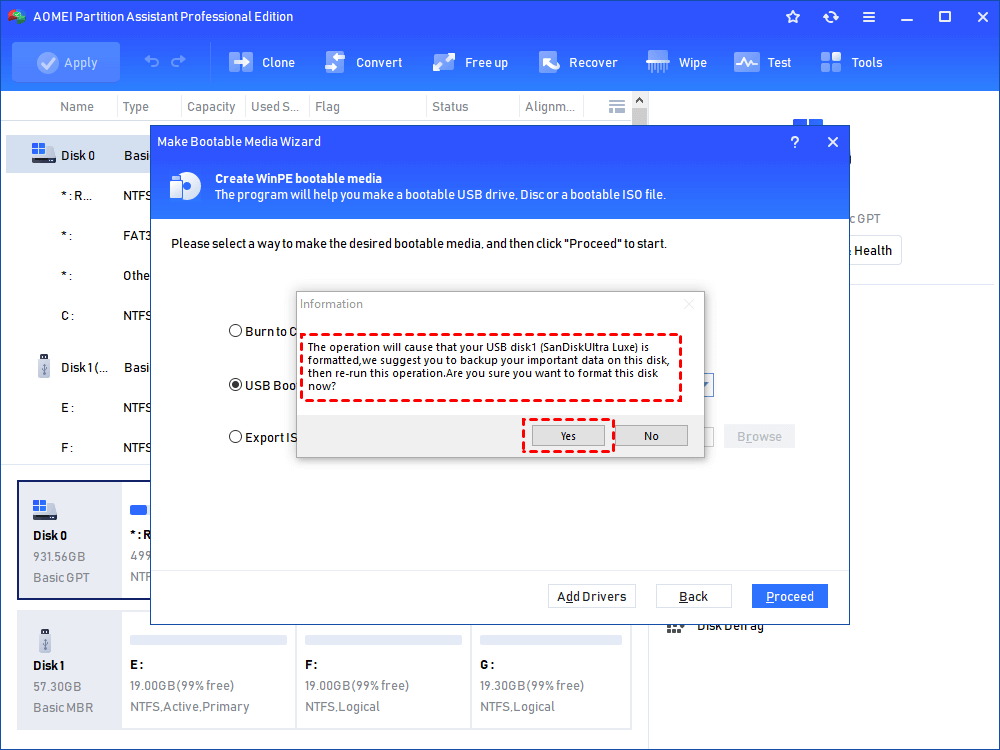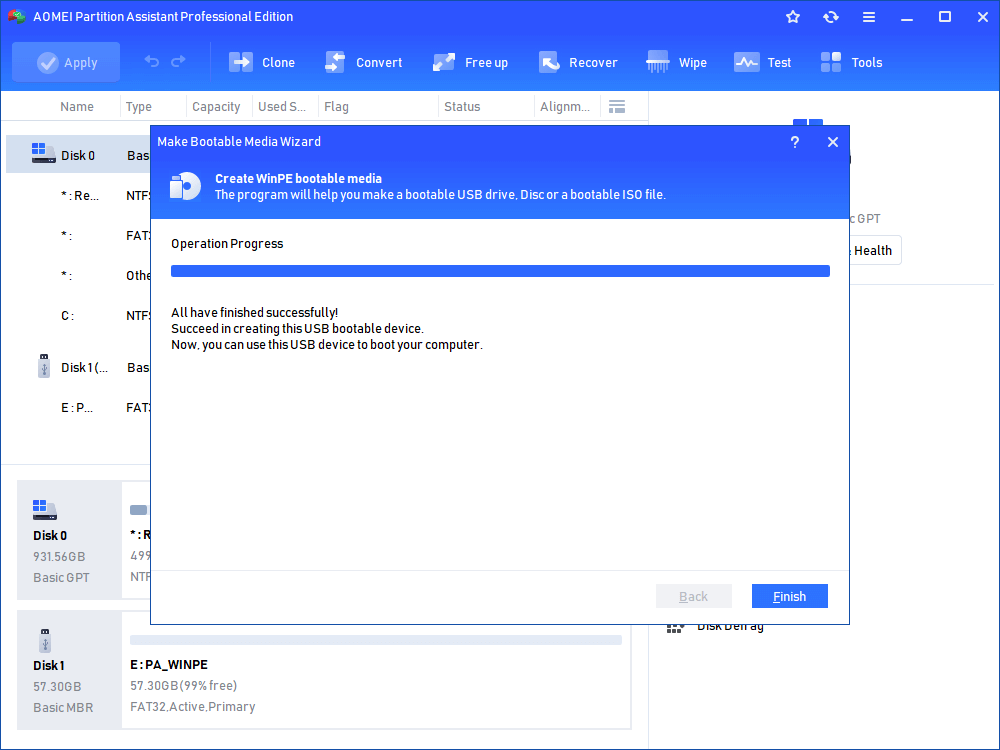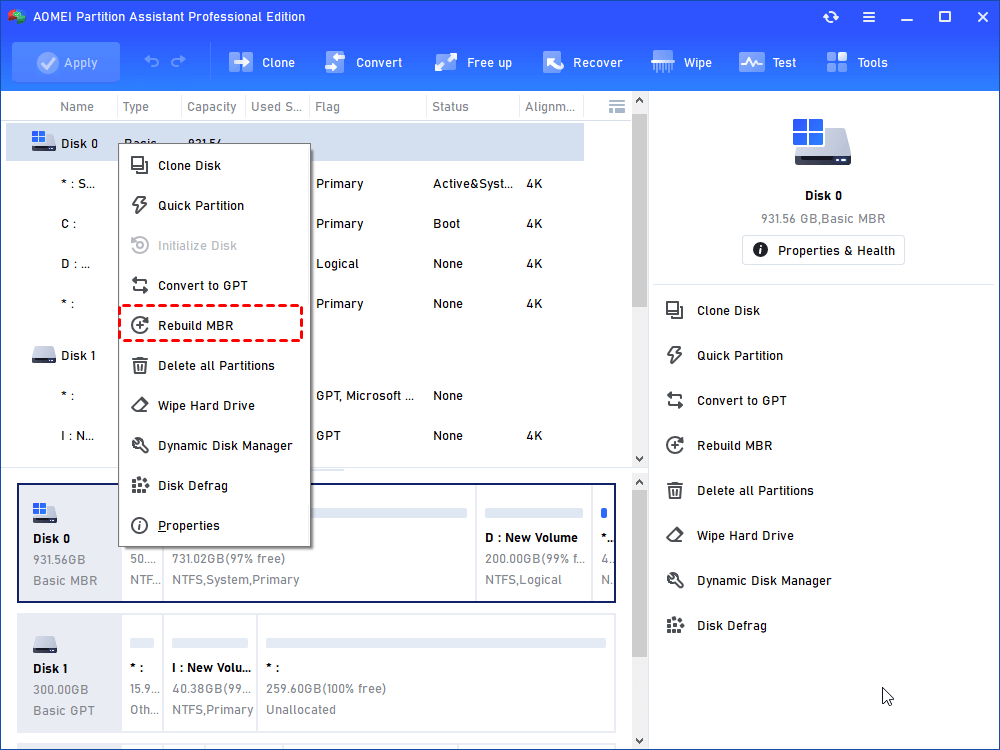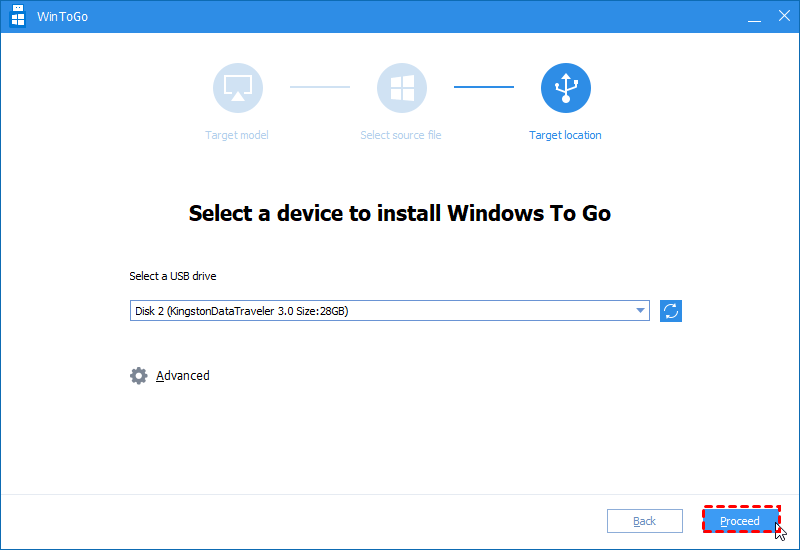How to Create a Bootable USB Stick on Windows 11, 10, 8, 7?
If you need to create a bootable USB stick on Windows, you can read through this page. It explains how to create a bootable Windows USB via CMD or a piece of professional software.
Why make a bootable USB stick on Windows?
A bootable USB drive is an external hard drive that contains the operating system and can be used to boot a computer or laptop. Most users plan to create a bootable USB drive in Windows for the following three different purposes.
◆Repair Windows PC: the most important one should be saving the PC when it cannot boot successfully due to a virus, serious system failure, defective hard drive, or other disk errors. With the bootable USB drive, you can reboot the computer and repair it accordingly.
◆Clean install OS: it can be used as an external installation media to clean install the operating system. This is much quicker and easier than installing OS from CD or DVD-ROM.
◆Bring your familiar OS everywhere: the bootable USB drive can also be a portable Windows device, which you can take everywhere and enjoy the familiar OS environment on other computers, even the brand-new one without OS installed.
How to create a bootable USB on Windows 11/10/8/7?
As listed above, the bootable Windows USB drive can be used under different situations, so the process of creating a bootable USB stick on Windows will also differ slightly. But don’t worry, this article will outline how to make a bootable USB device for the above 3 purposes on Windows 10/8/7.
Part 1. Create bootable Windows installation USB media via CMD
First of all, we will show you how to create a bootable USB drive for installing the OS.
Tips:
● The USB drive should be at least 4GB of storage (for a 32-bit operating system) or at least 8GB (for a 64-bit system).
● Back up files you have stored on the USB drive because the drive will be formatted during this process and all files on it will be erased.
Step 1. Open Command Prompt windows: click “Start” button, input “cmd” in the Search box and press “Enter”. Right click the “Command Prompt” icon and select “Run as administrator”.
Step 2. In the pop-out Command Prompt window, type “diskpart” and press “Enter” to launch Diskpart utility. Inside the Diskpart window, input the following commands in turn and press “Enter” after each one.
-
list disk
-
select disk #
-
clean
-
create partition primary
-
select partition 1
-
format fs=ntfs quick (if you plan to create UEFI bootable USB using Diskpart, type “format fs=fat32 quick” instead to format it into FAT32 file system)
-
active
-
exit
Don’t close the Command Prompt. You can minimize it for a little bit since the process is not finished yet. Now, put the Windows DVD into your computer’s DVD drive. Open Windows File Explorer to check out the drive letter of the Windows DVD drive and the USB drive.
Then, go back to the CMD window and type in “D: CD BOOT” (replace D: with your DVD drive letter) and press Enter. Type “CD BOOT” again and press Enter. Lastly, type “BOOTSECT.EXE /NT60 H: “ (replace your USB flash drive letter for H:) and press Enter.
At last, copy all the files and folders of the Windows DVD to your USB flash drive in File Explorer. Now, you can plug the bootable USB flash drive into the target computer to start installing OS.
Part 2. Create a bootable USB drive for Windows repair
If your Windows computer cannot boot due to hard drive failure, you can create a bootable USB drive as a Windows repair tool. In this case, you can use AOMEI Partition Assistant Professional.
Apart from creating a bootable USB stick on Windows computer for a PC emergency, it also offers related functions to repair boot issues such as rebuilding MBR, checking and fixing bad sectors on the system drive. Now you can download the demo version and learn how to create a bootable USB stick on Windows 11/10/8/7 for Windows repair.
Step 1. Connect the USB drive to a working Windows computer, install and run AOMEI Partition Assistant Professional. Click “Make Bootable Media” and hit on “Next” to proceed.
Step 2. Choose the right USB drive under “USB Boot Device” and click “Proceed”.
Step 3. Then you will be told the USB will be formatted, please back up important data. If you have done that, click “Yes”.
Step 4. Then wait for the process to be completed.
Note: the bootable USB drive contains the pre-installed AOMEI Partition Assistant Professional.
When the process is done, insert the bootable USB drive into the computer with boot issues, change boot order in Boot menu to make it boot from the bootable USB stick. Then you can rebuild MBR on the system primary hard drive.
Or you can right-click the system partition to check whether there are some bad sectors on the partition and fix them if necessary. Those two functions are most commonly used functions to repair Windows boot failures.
Part 3. Create a bootable USB drive for portable Windows device
In addition to the above two purposes of uses, some users want to create a bootable USB stick on Windows to get a portable Windows USB drive. AOMEI software also offers the “Windows To Go Creator” feature. Much like “Windows To Go” developed by Microsoft, but it is much more powerful and flexible.
It supports both certified and non-certified USB drive. It can create any edition of Windows 10/8/7 bootable USB no matter it is Enterprise, Education, Home or Professional. Besides, it allows you to make Windows 10/8/7 portable USB drive with and without Windows ISO files. Moreover, it does not a USB drive over 32GB, instead, 13GB is enough in most cases.
Step 1. Install and run AOMEI Partition Assistant Pro on your PC. Click “Tools” > “Windows To Go Creator”.
Step 2. Select "Create Windows ToGo for personal computer". PS.: if you want to run Windows from USB on Mac, you can use the seond option.
Step 3. Choose "Create Windows ToGo with system disc/ISO" and click on "Next".
Step 4. Choose Windows ISO file in this window. Click “Next”.
Note: If you don’t have Windows ISO files, go for the second method to create Windows bootable USB with current system.
Step 5. Select USB drive and click on “Proceed” to start creating a bootable USB drive in Windows computer.
Final words
This article has shown how to create a bootable USB stick on Windows 11/10/8/7 for different usages. Be clear about your requirements and choose the right method. If you want to create a Server bootable USB drive for repairing Server computer or enjoying the customized Windows Server environment, you can try AOMEI Partition Assistant Server.