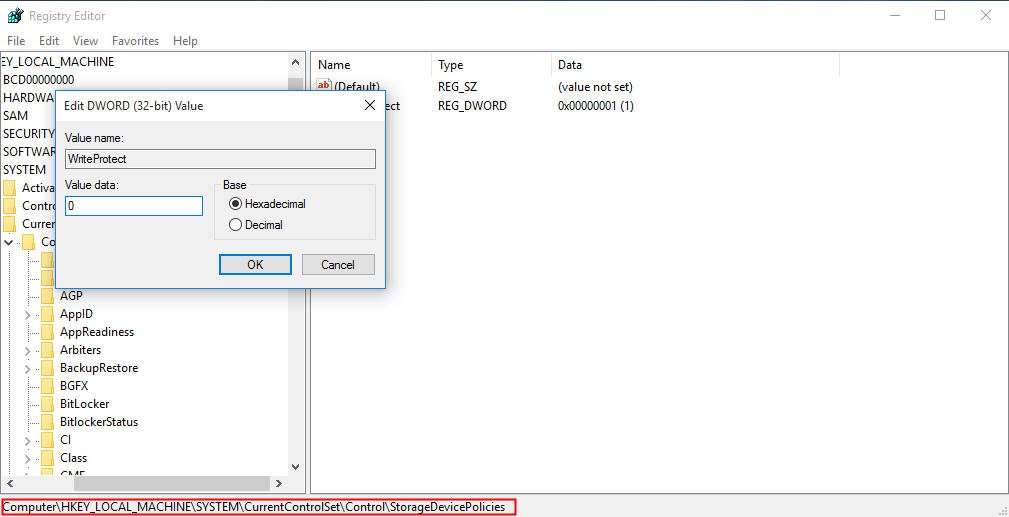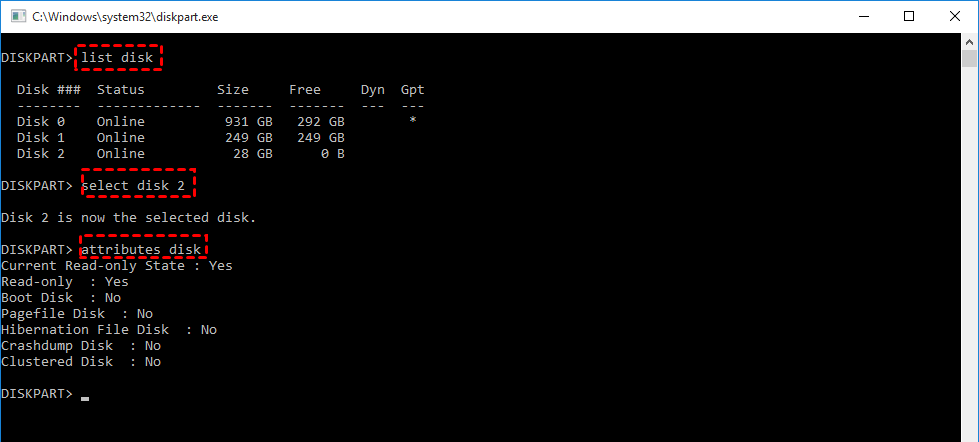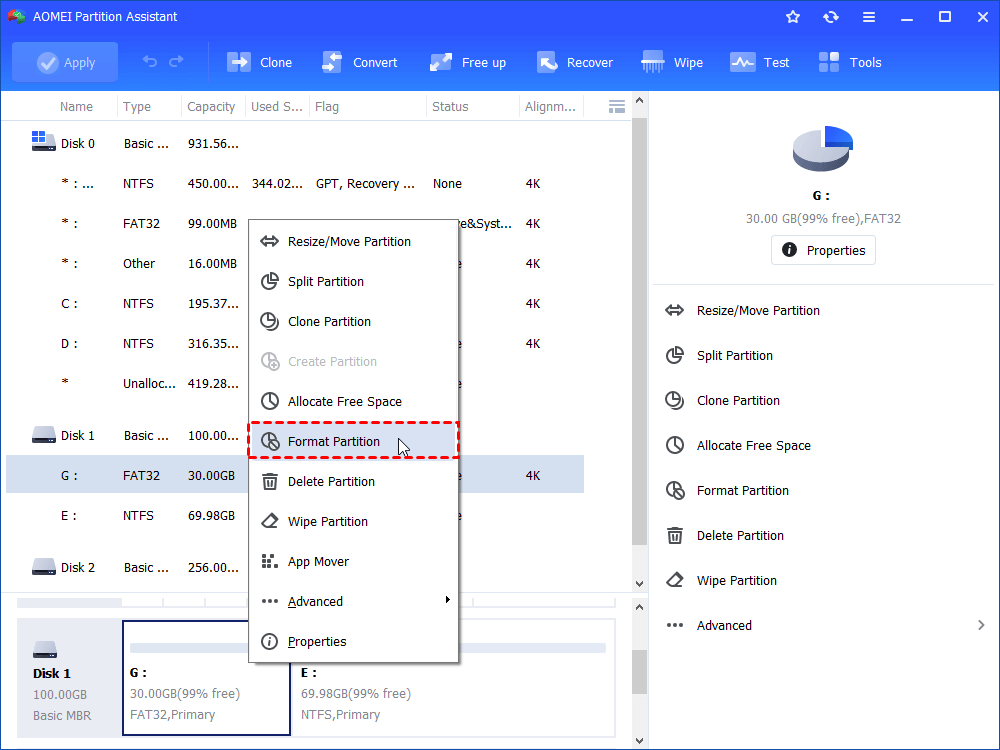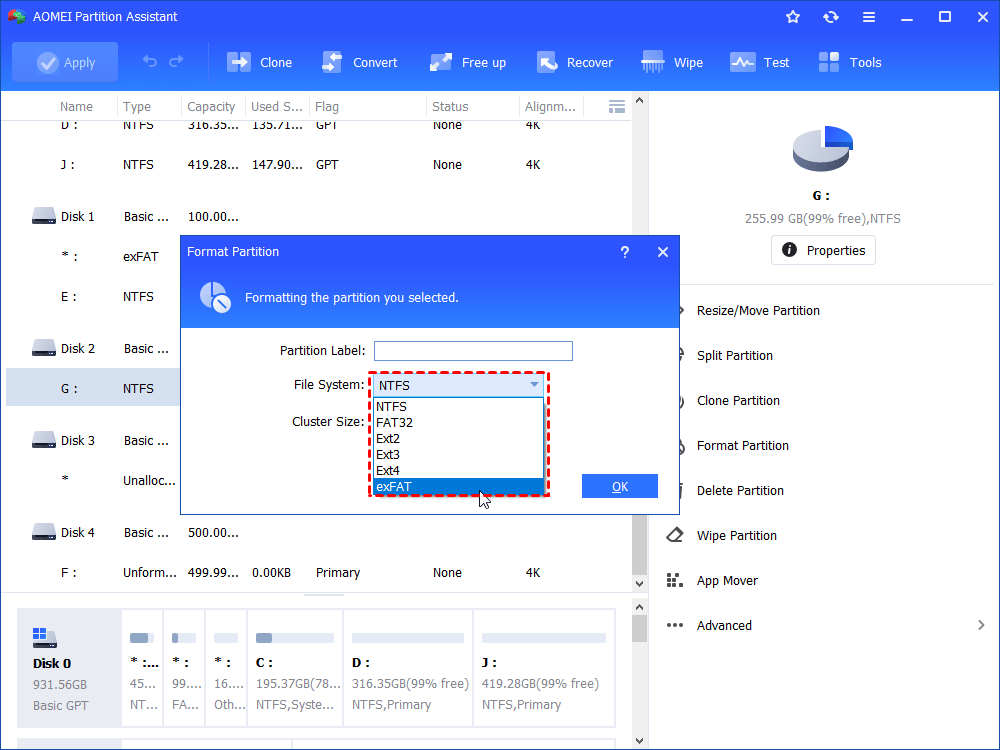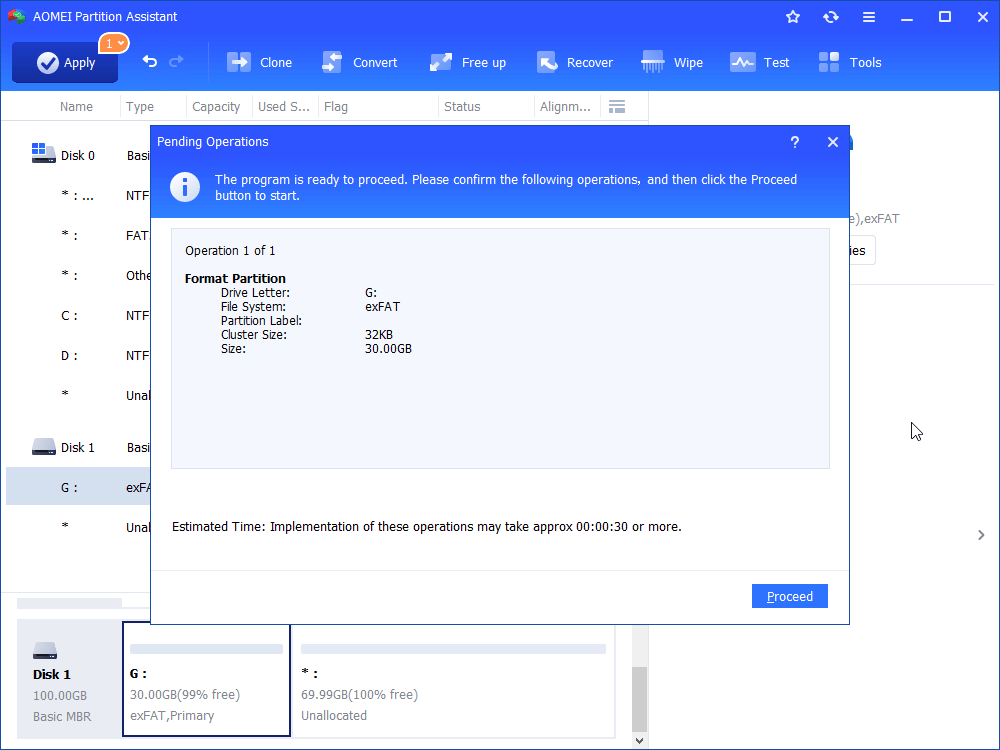How to Fix “Current Read Only State Yes” [4 Ways Included]
Diskpart showing “Current Read-only State : Yes” when format or write on USB flash disk? Refer to this article to get how to fix this issue.
Scenario
“Hello, I have a new SanDisk USB drive, it worked for the first time. And I tried diskpart to remove write protection from it, but now it’s showing ‘Current Read-only State: Yes’ and I can’t format it or write on it. What should I do to restore it back to normal read and write state? Is there any suggestion? Thanks in advance.”
Why does the question “current read only state yes” appear?
The issue of "flash drive current read only state yes” is usually seen in removable storage devices of many big brands, such as Kingston, SanDisk, Samsung, Transcend and so on. It may be due to the fact that the physical switch has not been slid to the unlocked area, the registry key setting has a problem, etc. And you need to check the physical switch, change the registry key or format a write-protected USB flash drive.
How to fix “current read only state yes”
You may be puzzled about how to fix “current read only state yes”, here we provide you four methods to fix this problem.
▶ Method 1. Check the physical switch
Not all the flash drive or memory card have the lock switch. So, you should have a check at first. Take out your stick, if there is a physical lock switch on the side, then slide the switch to the unlock area.
▶ Method 2. Open regedit and change the registry key
It’s time to consider whether the value of Windows Registry key is right when you found no switch at all on the flash disk. If not, you can edit the Windows Registry key to disable write protection.
1. Connect the USB flash drive to your Windows computer and make sure it can be detected.
2. Press “Windows+R” to open the Run box, type “regedit” and press “Enter” key.
3. Go to the path given below:
HKEY_LOCAL_MACHINE\SYSTEM\CurrentControlSet\Control\StorageDevicePolicies
Click the write Protection icon, and set the Value data to 0. Then, click “OK” to disable read only for your USB drive.
▶ Method 3. Clear read only on USB drive via Diskpart
If the current read only state yes problem still exits, you can check the properties of the USB drive via Diskpart to fix disk is write-protected issue.
1. Open the Run box.
2. Input “diskpart” and hit Enter key.
3. Type the following command and hit Enter after each command.
● list disk
● select disk n
● attributes disk
If you find the “Read-only: Yes”, type “attributes disk clear readonly” command and hit “Enter” to clear read only on USB drive.
▶ Method 4. Use a third party software to restore read-only to normal
If the read-only status still cannot be restored to normal status through the above methods, then you can use a third party software to fix this issue. Compare with other software, here I highly recommend AOMEI Partition Assistant Standard - A comprehensive and powerful tool which provide you many powerful functions such as format partition. It can format USB drive to FAT32, NTFS, exFAT, Ext2 or Ext3 file system to enable USB drive compatible with different operating systems or electronic device, and you can format read only USB with it too.
The specific steps of format partition are as follows:
First of all, connect your USB drive to your computer and make sure it can be detected.
Step 1. Install and run AOMEI Partition Assistant, find out the USB drive and right click it, then select “Format Partition”.
Step 2. In the pop-up window, set the file system you need and click “OK” to continue.
Step 3. After that, it will be back to the main interface, check the pending operation and click “Apply” > “Proceed” to execute it.
Conclusion
Follow these simple steps, you can fix "current read only state yes" issue and restore your USB drive from read only status to normal status easily and effectively. AOMEI Partition Assistant is such a powerful partition software, you can use it to format USB partition quickly.
Besides format partition, it also provides you many other powerful functions such as delete/create/move partition, convert data between MBR and GPT partition styles, repair MBR and so on. If you want to migrate OS to SSD or change partition type ID, you can upgrade to AOMEI Partition Assistant Professional.