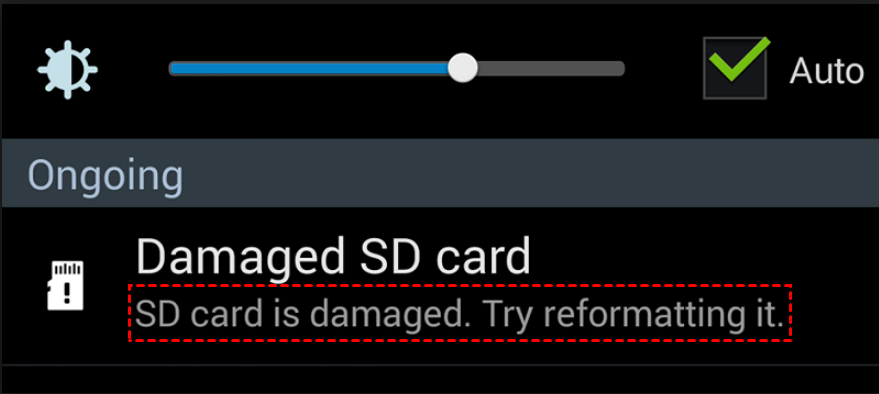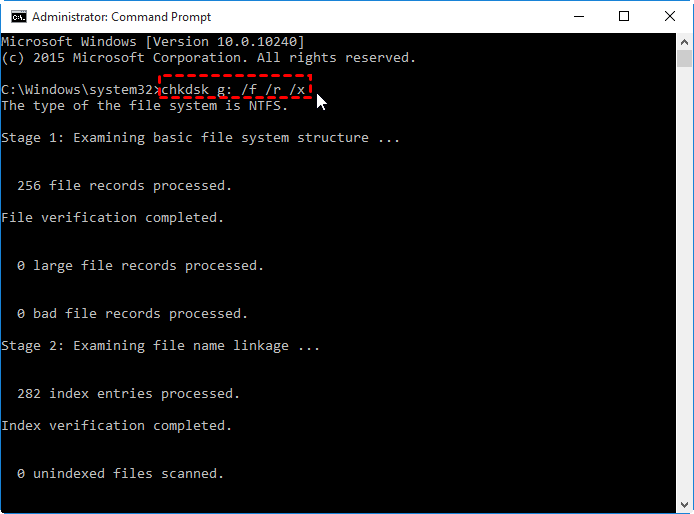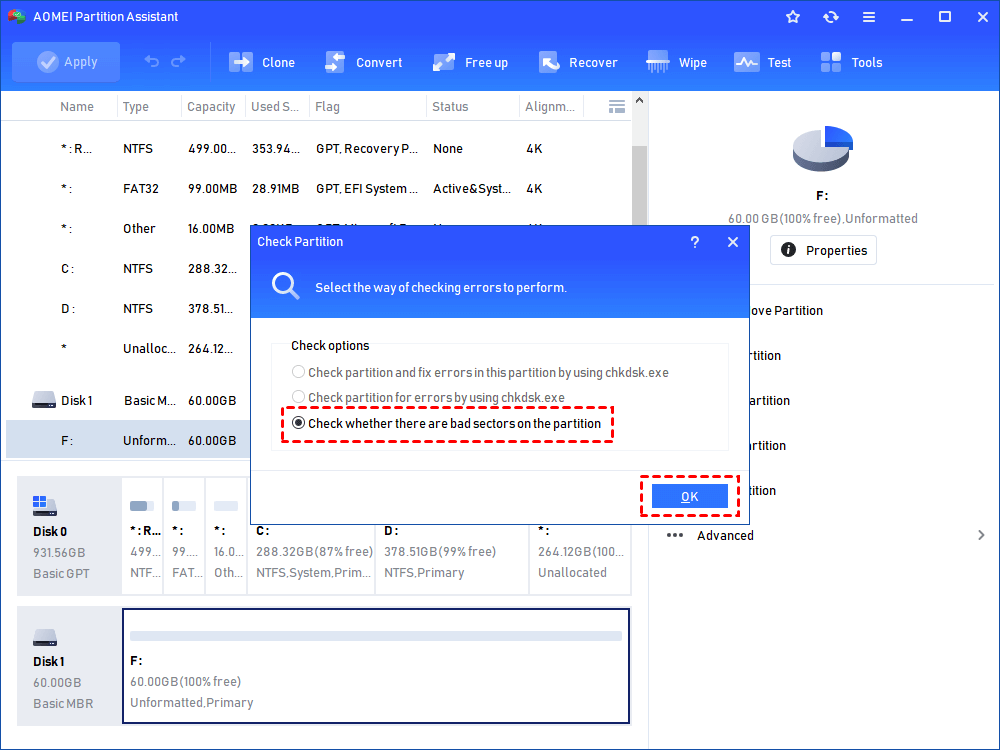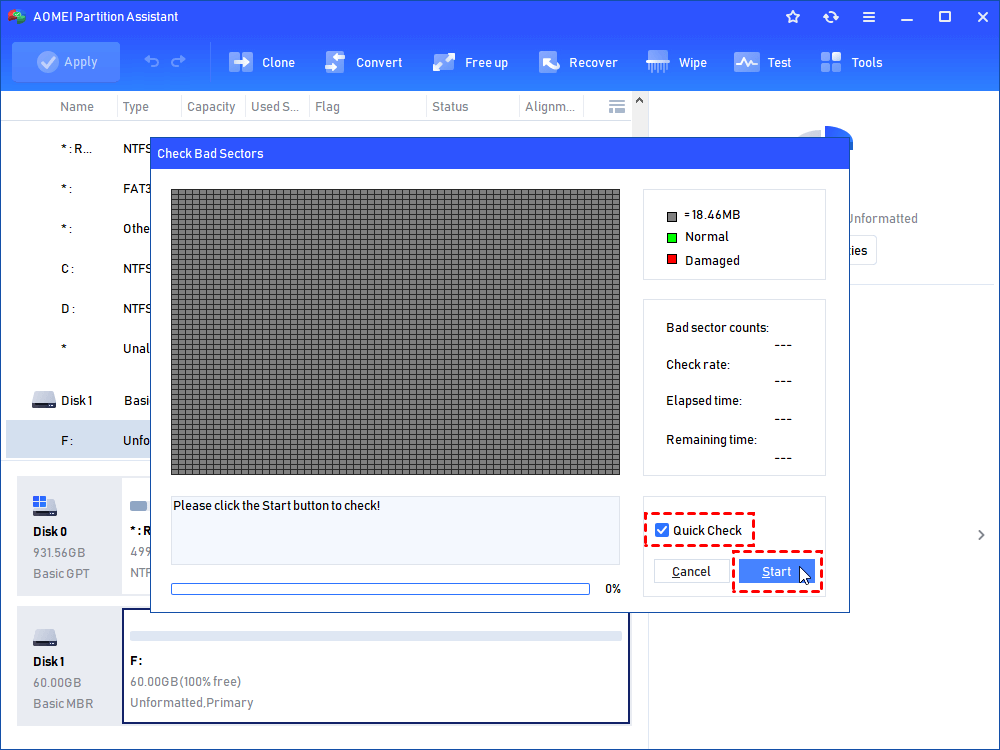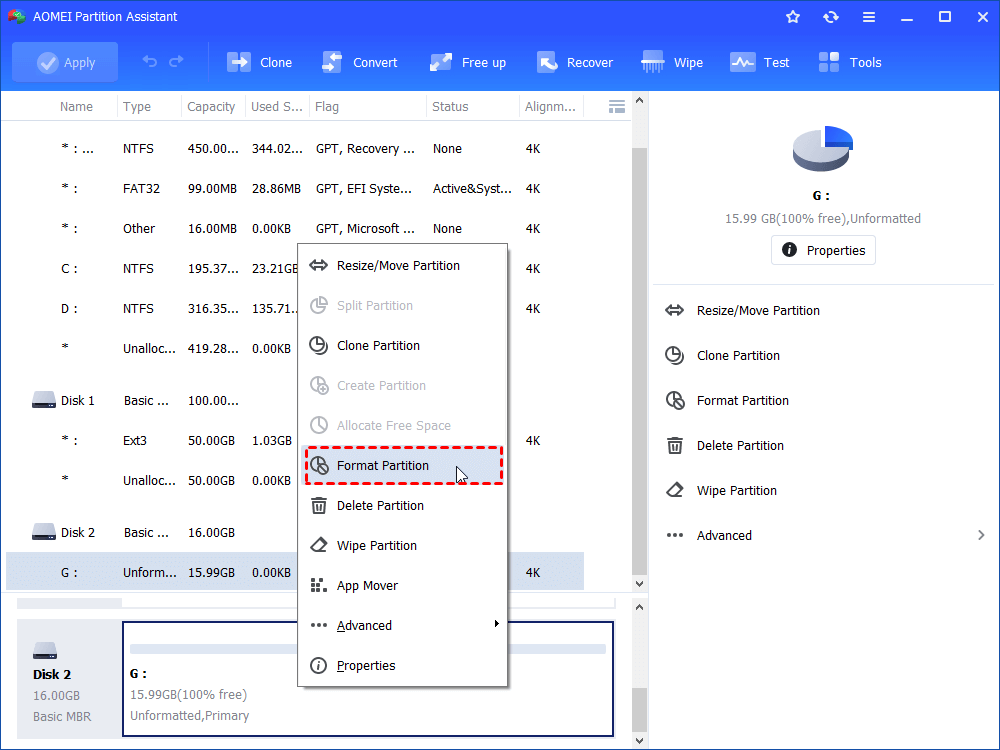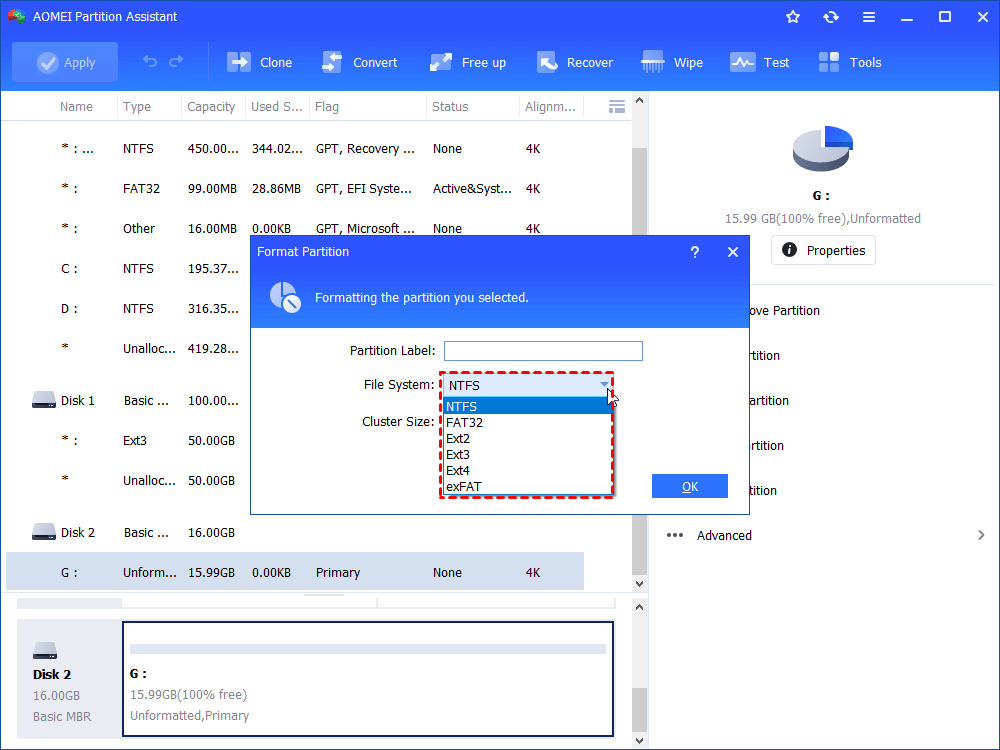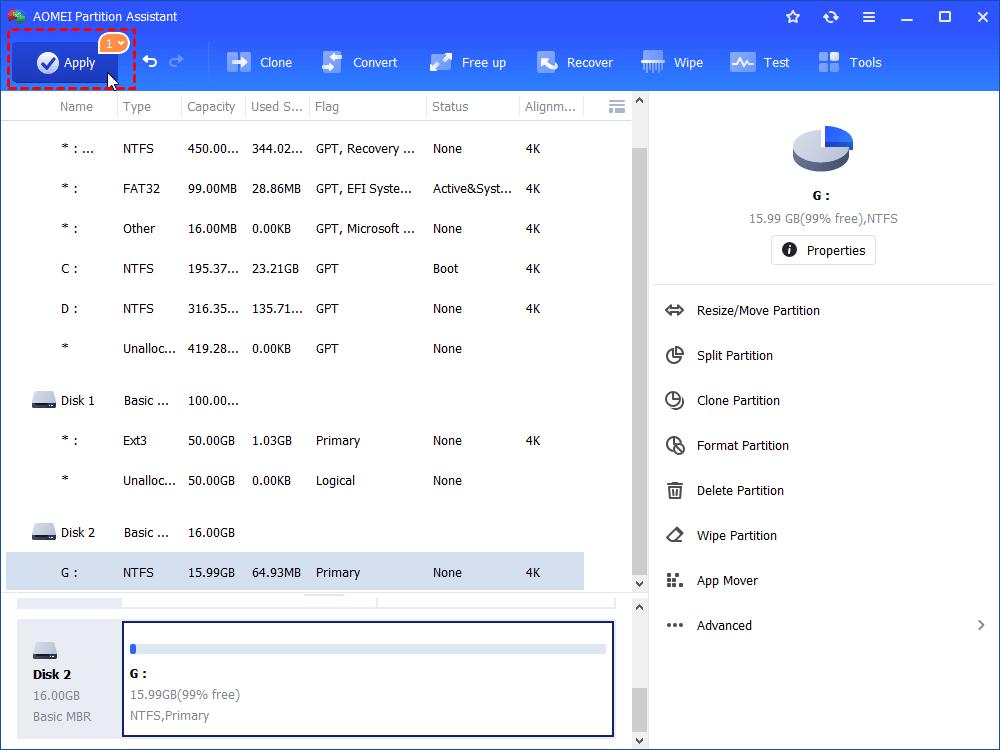3 Solutions | Damaged SD Card Try Reformatting it
If you encounter the error message "SD card is damaged. Try reformatting it" on Android phones, you can try the following 3 methods to solve this problem effectively.
Scenario
I got a SanDisk Micro SD card and used it on my Samsung Galaxy S4 phone. It worked well all the time. But earlier today, my phone suddenly froze and I received "Damaged SD card" error message reporting "SD card is damaged. Try reformatting it". I don't want to format the card as there were so many important files. Any solutions? Thanks!
Causes for the "Damaged SD card" error message
Most users choose SD cards as their storage device used in Android phones and Digital cameras to hold important photos, videos or audio files. However, when the "Damaged SD card. Try reformatting it" error pops out, users will be unable to access the SD card. So what could trigger this issue? The following factors should be taken into consideration:
▶Physical damage to the SD card.
▶Virus attack.
▶Remove the SD card from a device in an improper way.
▶Sudden removal during file transferring or SD card formatting.
▶SD card develops some bad sectors.
▶File system of the SD card is corrupted.
3 Solutions to "SD card is damaged. Try reformatting it"
Based on the error message, we know formatting the SD card could be an effective way to solve this problem. But you will lose all content stored in it. An unpleasant situation, right? So we gather some other ways for you to repair damaged SD card without formatting.
Try the easy fixes before applying the below methods:
①Open your phone back cover, eject SD card and make sure it is clean without any dirt and moisture.
②Reboot your Android phone.
③Connect your SD card to Android phone again and make sure it is connected properly.
Then, you can check whether the damaged SD card problem persists or not. If it still appears, read on, please.
▌Way 1. Check error on the damaged SD card
Remove the damaged SD card from your Android phone or other device, then connect it to your PC via a card reader. After that, you can run CMD commands to check the SD card for disk error and fix them.
Step 1. On PC, click "Start" and type "cmd" in search box. Right-click Command Prompt and select "Run as administrator".
Step 2. In the opened Command prompt window, enter the following command – chkdsk g: /f /r /x (replace g with your SD card drive letter) and hit “Enter”.
Then, the CHKDSK will start to scan your damaged SD card for errors and it will repair them. Besides, you can also open Windows File Explorer, right click the SD card, go to "Properties"> "Tools", and click "Check", which will scan the entire SD card for file system errors.
If the CHKDSK does not run or you cannot see it in Windows File Explorer because your SD card has become RAW, you can switch to AOMEI Partition Assistant Standard. It can help you check RAW partition for bad sectors in Windows 10/8/7 for free.
Step 1. Free download, install and run AOMEI Partition Assistant Standard on your PC. Right click the SD card partition and select "Advanced"> "Check Partition".
Step 2. Now, choose the last method to check bad sector on the target hard drive and click "OK".
Step 3. Tick "Quick Check" and click "Start" to check whether there are bad sectors on the SD card.
If some bad sectors are found, you might need to use a professional tool to fix them.
▌Way 2. Disable and enable the SD card again in Device Manager
If the "SD card is damaged. Try reformatting it" problem is not solved by the last method, try to disable the SD card and then enable it again in Device Manager.
Step 1. Click "Start" button, type "device manager" in the search bar and press "Enter".
Step 2. In the Device Manager console, right click on the SD card under "Universal Serial Bus controllers" and select "Disable".
Step 3. After a few minutes, click "Enable".
Finally, restart your computer to make those changes take effect.
▌Way 3. Recover data and format SD card for reuse
If all above methods do not troubleshoot "Damaged SD card. Try reformatting it" issue, reformatting it according to the hints might be your last resort. But before that, you can use reliable data recovery software to get back important files. Then you can format it via Windows native tools, if Windows cannot format SD card successfully for some reasons, AOMEI Partition Assistant Standard can also help you with that.
Step 1. Launch it to get the main interface, right click the SD card and select "Format Partition".
Step 2. Select a proper file system from the given options and click "Ok".
Step 3. Click "Apply" on the top left corner to execute the pending operation.
To Conclude
As for the "Damaged SD card. Try reformatting it" problem on Android phone, here are all methods you can give a try. Hope you can get a satisfactory result. AOMEI Partition Assistant Standard is far more than a format tool, it is featured with other various functions like wipe SD card, clone SD card, make bootable SD card, ect. If you upgrade it to Professional version, you can unlock more advanced functions such as aligning partitions, securely erasing SSD drive, migrating OS drive to SSD and so on.