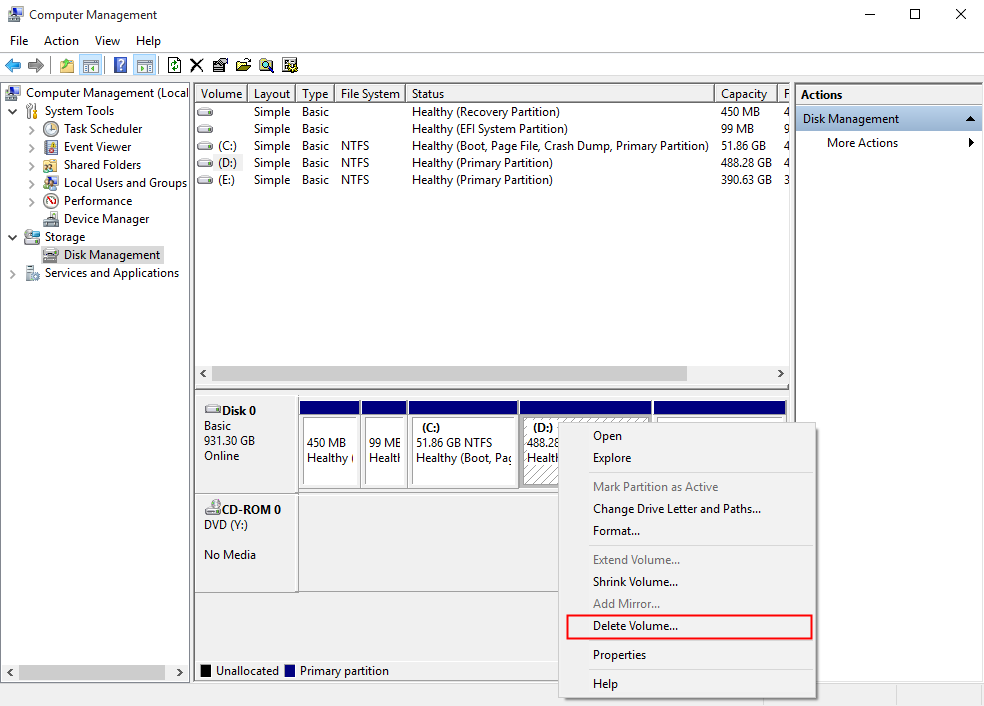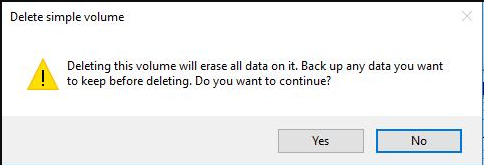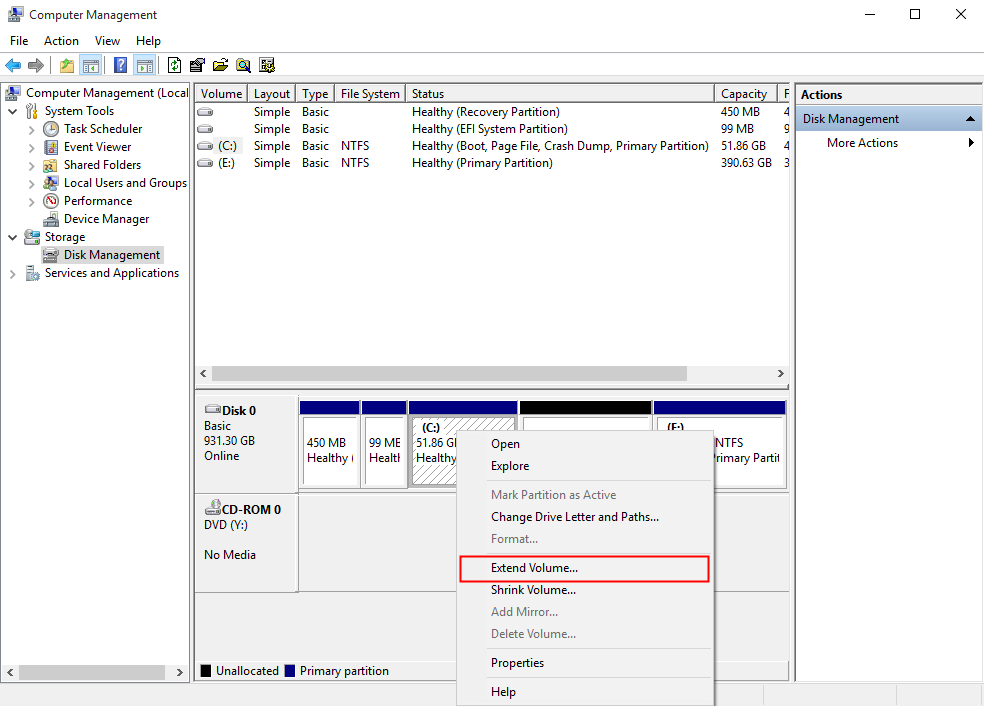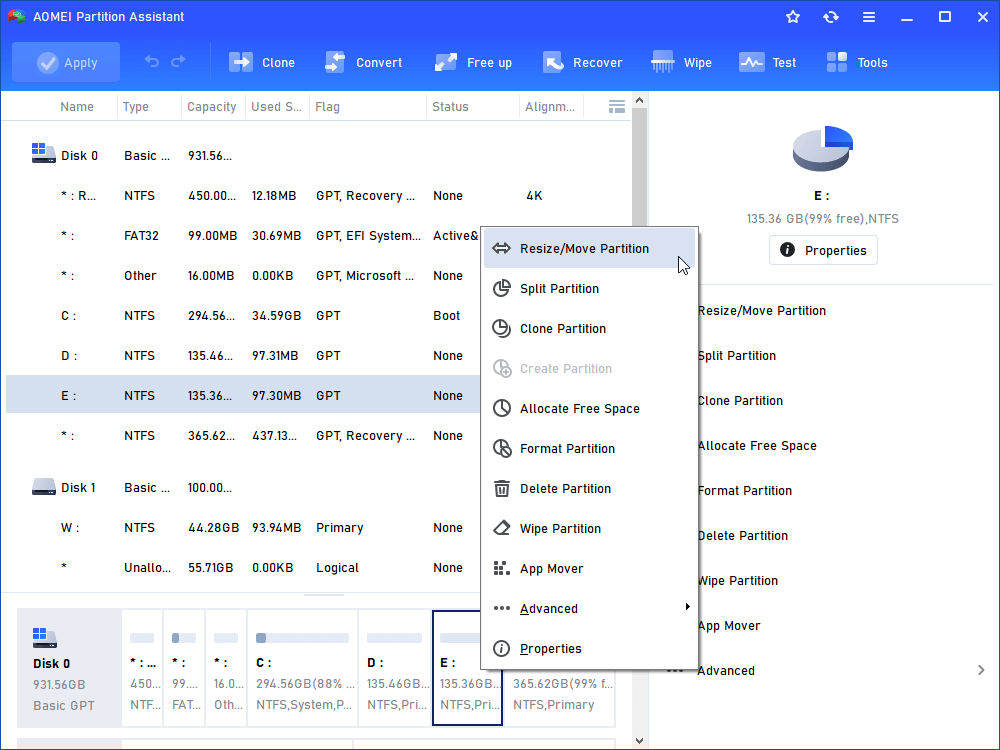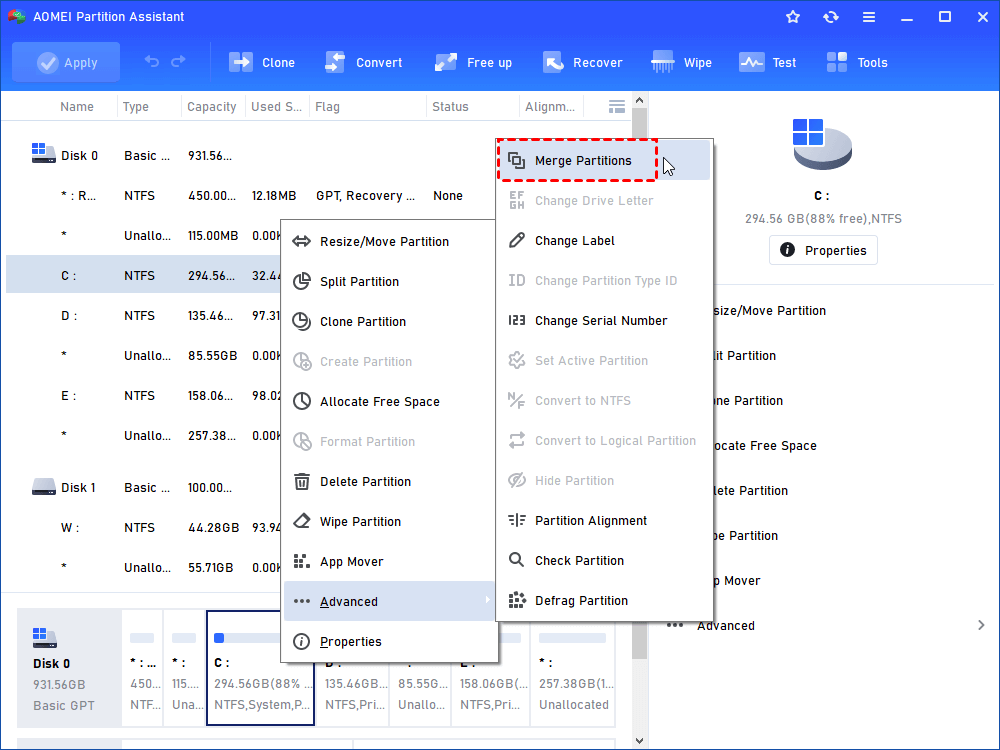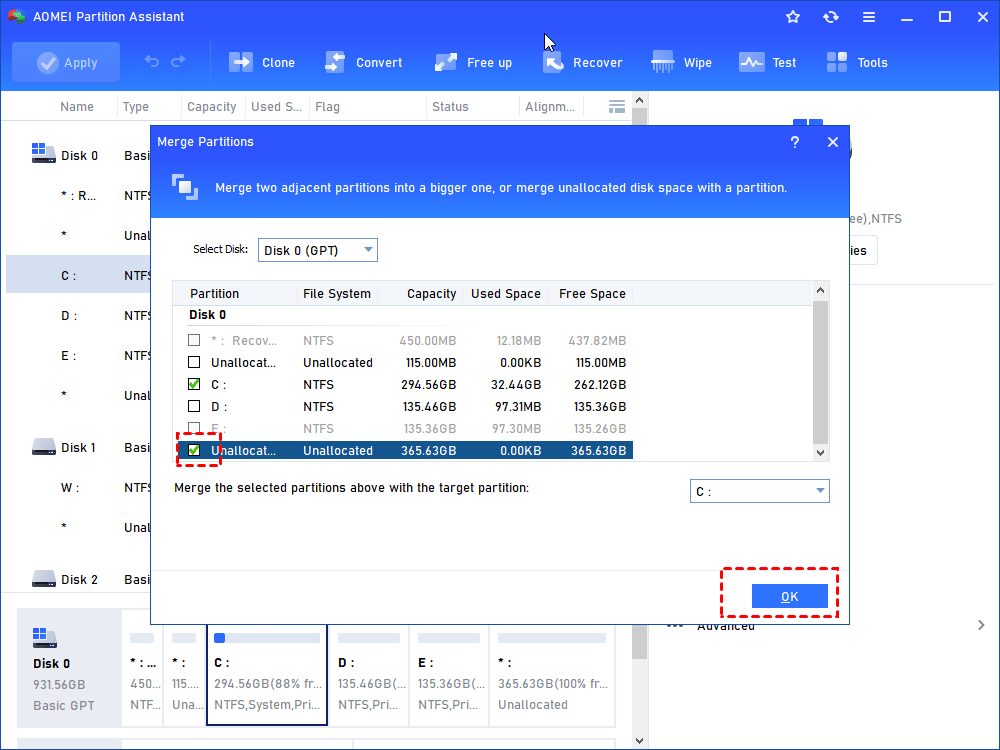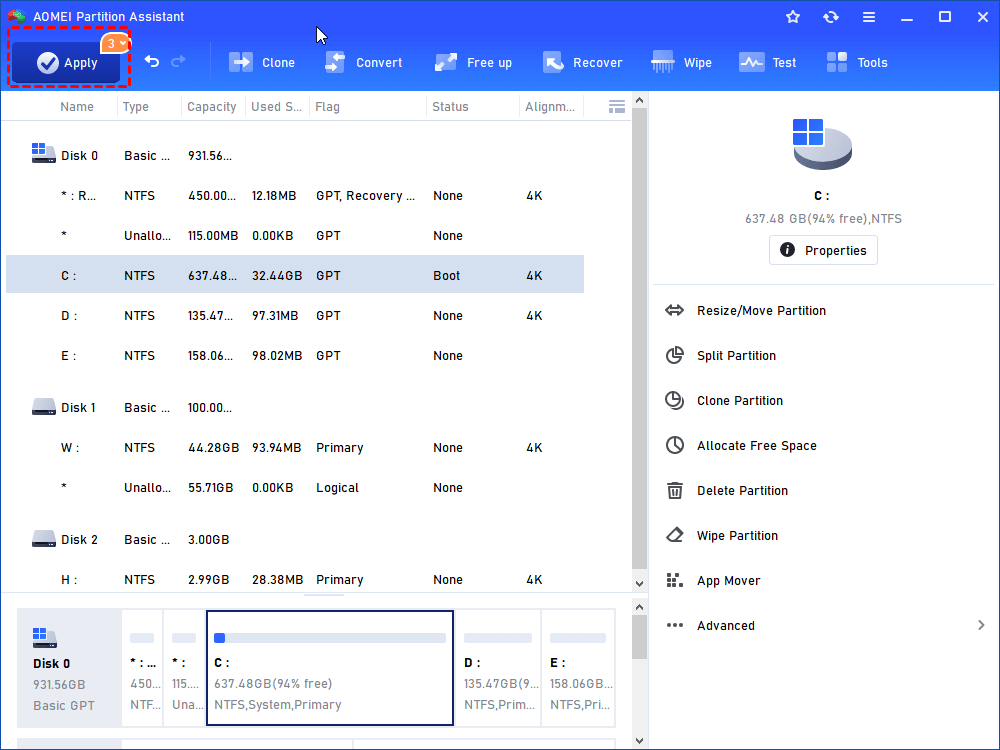Delete Partition and Extend C Drive or Extend C Drive without Deleting
You can delete partition and extend C drive with contiguous unallocated space, if there is no unallocated space behind C drive. Or you can choose to extend C drive without deleting via AOMEI Partition Assistant.
Delete partition and extend C drive: Why and how?
Usually, C drive is the system partition. If C drive is running out of space, your computer can run slowly and be unable to react to commands immediately, or your computer screen is gray and not work at all. Therefore, it's necessary to extend C drive if it is almost full.
When the hard drive has unallocated space adjacent behind C drive, you can extend it easily via Extend Volume in Disk Management. However, once there is no such space, Extend Volume greyed out will be greyed out. You may consider shrink partition to gain unallocated space. And you’ll find that the unallocated space is behind the shrunk partition rather than C drive.
To get a contiguous space behind C drive, you need to delete the partition of the exact position to make it unallocated space. Then, you can extend C drive with the unallocated space.
Step 1. Here, D drive is the partition which is behind and adjacent to C drive. Right click D drive and select "Delete Volume".
There will be a pop-up window, which will note you that this operation will erase all the data on D drive, and select “YES”. If there are some important data on it, you need to backup first with AOMEI Backupper.
Step 2. Right click C drive and select "Extend Volume".
Delete partition but Extend Volume is still greyed out?
If the partition right behind C drive is an extended partition with multiple logical partitions, you still can’t extend C drive even though you delete the logical partition adjacent behind C drive. This is because what you get is a free pace, not an unallocated space. You need to delete all the logical drives on the extended partition. Then, delete the extended partition to get an unallocated space for extending C drive.
An easier way to extend C drive [without deleting]
Surely, you have known how to delete a partition or partitions and extend C drive via Disk Management.
Here I’d introduce you ta powerful & overall partition manager – AOMEI Partition Assistant Standard, which allows you to extend partition without deleting any partition. If there is free or unallocated space but not adjacent, you can use Merge Partitions function to extend C drive. If there is no free or unallocated space, you can use Resize Partition function and Merge Partitions function to enlarge C drive.
Now, free download this software and do as steps given below (supposed that there is no free or unallocated space on the same disk):
Step 1. Install and run the software. Right click the partition with enough free space (here is partition F) and choose Resize/Move Partition.
Step 2. In the pop-up window, point your mouse on the left board and drag it toward the right side to shrink so as to get unallocated space, or you can input the exact number. Then click “OK” to continue.
Step 3. Right click C drive to select “Merge Partitions" under "Advanced". In the pop-up Window, tick Unallocated and click Next.
Step 4. Click Apply and Proceed to commit operation.
Then, you’ll see that C drive has been extended without removing partition.
Notes:
● AOMEI Partition Assistant Standard supports all Windows editions including Windows7\8\8.1\10\XP\Vista of both 32bit and 64bit.
● To enjoy more features, such as App Mover, Allocate Free Space, clone MBR system disk to GPT, etc., you can upgrade to Professional Edition.
Final words
You can delete partition to get adjacent space behind C drive and then extend it within Disk Management; or extend C drive through adding non-unallocated space into C drive. Make your decision based on the specific situation.