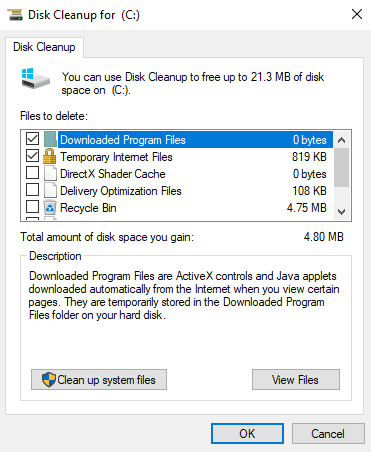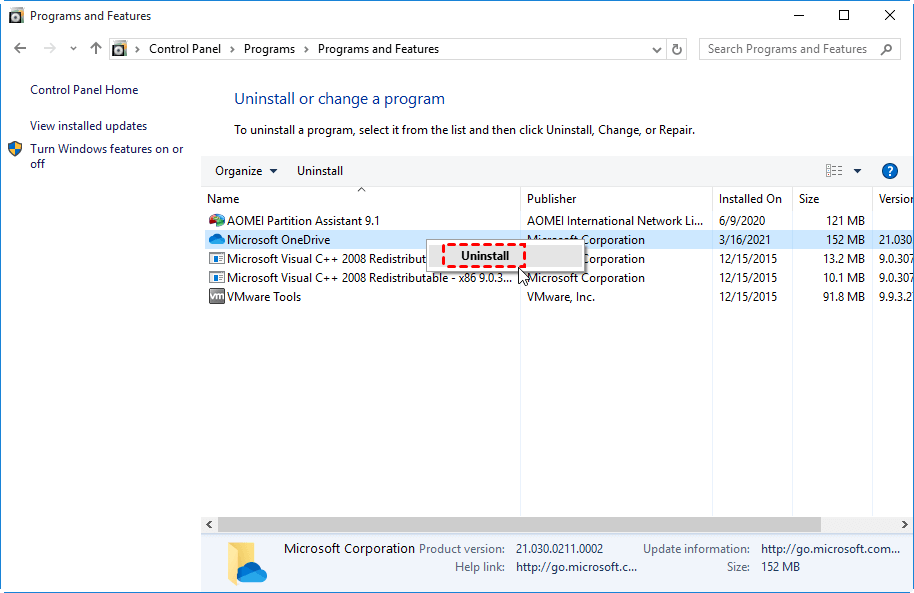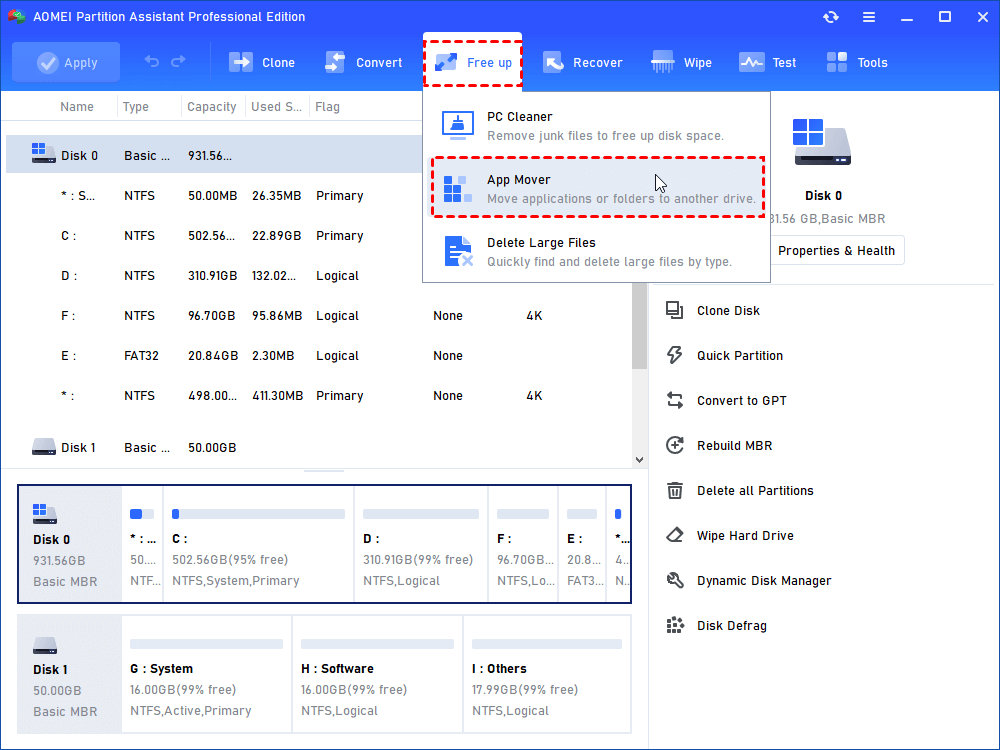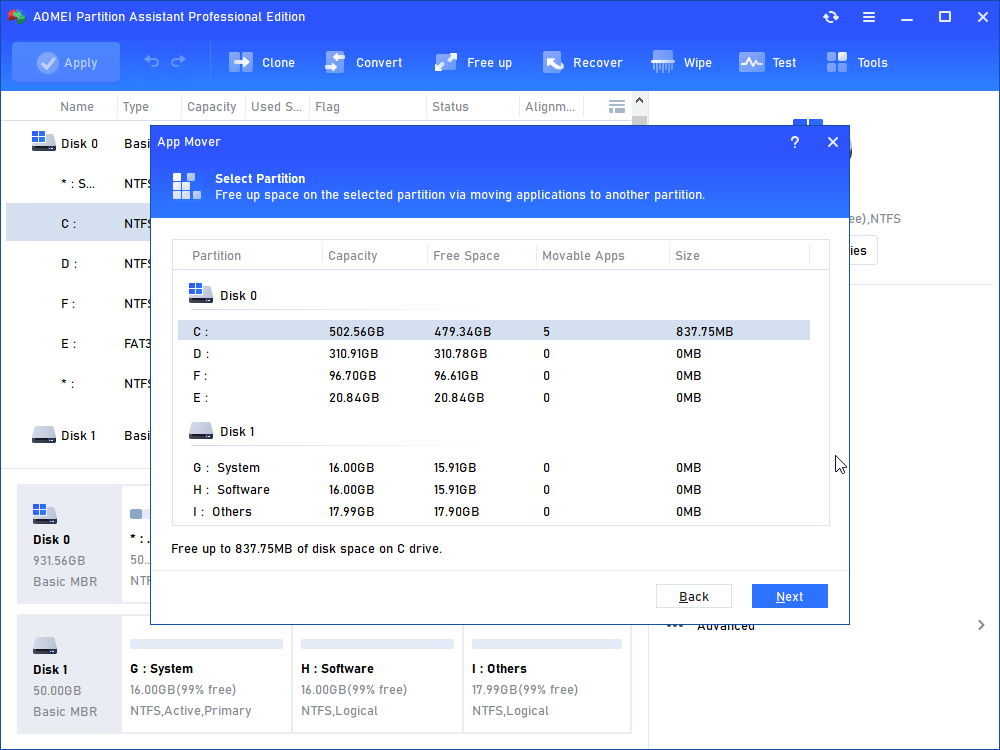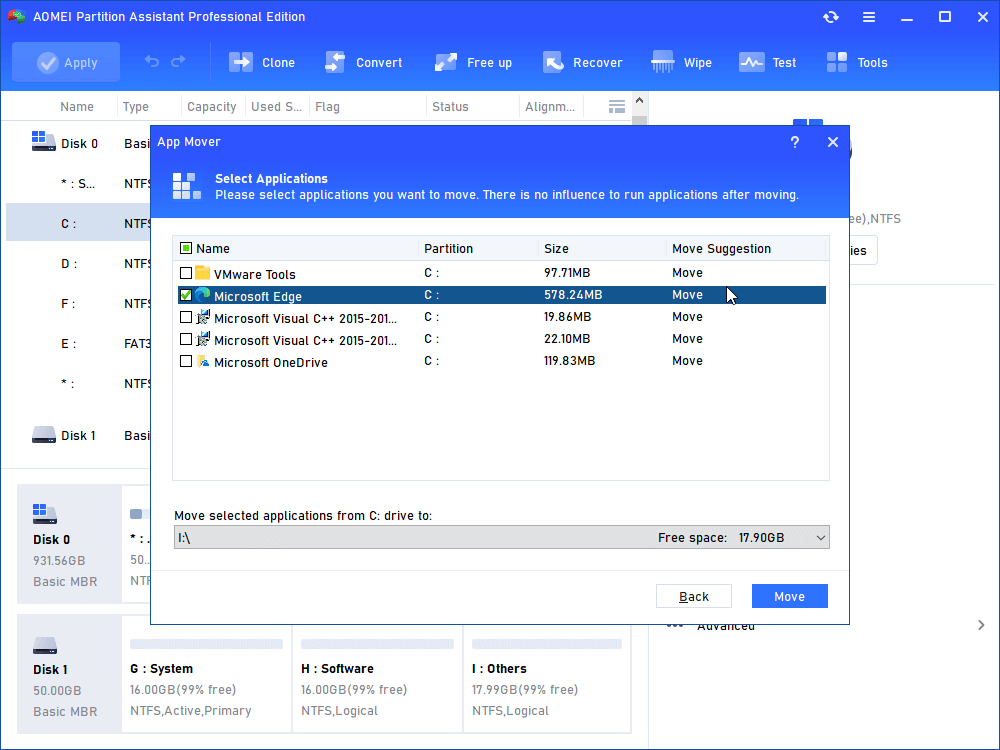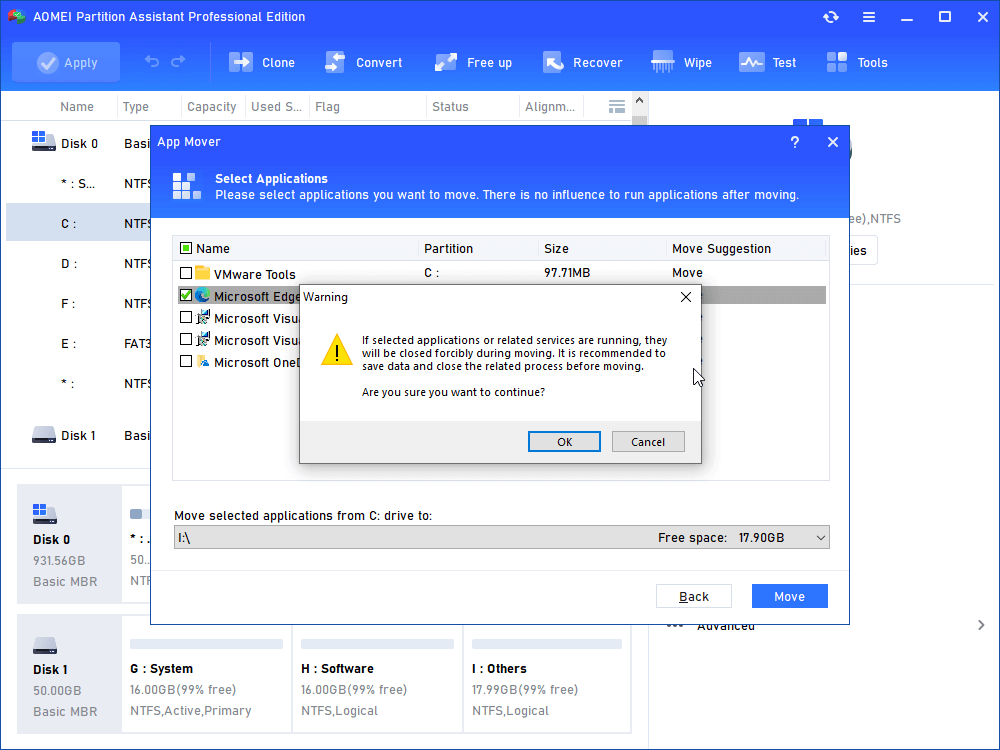How to Solve C drive full on Dell Computer Problem?
C drive on Dell computer gets full and Low Disk Space alert appears? Don’t worry, this article will show you how to free up space and increase the capacity of C drive.
Scenario
“After using a Windows 10 Dell laptop for a time, I keep receiving Low Disk Space warning on C drive. Then I open File Explorer and found partition C almost full. I didn’t put any files on this partition. Why is Dell C drive on Dell laptop getting full automatically? How can I fix C drive full issue?”
What is filling up C drive on Dell computer?
As the default download folder is located in C drive, you may have saved large files to C drive but you don’t know. Page files, previous Windows installation, temporary files, and other system files can take up system space on C drive as well. What’s more, if your computer is infected with viruses, viruses may generate files to fill up C drive.
How to free up space for C drive on Dell PC?
Here will offer you several ways to free up space for C drive on Dell laptop or desktop that is running Windows operating system.
1. Run anti-virus software to scan Dell computer
If there are chances that your computer is infected with viruses, it is recommended to perform a virus scan at first. You can use Windows Defender or third-party anti-virus software to scan your computer.
2. Delete unwanted files on C drive
You can launch Disk Cleanup to delete unwanted files on C drive by following the steps below:
Warning: Before deleting, you should make sure that you don’t need the files anymore.
1. In File Explorer, right-click C drive and choose Properties.
2. In the pop-up window, click Disk Cleanup.
3. It will calculate the capacity of space that you can free up. Then, choose the files that you want to delete and click OK.
3. Uninstall unnecessary applications
If you have installed some applications on C drive and now you want to uninstall them to reclaim space, you can do as follows:
1. Press Windows +R, input control panel, and go to Programs > Programs and Features.
2. Locate the program that you want to uninstall, right-click it, and click Uninstall.
If there is still not enough space for C drive on Dell computer, you can try to delete hibernation file to free up disk space.
4. Move programs from C drive to another drive
If there is still no enough free space on Dell C drive, you can move installed programs on C drive to another drive to free up disk space, and after the move, you can scan your C drive to find removable large files and delete them.
To complete the task, you can use AOMEI Partition Assistant Professional, a safe and comprehensive partition manager for Windows 10/8/7, XP, and Vista. Install and run it. Then, see how it works:
1. In the home interface, choose "Free up" and "App Mover".
Step 2. Select the C drive and click on "Next".
Step 3. Choose the apps you want to move from C drive, choose the destination drive like D drive, and click on "Move".
Step 4. Click "OK" on the pop-out window to forcefully running applications on the C drive and start moving applications.
☞ It’s available to download its demo version to simulate the operation.
How to extend C drive on Dell computer?
If you have no intention to free up space for C drive on Dell computer, you can increase the capacity of system partition to fix Dell computer C drive full issue. When there is a contiguous unallocated space behind C drive, you can extend partition C effortlessly. But what if there is no such unallocated space?
Don’t worry, you can turn to the great partition manager – AOMEI Partition Assistant Professional to allocate free space to C drive from a partition that has enough space or add non-contiguous unallocated free space to C drive without data loss.
1. Right-click the partition that has enough free space (Here is Partition D) and choose Allocate Free Space.
2. On this page, determine the size of free space that you want to allocate to C drive and choose C drive as the destination drive. Then, click OK.
3. You’ll return to the main console. If you are satisfied, click Apply and Proceed to commit the operation.
☞ It’s available to download its demo version to simulate the operation.
✍ Notes:
✔ AOMEI Partition Assistant Professional Edition works with Windows 10/8/7, XP, and Vista; if you want to use it to move applications or extend C drive in Windows Server, you can employ AOMEI Partition Assistant Server Edition.
✔ If your current hard drive on Dell computer is too small, it is time to consider replacing it with a larger one. You can clone hard drive to larger one to avoid OS and application reinstallation.