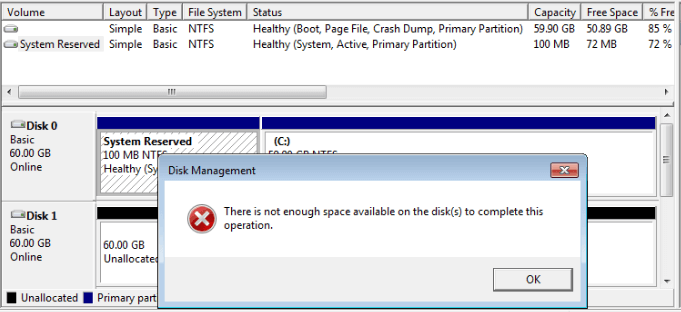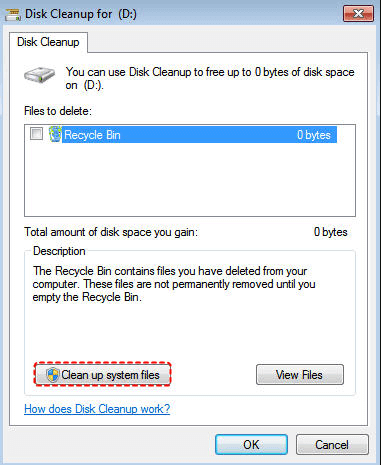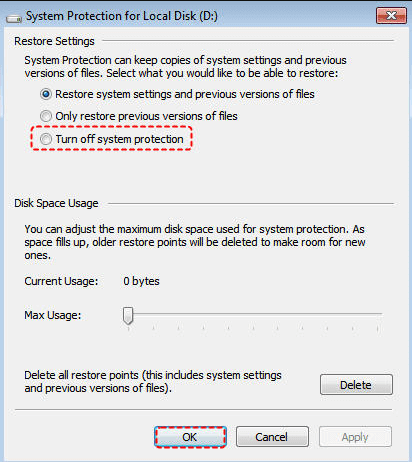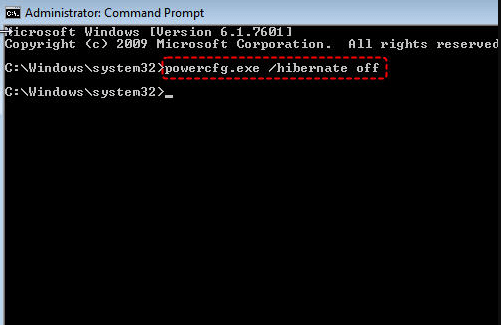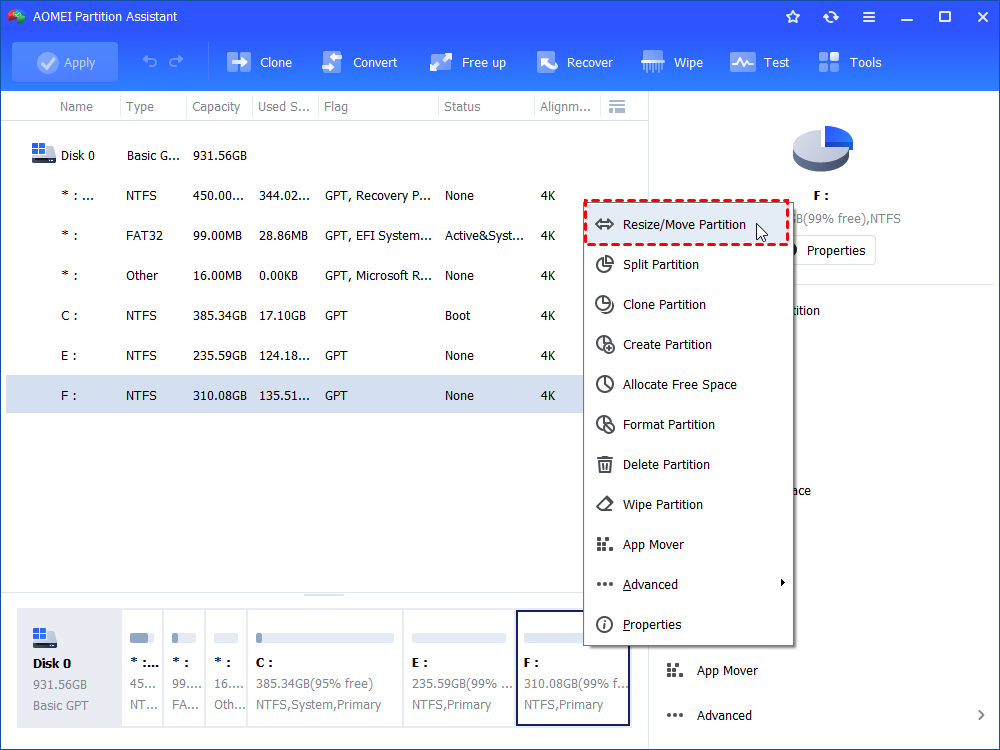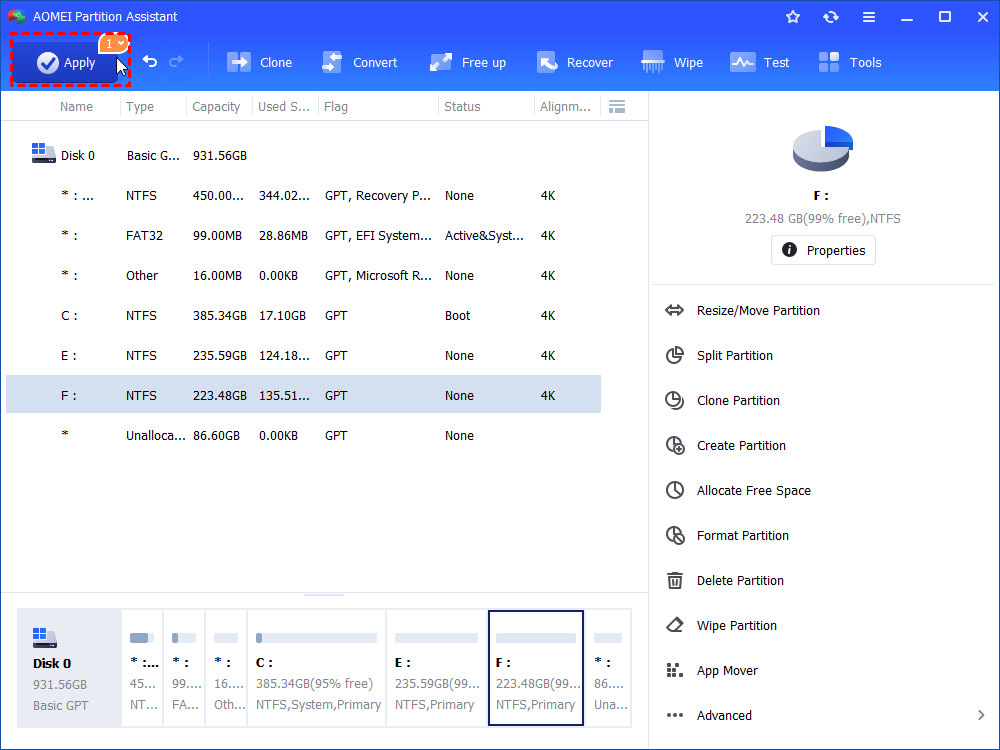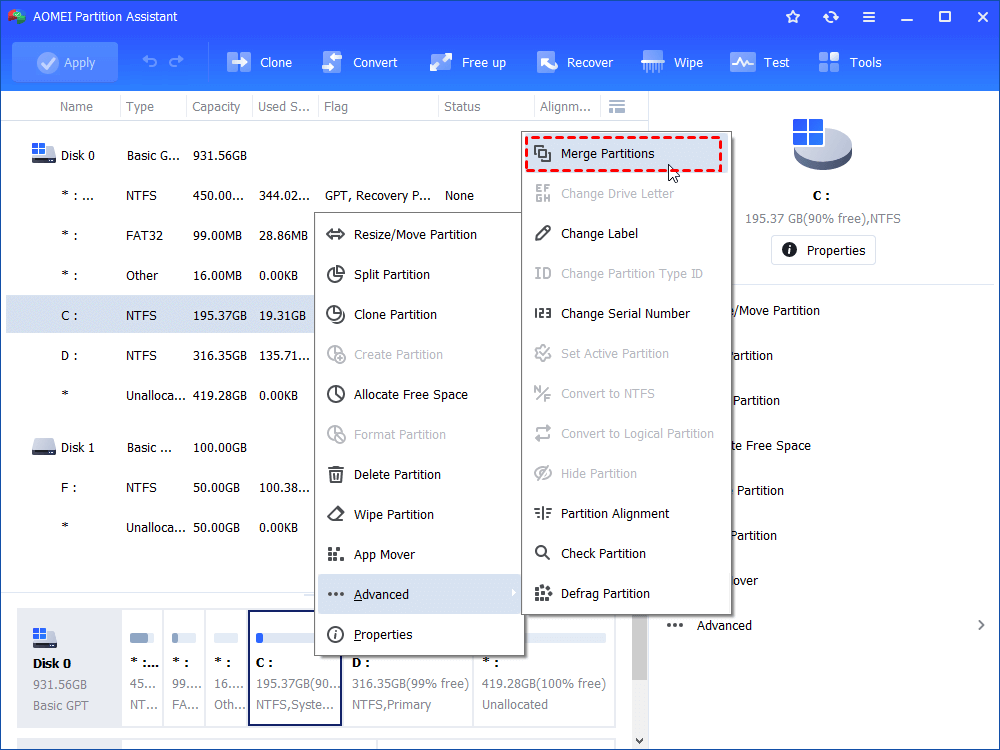2 Solutions to“Disk Management Cannot Shrink Partition Enough”
Find that Disk Management cannot shrink partition enough? Here you can get the reasons and solutions to Windows Disk Management cannot shrink volume.
User case
I upgraded to Windows 10 from Windows 8.1. I work on IBM technologies and some software don’t work on Windows 10 so I thought of going back to Win 8. Hence I decided to create another drive and install Win 8.1. But when I start the shrinking window, the Shrink button is disbaled and get the error message that says there is not enough space available on the disks to complete this operation. I need urgent help on this.
Why does Disk Management cannot shrink partition enough?
In the case above, we know that the “shrink volume” feature of Disk Management does not always work even there is clearly free space on the disks. So why that happens? That’s might because there are immovable files contained in the space you want to shrink. And immovable files can be page file, hibernation file, MFT backup, or others. To solve the problem, you can disable the immovable files and then try to shrink it again or use a third-party partition management tool. Below are the specific steps of these two solutions.
2 Solutions to “Disk Management cannot shrink volume”
Now, you can look into these two different solutions to Windows 10, Windows 8, or Windows 7 Disk Management cannot shrink volume enough problem, then choose a proper one as you like.
Solution 1. Disable system files to force the Shrink volume feature to work
First of all, you should disable as many of the system files as possible, at least for this moment. Following is a list of operations, you should run at least one of these free defrag utilities or all of them if possible and then force Windows Disk Management to shrink partition.
1. Run the Disk Cleanup Wizard. This is to assure the hibernation file and all restore points are removed.
2. Disable System Restore (this will keep you from rolling back changes, which is a bad idea). Usually, Computer \ Properties\ System protection are first three steps, then things will be different on different OS, for example, Configure\Turn off system protection on Windows7.)
3. Disable the pagefile. Open up System in Control Panel, then Advanced System Settings \ Advanced \ Performance \ Advanced \ Change \ No Paging File. Disable the kernel memory dump. In the Advanced Settings, go to Startup and Recovery\ Settings and then change the Write debugging information drop-down to “None”.
4. Disable Hibernation mode in your power options \ advanced power options screen. In Windows 8/8.1/10, the Hibernation mode is disabled as default. Or you can run the command “powercfg.exe /hibernate off” to disable hibernation.
5. Reboot the machine, and then delete your c:\pagefile.sys file.
At last, you can try the “Shrink Volume” option again to check if it works now. However, if the immovable file is MFT, you may still encounter the “cannot shrink partition enough” problem even after running those utilities. Then you can turn to the next solution.
Solution 2. Shrink partition with 3rd freeware
When the Disk Management is unable to shrink volume due to insufficient space, most users might want to switch to a third-party partition manager because it tends to be more powerful than Windows native Disk Management. Here we recommend the free AOMEI Partition Assistant Standard.
This freeware is compatible with all editions of Windows 10, 8, 7 and Windows XP, Vista. It is capable of moving the location of all files including the unmovable files when shrinking a partition. So you can reduce a partition capacity more flexibly. In addition, it can extend a partition more conveniently. For example, it can extend a volume with non-adjacent unallocated space while Disk Management can only extend a partition with adjacent unallocated space on its right side, and it can even resize encrypted partition effortlessly.
Here, you can download the freeware and follow the steps to shrink the volume by 3 steps.
1. Install and launch it. Right click the partition you want to shrink, and choose "Resize/Move Partition" in drop-down menu.
2. In pop-up window, drag the slider towards the left to shrink the partition.
3. Click "Apply” to commit this operation.
Then you will get an unallocated space on the right side of the shrunken partition. With that, you can either create a new partition for dual boot (as the user requires in the first section), or extend another existing partition with the “Merge Partitions” feature of AOMEI Partition Assistant Standard.
Summary
As you see, AOMEI Partition Assistant Standard provides a great solution to Disk Management cannot shrink partition enough. Besides, it can also finish many other disk management tasks that Disk Management cannot do. For example, it is able to clone partition, move partition, clone hard disk, free convert MBR to GPT without deleting partitions, transfer OS from MBR disk to MBR disk, etc. To get more advanced functions, you can upgrade to Professional edition.