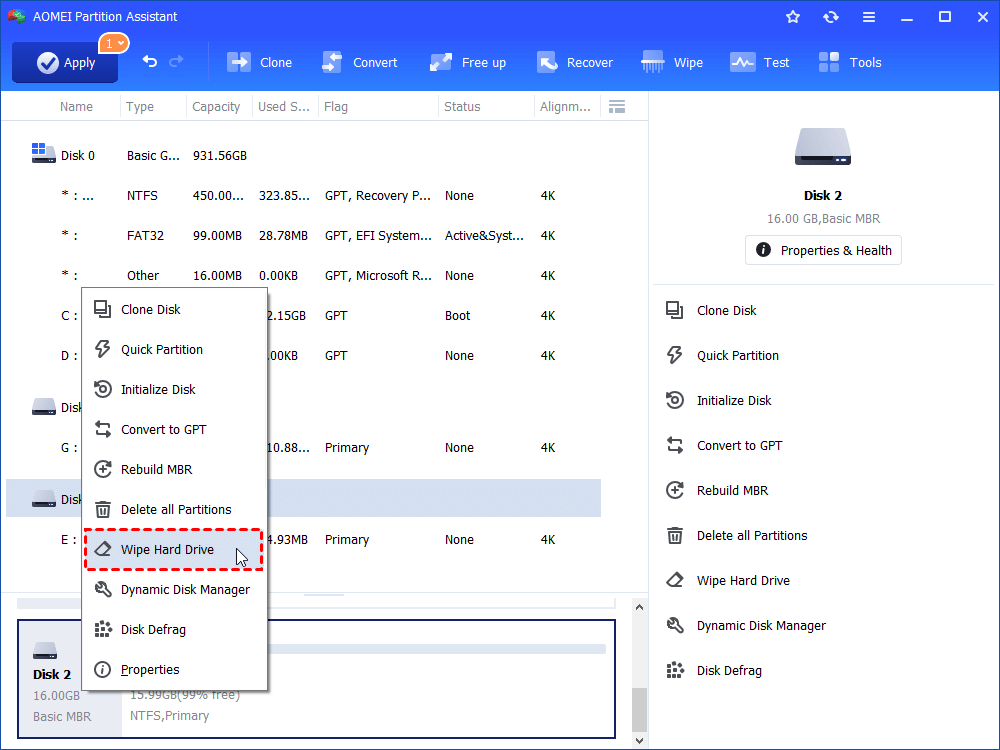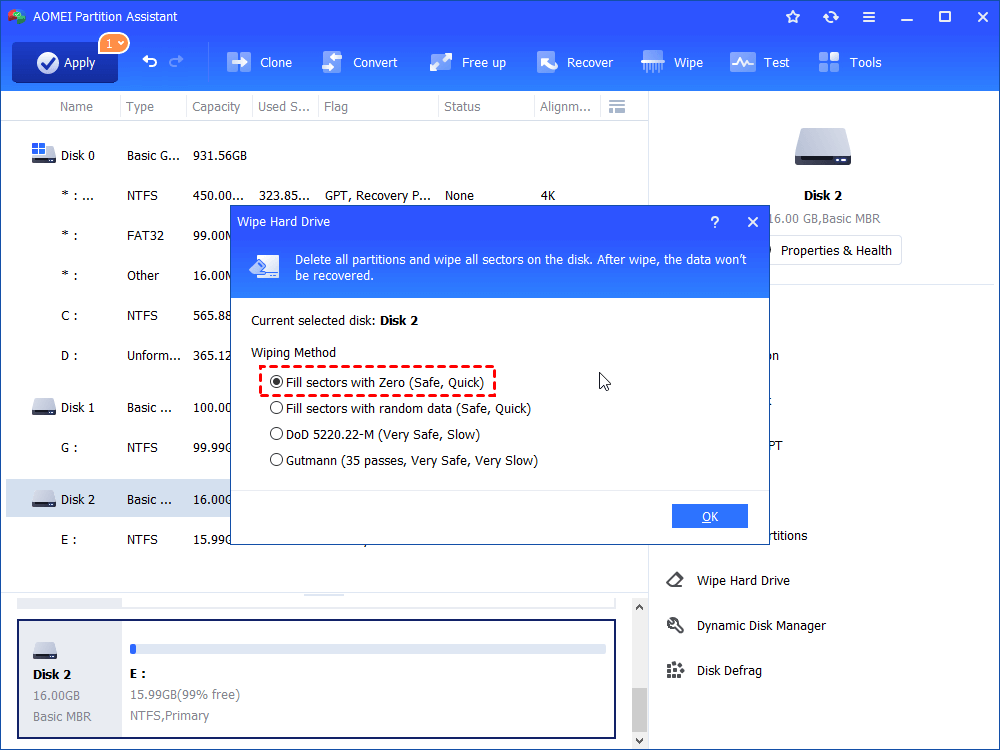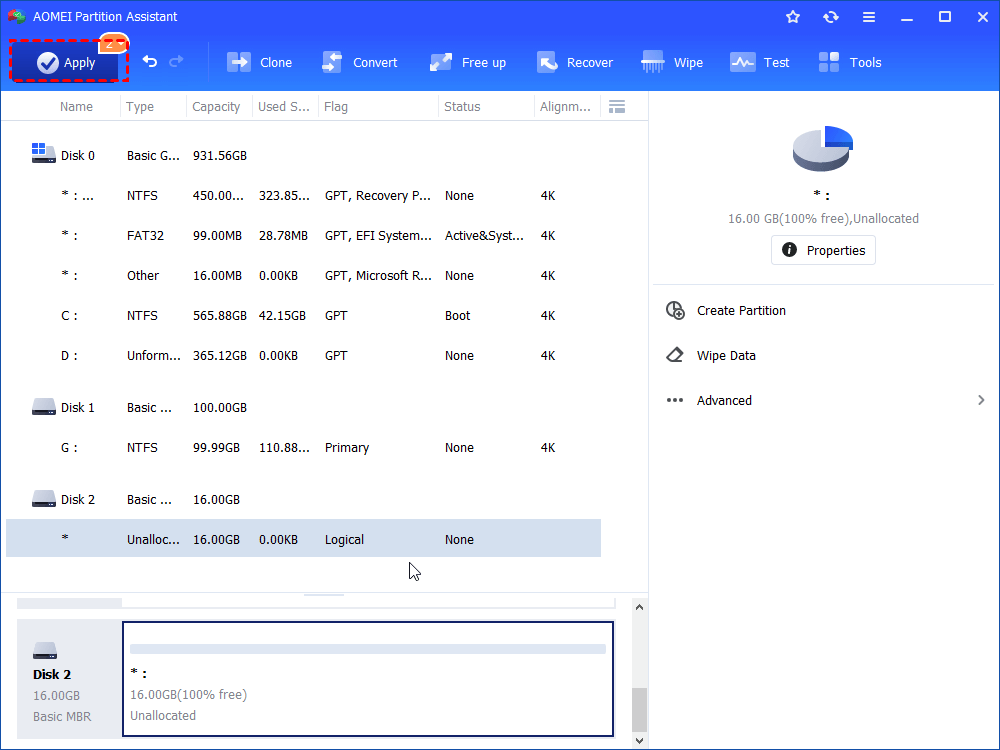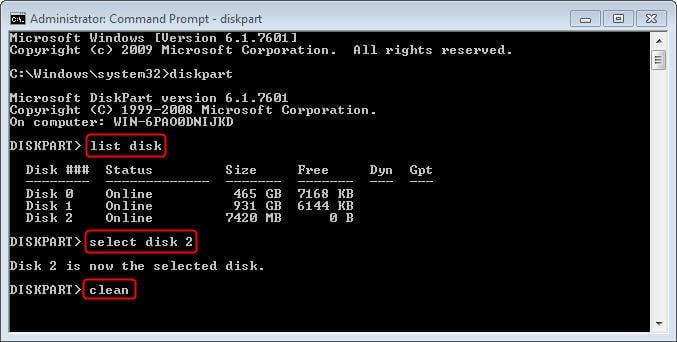Completely Erase Files on SanDisk Cruzer USB Using Freeware
How do you erase or delete locked and junk files completely on SanDisk Cruzer USB in Windows 10/8/7? Use free AOMEI Partition Assistant to easily wipe files that you can’t delete.
Scenario
An USB flash drive is normally used to transfer files between computers or as a backup solution with the help of USB automatic backup freeware if it is large enough. Naturally, it becomes full and you have to delete some of or all of the files. However, many SanDisk USB users may find that it is hard to erase files on SanDisk USB. They may be able to write to the flash drive yet they cannot delete files on SanDisk Cruzer, for instance.
Why can't you erase SanDisk USB? It seems like that is a known hardware error of SanDisk USB but there is no official recall for the product. Many users explain the issues on SanDisk website forums but no luck. This happens in both Mac OS and Windows OS. Good news is this tutorial will introduce you how to securely erase SanDisk USB in Windows 10/8/7/XP step by step.
Solutions of deleting files on SanDisk flash drive?
Generally speaking, you have several solutions about this issue.
1. Make sure your SanDisk USB flash drive is showing normally in Windows Explore. If it is a configure issue of write-protect, right-click your USB drive and select Properties. Then see if there is a check box forRead Only, untick that box, click OK button. Also make sure you’re the admin.
2. Giving that that can’t help you delete files in SanDisk. You can either get a replacement if you still have a warranty or contact the SanDisk Tech Support. They may aware of this issue and you may get an official answer like this when contacting Customer Service:
"I understand that you are getting write protection error while accessing your Cruzer flash drive. The flash drive has detected a potential fault and has become write-protected to prevent data loss. There is no method to fix this. You will need to backup your data and replace the flash drive.Our team of developers is in combination with the OS developers looking into a solution to resolve this issue. Please note that only a minor percentage of users are experiencing the write protection issue and these are the customers posting on the internet to find a solution."
3. You can turn to Windows Command Prompt to perform advanced operations, also some powerful and free third-party partition tools like AOMEI Partition Assistant. It allows you to erase files in SanDisk USB flash drive for 100 times. You can wipe one partition only on it or wipe the entire Cruzer flash drive to completely delete the files. It has a user-friendly interface and it is easy-to-handle. Download this software and have a try.
How to erase files on SanDisk USB flash drive in Windows?
Step 1. Connect your SanDisk USB flash drive to the computer and make sure it can be detected by Windows. Install and start Partition Assistant Standard, right-click the flash drive and select Wipe Hard Drive.
Step 2. Choose "Fill sectors with Zeros" and click OK. And you can also upgrade to Professional edition to choose rest 3 wiping methods that provide higher securities.
Note:
● Fill sectors with Zero: It overwrites the USB flash drive with random data. It is safer than the first option.
● DoD 5220.22-22. DoD wiping method is used widely in today's world. It fills sectors on the drive through 3 passes: zero, ones, and random data.
● Gutmann: It is the safest way here, which wipes a drive with 35 passes. But it take longer times, and have some wear on the USB.
Step 3. What presents in front of you is the virtual result. Click Apply to execute the operations.
Tips: The time of this process varies according to the wipe value you set and the size of stored data.
Clean SanDisk USB from Command Prompt
Sometimes, some files cannot be deleted in Windows File Explorer, but can be cleaned via command line operations. See the steps below.
1. Click Start and type command prompt in the search box. Right click Command Prompt from the list and select Run as administrator.
2. In CMD, type diskpart and hit Enter to open diskpart.exe window.
3. In Diskpart, type following commands in sequence and each command has an Enter followed by.
● list disk
● select disk n (where n is your SanDisk USB drive)
● clean
● exit
Note: all data on the SanDisk USB flash drive will be erased. Please create a backup of crucial data beforehand.
Except for erasing files on SanDisk USB drive, covered methods also allow you to erase files on SanDisk SD card, Samsung USB/SD card, Kingston USB/SD card, etc. securely and permanently.
Summary
You are able to erase files on SanDisk USB in simple steps with different methods in Windows 10/8/7/XP/Vista. Actually, from the snapshots of AOMEI Partition Assistant, you can see this partition manager is capable of many other things. You can use it to partition your SanDisk USB drive and transfer OS to new hard drive from your current hard disk in Windows operating systems. Create bootable media, and make Windows to go USB drive are available as well.