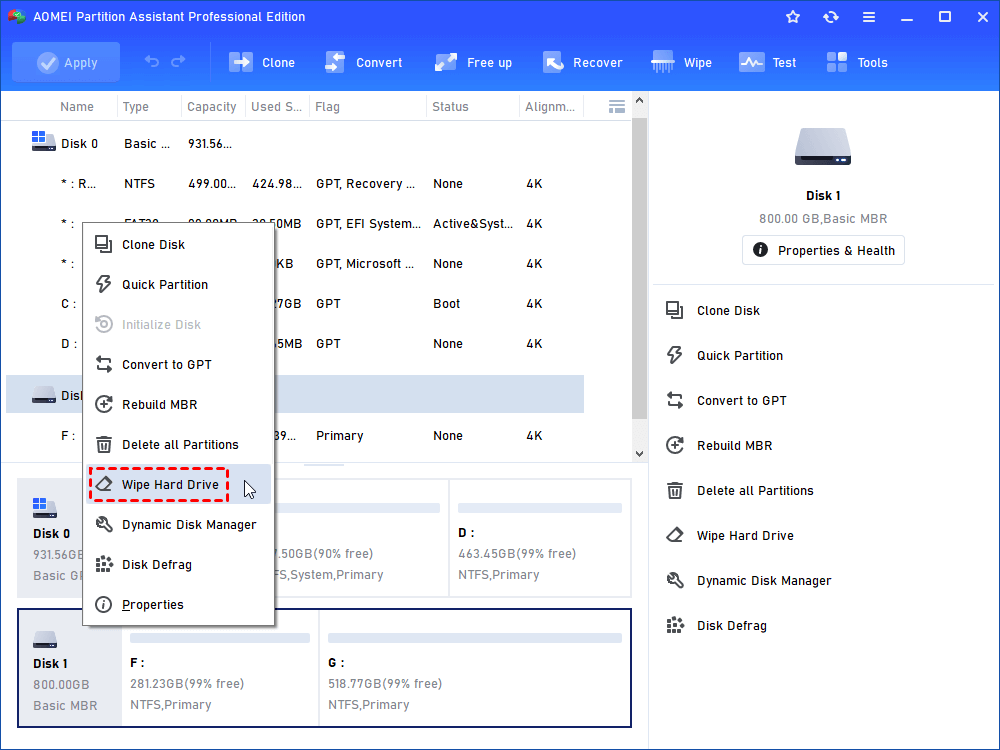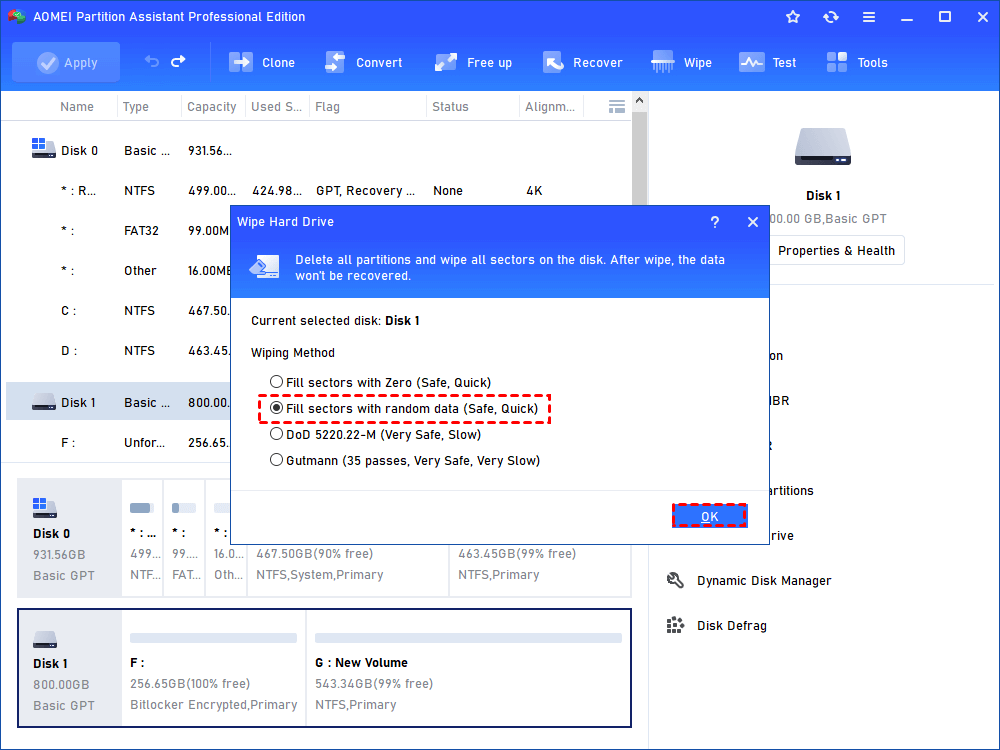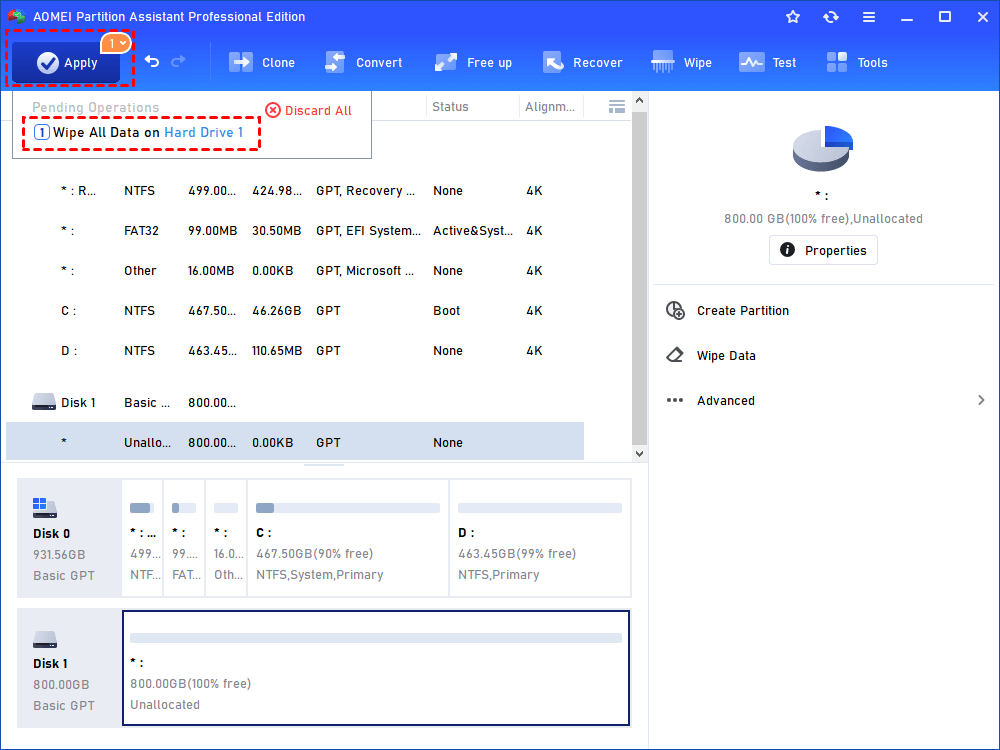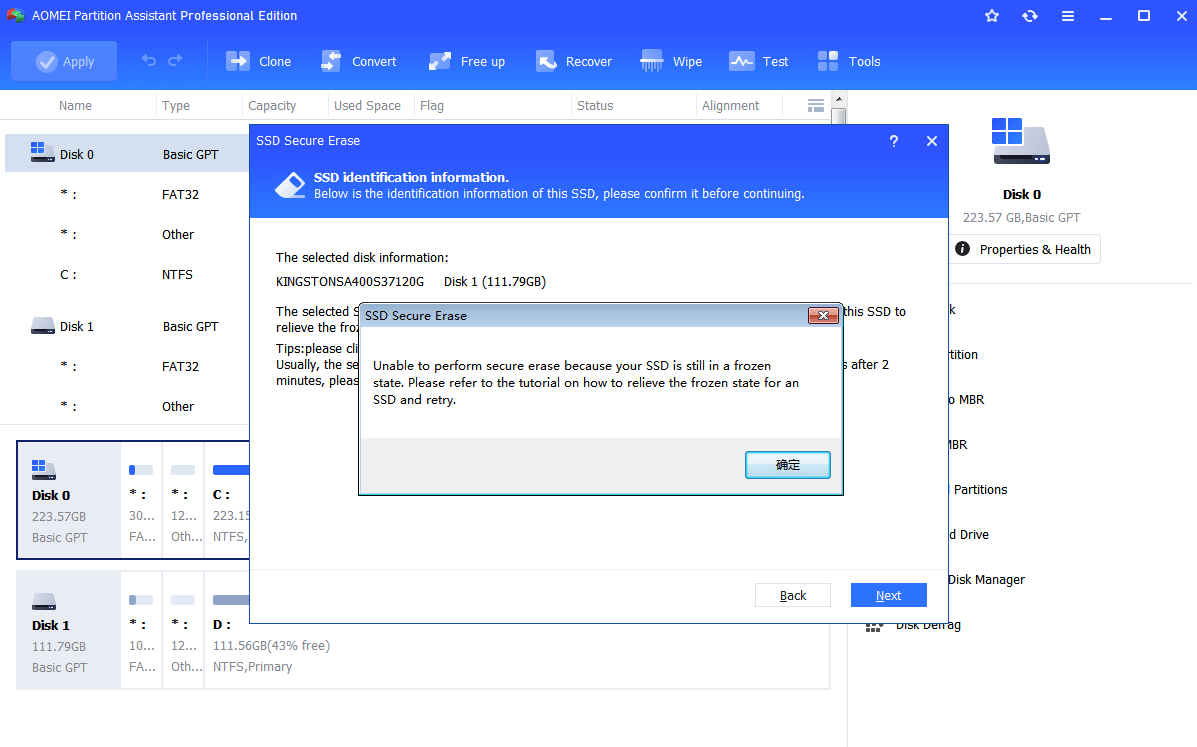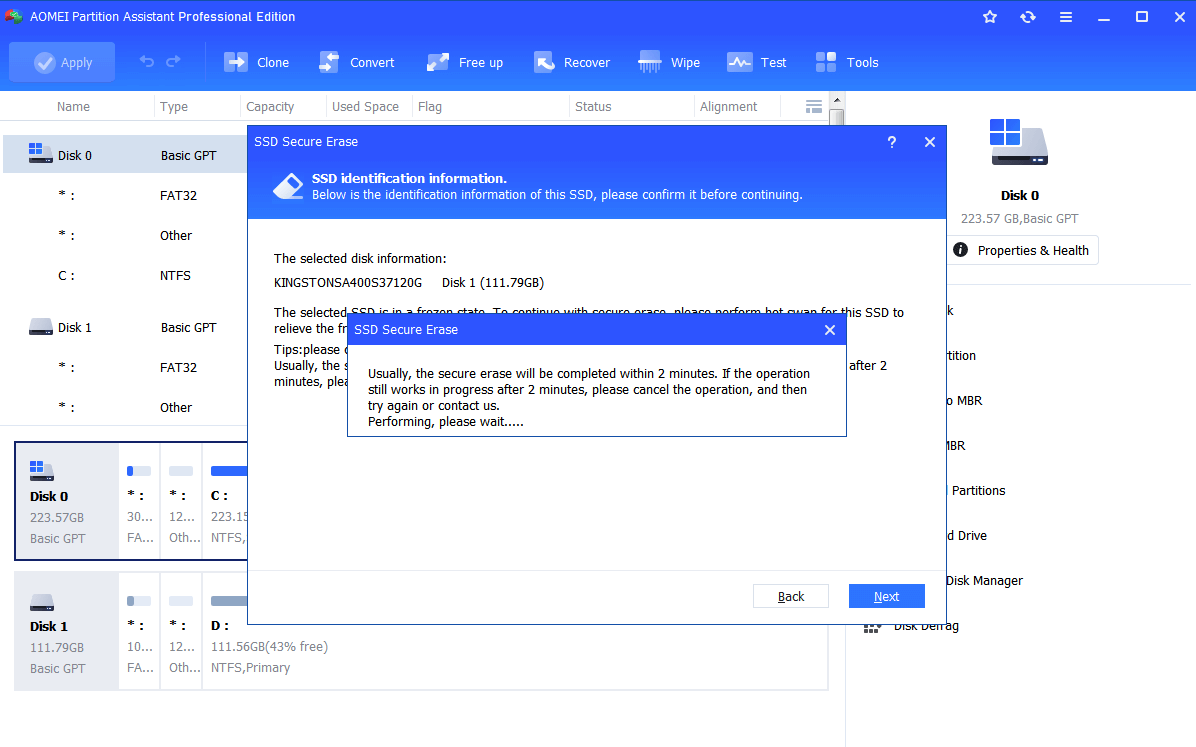How to Erase Laptop Hard Drive Before Selling It in Windows 10/8/7?
It is necessary to erase laptop hard drive before selling it and make all data impossible to be recovered. Here we will show you how to erase laptop hard drive completely in Windows 10, 8, 7.
“How do I erase my laptop before selling it?”
“Hello, all! Last week I just bought a new laptop, so I am selling the old one with Windows 10 on with someone already willing to buy it. But I want to erase it before delivering it to the next owner so that all my private information cannot be accessed or recovered. So do you guys know how to erase laptop hard drive before selling it to other strangers? How can I make sure it's totally, irreversibly wiped clean? Any suggestion is greatly appreciated!”
Best tool to erase laptop hard drive before selling it
It is not a wise move to sell your laptop with the contents of its SSD or HDD intact. You will risk exposing all your personal data to the next user. To protect your personal data from being abused, you had better wipe the laptop hard drive before selling it. This is not as easy as deleting everything on the hard drive or formatting hard drive. When you delete or format hard drive on laptop, the inside data just becomes invisible to the OS. Actually, they are still there and can be recovered by some data recovery tools.
Therefore, what you need is a professional tool to completely clear the laptop hard drive. For this task, AOMEI Partition Assistant Professional is a highly recommended choice. It does well in wiping all data from a chosen hard drive (HDD or SSD) securely and permanently. It is compatible with Windows 10/8/7 and Windows XP/Vista (either 32-bit or 64-bit). It comes with a demo version for your free trial.
Guide: erase laptop HDD and SSD in Windows 10/8/7
Since the constructions and operating principles of HDD and SSD are different, AOMEI Partition Assistant provides two different ways to wipe them:
①“Wipe Hard Drive”: wipe data from laptop HDD with 4 different wipe methods (zero fill, random data fill, DoD, 5220.22-M and Gutmann).
②“Secure Erase SSD”: clear data from laptop SSD permanently and securely without damaging its performance and lifespan.
Note: Backup data that you want to keep and move to your new computer. By the way, cloud backup enables you to transfer files between computers without physical media.
Part 1. Wipe laptop HDD completely to sell
When you want to wipe data from Hard disk drive, follow the step-by-step guide below.
1. Install and launch AOMEI Partition Assistant. Right-click the drive you need to wipe and select “Wipe Hard Drive”.
2. Choose a method to wipe the hard drive. “Fill sectors with random data” is recommended, which is safe and quick.
3. Click “Apply” in the toolbar to execute the operation.
The same steps can also be applied to wipe a USB flash drive, SD card, memory card and other storage devices.
Part 2. Erase laptop SSD permanently before selling it
SSD Secure Erase function is useful when you need to erase your laptop SSD securely. But it is only available on Windows 7 at present. So please connect your hard drive to a Windows 7 based computer with SATA and make sure it is detected.
1. Run AOMEI Partition Assistant. Right-click the target SSD drive and choose “SSD Secure Erase”.
2. Choose the SSD you’ll erase from the list. Double click the SSD to view its specific information.
3. At the “SSD identification information” page, you may find the SSD is in a frozen state which is set to ensure no one can modify your drive settings. Perform a hot swap to release this restriction.
4. Click “Next” to start wiping all data on SSD drive completely.
▸How to perform a Hot Swap?
First, open computer case, rear cover or drive shell and find out the SSD you’ll erase.
Second, unplug the power cable and then disconnect the SATA data cable from SSD.
Finally, after a few seconds, reconnect the SATA cable to the SATA port and then plug the power cable back to complete the hot-swap.
Verdict
With AOMEI Partition Assistant, you can easily erase laptop hard drive before selling it. Besides, it is also able to wipe a partition, rather than a whole hard disk. Moreover, it can clone MBR disk to GPT, or GPT to MBR disk, converting system disk between MBR and GPT without deleting partitions, migrating OS to SSD drive with secure boot, recover deleted partitions and more.