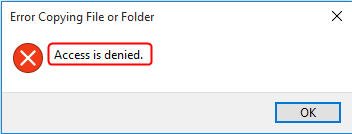5 Fixes: Error copying file or folders. Access is denied on Windows
If you meet "Error copying file or folder, access is denied" error message in Windows 11, 10, 8. 7, here we offer 5 effective solutions to help solve this problem.
"Can't copy file: Access Denied!"
"I like taking photos using digital cameras. Yesterday, I planned to transfer all my pictures to my computer via a USB device. But when I selected all of them and attempted to pasted them in USB drive, I got an error message: Error Copying File or Folder. Access is denied. That confused me a lot since it is the first time for me to meet such issue. Is that the USB flash drive dead? Any one has any idea as to what I should do here? I am running Windows 10 64 bit."
Why does the error appear?
Before dealing with "Error Copying File or Folder. Access is denied" error, we can check out the following factors that help explain why this error happens.
•The hard disk is set into read only mode by mistake or corrupted file system. When the hard drive is write-protected, you cannot make any operation on the disk.
•The target disk is corrupted. If the target disk or partition is corrupted or damaged due to bad sectors or disk errors, it won't be able to read or write data anymore. Then the "Access is denied" error message might appear.
•The file or folder ownership has changed. In some cases, if you lose the ownership of certain files or folders, you cannot move, copy, delete, edit or save data.
•You don't have the appropriate permissions. Permissions are a series of rules that determine if you can access the files and folders. If you don't have one, you cannot change your data as you want.
•The files are encrypted. As for files that are encrypted by users for the sake of protecting data, you are not allowed to copy or move them to another location.
5 Methods to fix "Error copying file or folder..." in Windows 11, 10, 8, 7
From the above, we know this issue can be caused by various factors, thus there should be more than one solution. So we will introduce a few different solutions and you can try them one by one until the "access is denied" problem fixed in Windows 11/10/8/7.
Attention: in order to ensure data security, please first using data recovery software to recover the data from the inaccessible folder and move it to another safe location.
▌Method 1. Remove read only attributes from the hard drive
If you set the hard drive into read only mode by mistake, you can remove the write protection attribute via Command Prompt.
1. Click "Start" button and type "cmd" in the "Search" box. Right-click the Command Prompt icon and select "Run as administrator".
2. In the elevated Command Prompt window, type "diskpart" and press "Enter" to launch this tool.
3. Then type the following commands and press "Enter" after each one.
"list disk>select disk #>attributes disk clear readonly"
If your hard drive is write-protected because of corrupted file system, you can reformat it completely to clear the atttribute, which usually can be done via Windows native tools. If you meet format errors like "Windows was unable to complete the format", you can switch to AOMEI Partition Assistant Standard. This freeware can force format hard drive whose file system is damaged. Free download it and have a try.
1. Install and run the freeware. Right-click the hard drive which has "Access is denied" problem and select "Format Partition".
2. Choose a proper file system in this window and click "OK".
3. Click "Apply" to commit the pending operation.
If lucky, you might solve the "Error copying file or folder. Access is denied" problem. If it persists, check the rest solutions.
▌Solution 2. Check disk status
When the disk has some disk errors or bad sectors, the "Access is denied" error might also appear. Then you can use CHKDSK tool to check and fix disk errors if possible. First, open the Command Prompt window (refer to solution 1). Then input "chkdsk g: /f /r /x". Please replace "g" with the drive letter of your disk.
If running commands is kind of complicated, you can also use AOMEI Partition Assistant Standard to perform the same operation.
1. Right-click the hard drive and select "Advanced" > "Check Partition".
2. In this window, choose the first way to both check and fix errors on the partition, and click "OK".
3. Then wait for the process to be completed.
▌Solution 3. Restore the file/folder ownership
If you recently upgraded your Windows 11/10/8/7 to a newer version, some of your account information may have been changed. Therefore, you may no longer have ownership of certain files or folders and meet the "access is denied" issue. So you can try to restore the ownership and see if this resolves the problem.
Attention: You should log on your operating system as an admnistrator before trying to restoring the ownership since only an administrator has the privileges to make advanced changes to the file or folder.
>For Windows 10/8 users
1. Right-click the file or folder you cannot copy to another disk. Then select "Properties".
2. Click the "Security" tab, and then hit on "Advanced" button. Then "Advanced Security Settings for this file or folder" window will appear.
3. Click "Change" to change the owner.
4. Input your account name in the box under "Enter the object name to select". Then click the "Check Names" button (and the computer will complete the object name for you). After that, click "OK".
>For Windows 7 users
The first two steps are same as the Windows 10/8.
1. Click the "Owner" tab. Then click the "Edit" to change the owner.
2. Click the "Other users or groups" to select the user manually.
3. Type the account name to the box under "Enter the object name to select". Then click the "Check Names" button (to let the computer to enter the complete object name for you). After that, click "OK".
4. Check "Replace owner on the sub-containers and objects" If you want to take the ownership of all the files and subfolders. Then click "OK".
5. Click "OK" to save the changes and close the Properties dialog.
Finally, try opening or making changes to the file or folder and check if the access denied error is solved.
▌Solution 4. Change file and folder permission
When you don't have the proper permissions to read or change the files/folders, then the system will deny your access. You can try to get yourself permission.
1. Right-click the problem file or folder. Then select "Properties".
2. Click the "Security" tab, and then the "Edit" button. This will open the Permissions dialog for this file or folder in which you can change the permissions.
3. In the "Group or user names" box, click your account name. Then, in the Permissions for Users box, select the "Allow" check box of "Full control" (this will allow you to have full control to access and modify this file or folder). After that, click "OK" to apply the changes.
4. Click "OK" to save all the changes and close the Properties dialog.
Now, you can try opening or modifying the files or folders to check if this method works.
▌Solution 5. Decrypt the file or folder
When you cannot copy files since the access is denied, you can check whether they are encrypted by following these steps:
1. Right-click the file or folder, and then click "Properties".
2. Click the "General" tab, then click "Advanced".
3. If the "Encrypt contents to secure data" check box is ticked, you have to decrypt the file or folder to be able to move or edit it.
To decrypt the folders or files, you just need to untick Encrypt contents to secure data checkbox, click "OK" and then "OK" again.
Summary
No matter what leads to "Error Copying Files or Folders. Access is denied" on your Windows computer, all the methods listed above are worth trying. Obviously, AOMEI Partition Assistant offers easier solutions. Besides, it can also solve other similar issues like external hard drive access denied.
If you want to experience more amazing functions like migrating OS to SSD, converting boot disk between MBR and GPT without data loss, recovering lost partition, you can upgrade to AOMEI Partition Assistant Professional.