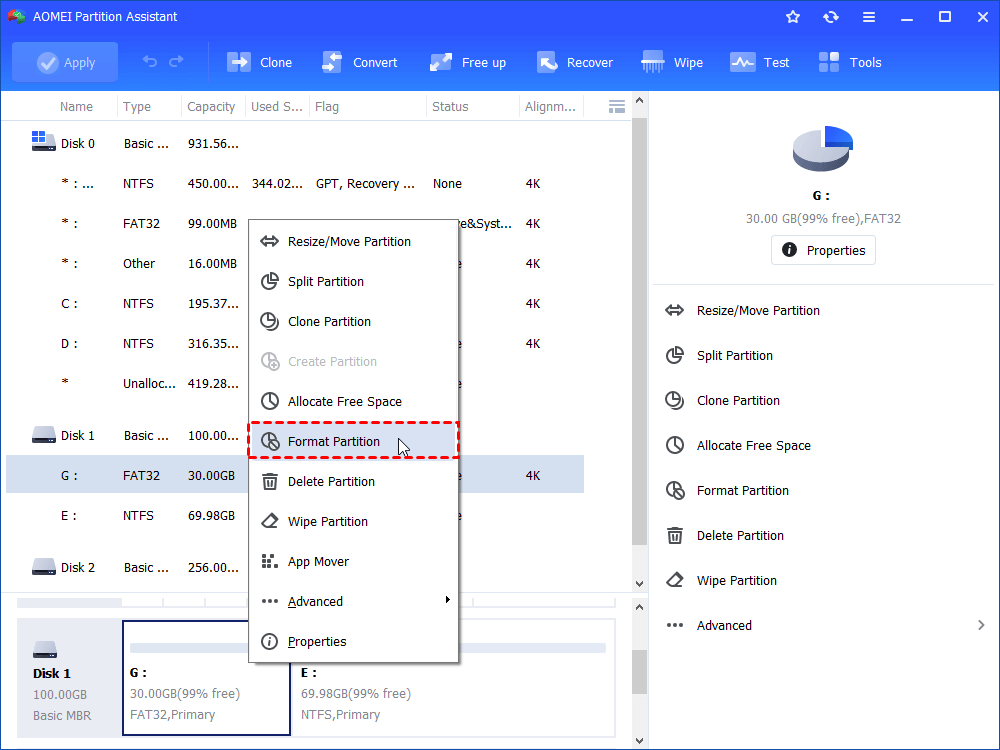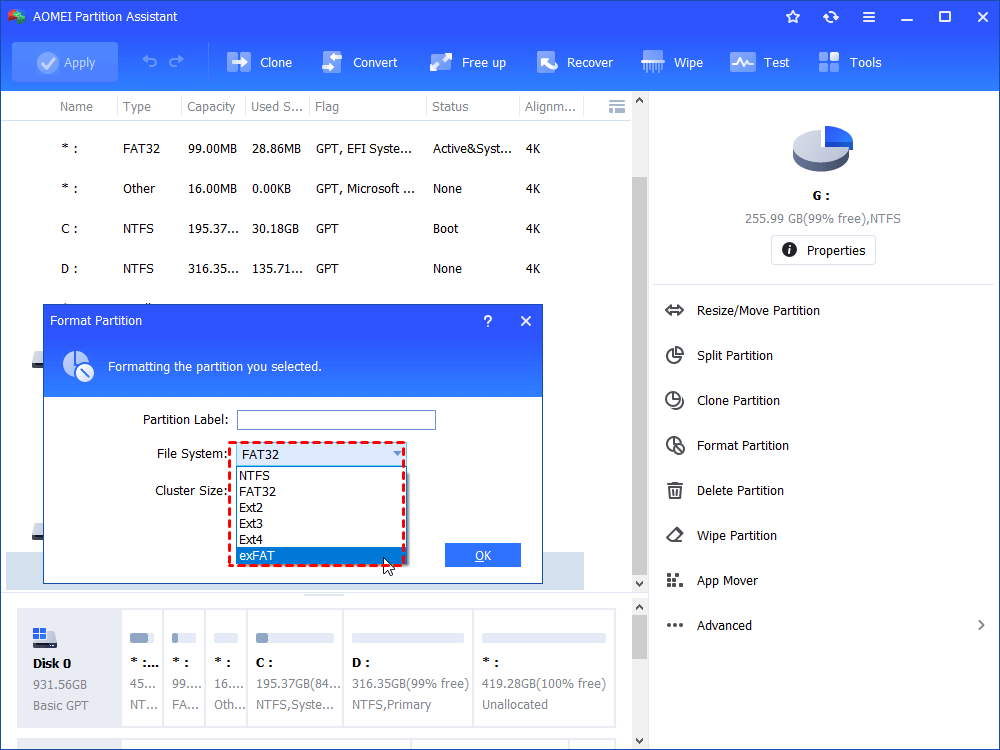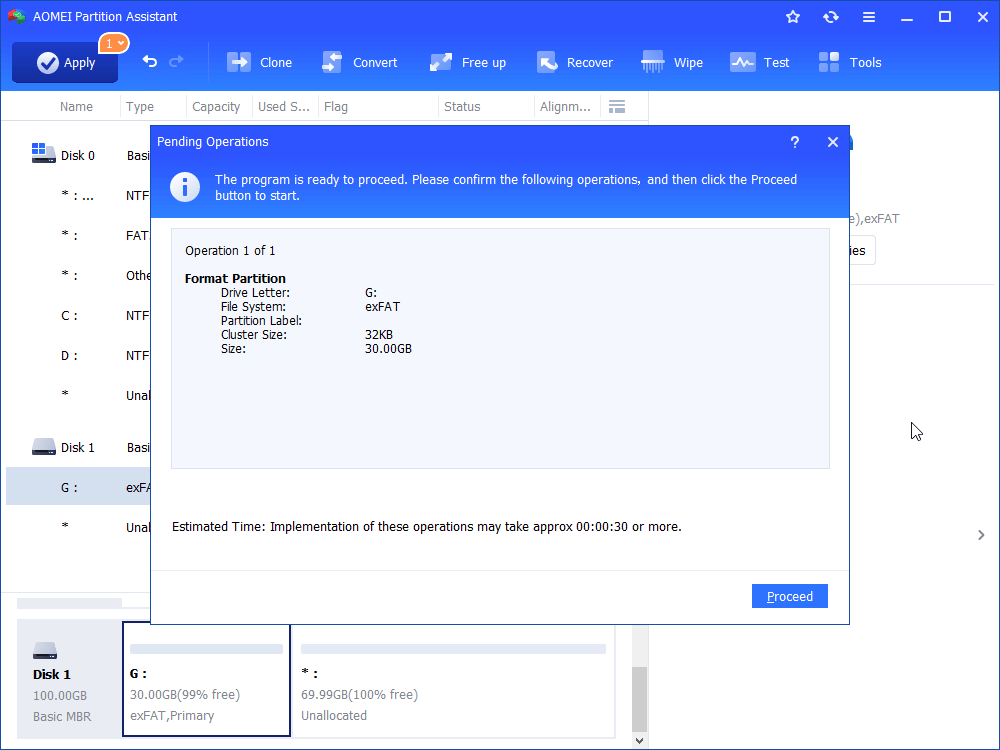Free exFAT Format Tool: AOMEI Partition Assistant
Sometimes you should select the format that suits your work. The Free exFAT format tool AOMEI Partition Assistant allows you to format exFAT/FAT/FAT32/NTFS in simple steps.
Benefits of exFAT file system
There are many portable external storage devices such as SD card, USB flash drive, Micro SD card, and so on. Usually, users use those portable storage devices to store the mobile movie library, photo collection, music, or use it as a backup drive, OS boot volume, or just a media to transfer files from one computer to another. But different target device requires different file system. Thus, you may need to format the storage device to a file system suited to the target environment.
exFAT is one of the file systems of those portable devices. It has its own advantages compared with FAT, FAT32, NTFS. If you select exFAT file system, you will get the benefits from exFAT as the following lists:
-
You can create partitions larger than 32GB on the exFAT drive.
-
You will get a better disk space management.
-
You can read/write files larger than 4GB.
With those benefits and your needs, you may need to format to exFAT.
How to format USB to exFAT using Windows Explorer?
Some machines only support exFAT file system. Thus, if you plug your FAT/FAT32 USB drive or SD card into the exFAT supported machines, you’ve faced an error saying - “cannot read”. for this situation, you need to check its file system and change it to exFAT.
Fortunately, Windows Explorer can help you format the memory stick to exFAT.
Step1. Plug in the memory stick into your Windows computer and make sure it can be detected. It may pop up an Auto-play dialogue box asking you to choose the next action.
Tips: If it doesn’t appear, you can find the memory stick is detected as a newly mounted volume by opening My Computer (or This PC). Or, you can right-click My Computer -> Manage -> Device Manager to find the drive (here is USB drive).
Step2. Right-click the USB drive, select “Format”. it will show you a window about formatting.
Step3. Select the exFAT from the “File System” drop-down. And you can also set “Volume Label” here. If you are planning to format to other file systems, select FAT/FAT32/NTFS from the “File System” drop-down.
Step4. You will be reminded that all data on the USB drive will be erased after formatting. So, once you have made sure all options are correct, and you have a backup of important data on the USB, you can click on “Start” to initiate the progress.
How to format USB to exFAT using command prompt?
You can also format USB to exFAT file system with command line.
1. Plug in the USB drive into your computer, make sure it can be detected.
2. Click Start, type “cmd”, right-click the program and choose “Run as Administrator”.
3. In the command prompt, type “diskpart.exe”, it will open the diskpart prompt.
4. In the diskpart prompt, type “list volume”.
5. it will list all volume on your computer, mark the USB drive that you need to change to exFAT. Type select volume n (n refers the volume number of the USB drive)
6. Type "format fs=exfat".
When the progress reached 100%, type “exit” to exit program.
*All commands are without the quotes.
Free exFAT format tool: AOMEI Partition Assistant
Besides the methods we mentioned above, you can make use of third-party software that allows you to format memory stick to exFAT file system. Compared many exFAT format tools, here we highly recommend the AOMEI Partition Assistant, the best free exFAT format tool, which allows you to format exFAT partition, create exFAT partition, delete exFAT partition, and move exFAT partition with the friendly GUI. It provides you the simplest way to finish the tasks.
Here is the guidance on how to format USB drive from FAT32 to exFAT.
Step1. Plug in your FAT32 USB drive to your Windows computer, make sure it can be detected.
Step2. Free download AOMEI Partition Assistant Standard, install and launch it. It will display you the main interface including all disk(s) on your computer. Right click the USB drive, select Format Partition in the drop-down menu.
Step3. It will pop up a window where you can set up all format information (Partition Label, File System, Cluster Size) here. AOMEI Partition Assistant supports you to format to FAT32/NTFS/Ext2/Ext3/exFAT. Choose a file system you want to format. Here is exFAT.
Note: This operation will destroy all data on the USB drive, so please make sure that you have already backed up the important data on the memory stick before formatting.
Step4. After all settings, you will back to the main interface. Click Apply to initiate the progress.
Those are all steps of how to format USB drive to exFAT file system with the best free exFAT format tool, AOMEI Partition Assistant. Besides exFAT, AOMEI Partition Assistant also works on FAT, FAT32, NTFS. And it is also a good internal/external hard drive manager. It provides you many advanced features like allocated free space, command line, quick partition, etc in AOMEI Partition Assistant Professional edition, you can upgrade the Standard to it to get all features.