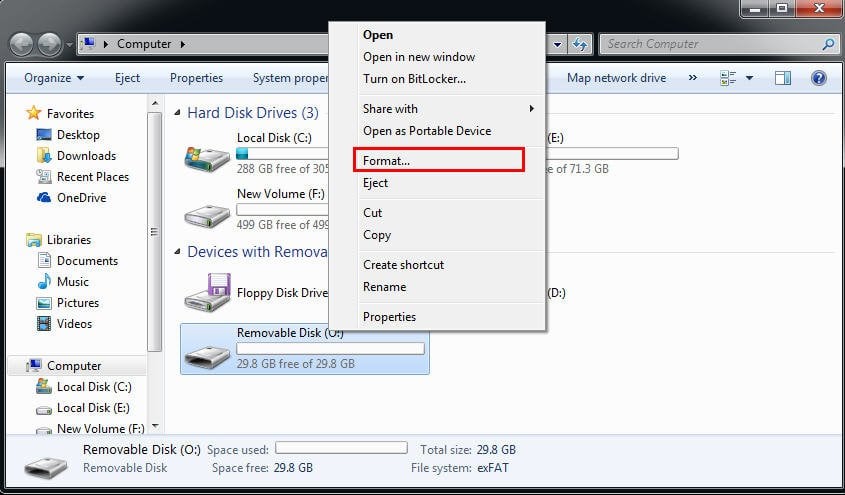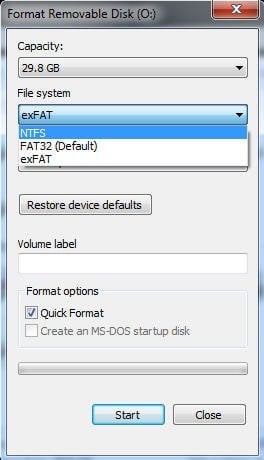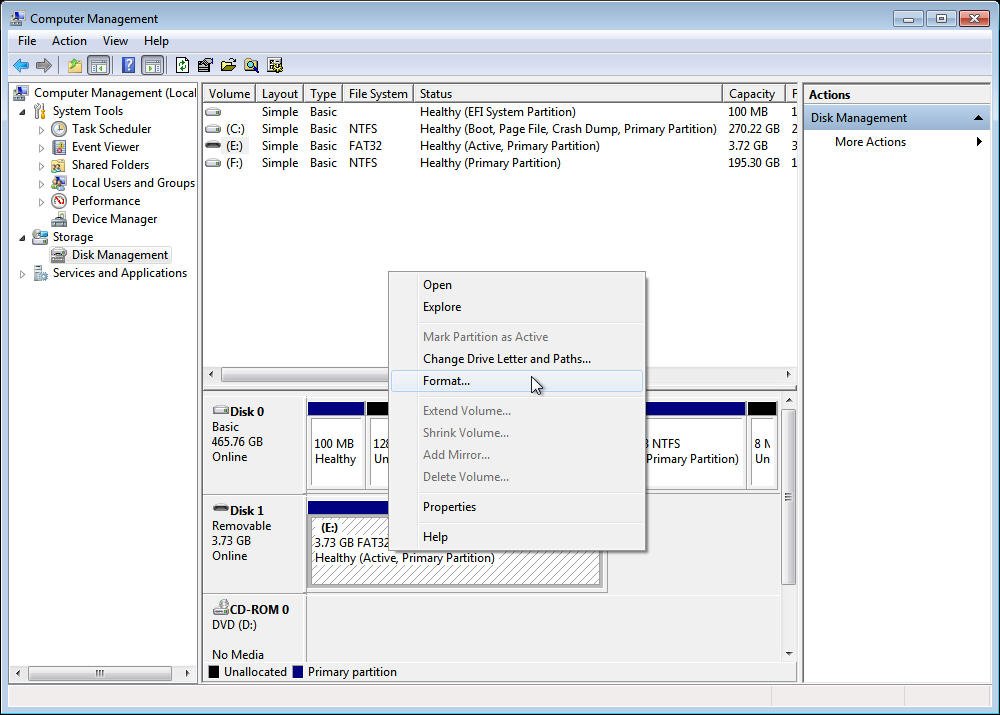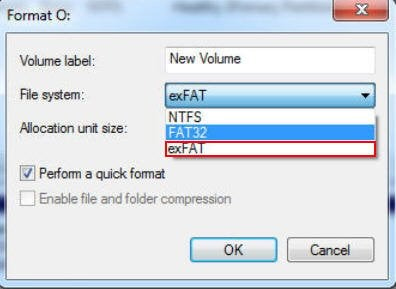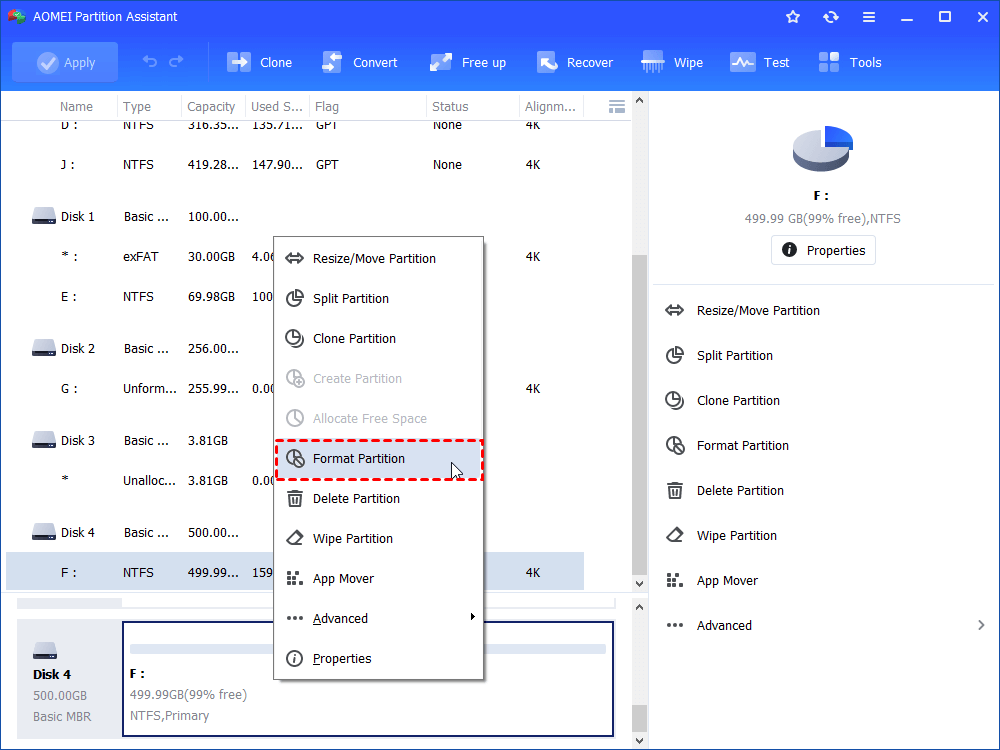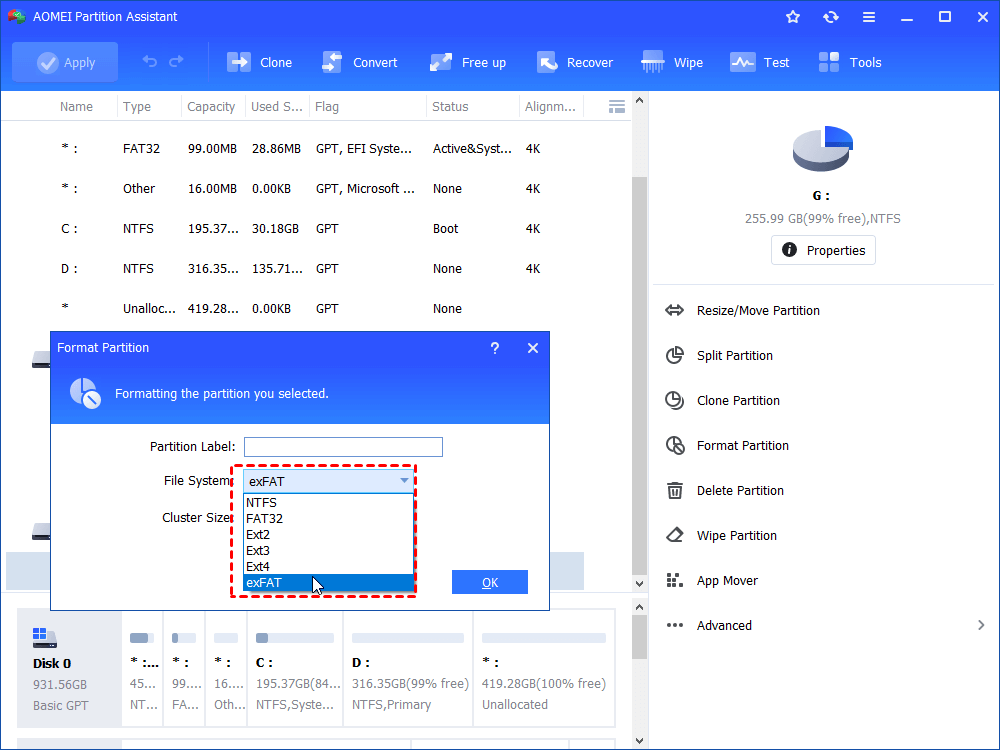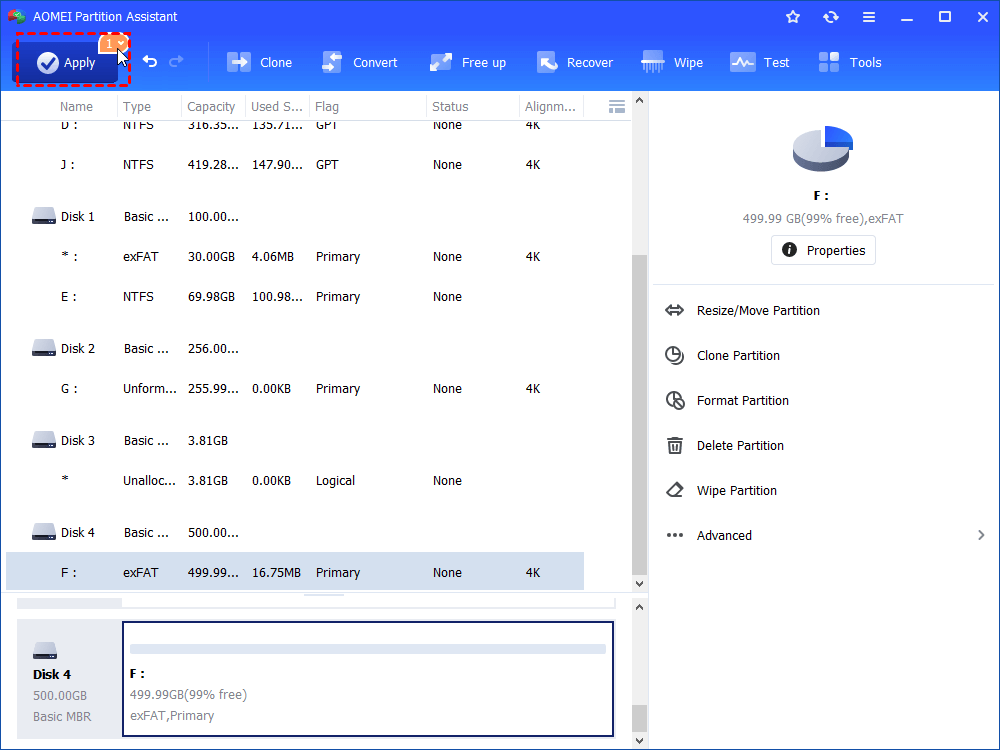How to Format A Drive in exFAT formatting in Windows 7?
ith the help of AOMEI Partition Assistant, exFAT format Windows 7/8/10 becomes an easy thing. Here are the detailed steps to format external drive in exFAT formatting.
Why format a drive with exFAT in Winodws 7?
FAT32, NTFS, exFAT are three different file system. FAT32 is an older file system, it offers a greater compatibility with other operating systems, but it doesn’t support as big a feature set. NTFS is the most modern file system: the Windows uses it for its system drive, and most non-removable drives are NTFS file system by default. exFAT is a modern replacement for FAT32, it breaks out the limitations of FAT32, for example, individual files on a FAT32 drive can’t be over 4GB in size, and a FAT32 parition must be less than 8TB. It has very large limits on file and partition sizes.
There are many situations that you need to format drive in exFAT formatting.
-
For breaking out the limitations: we have mentioned that the FAT32 file system only supports individual file up to 4GB size. If you need to use more than 4GB individual files, you need to format FAT32 to exFAT or NTFS.
-
For system compatibility: it is known to us, that the NTFS works with all versions of Windows, but read only with Mac by default, and may be read-only by default with some Linux distributions. Thus, if you want to make a hard drive compatible with Windows 7 and Mac, you may need to format the drive to exFAT or FAT32.
Format drive with exFAT formatting in Windows 7
Actually, you can use Windows 7 built-in tools to format drive to exFAT file system.
Using Windows Explorer to format exFAT
1. Plug your drive (external hard drive or flash drive) into your Windows 7 computer, make sure it can be detected. Then, open Windows Explorer, you can see that the drive is here as mounted volume. Right click it, select Format in the pop-up menu.
2. In the Format menu, you can select exFAT in File system drop-down menu, edit Volume label and choose Quick format. Then, click Start to launch the progress.
Using Windows Disk Management to format exFAT
Windows Disk Management is always a great tool for managing your internal/external hard drives. exFAT format in Windows Disk Management is one of its features.
1. Right click My Computer-> Manage->Disk Management. You can see all hard drives on your computer. Right click the drive that you need to format in exFAT formatting, select Format.
2. It will pop up a window where you can choose exFAT file system, clickOK.
Besides, Windows Diskpart can also help you format drive in exFAT file system with “fs=exfat” command.
However, you may meet some problems when you use Windows tools to format exFAT, for example, you may meet flash drive formatted in exFAT is stuck in “write protection”. To avoid those problems, here we introduce you a reliable third –party exFAT format tool – AOMEI Partition Assistant Standard.
Free yet useful Windows 7 exFAT format tool
AOMEI Partition Assistant Standard is a free and easy-to-use exFAT format tool. It can not only format hard drive to exFAT formatting in Windows 7, but also work with other Windows OSes including Windows 8/8.1/10, and Windows Vista/XP. Besides, it allows you to format large drive over 32GB with FAT32 effortlessly.
Connect your hard drive to your Windows 7 computer, make sure it can be detected. Then, free download AOMEI Partition Assitant Standard and check out the detailed steps about how to format a drive to exFAT in Windows 7 with it.
Step 1. Install and launch the software, it will display you the basic environment of your hard drives. Select the drive that you need to format to exFAT formatting, right-click it, and select Format Partition.
Step 2. It will pop up a window that you can choose exFAT file system, edit partition label and cluster size. After all settings, click OK.
Step 3.Then, you will back to the main interface, and you can see the drive is in exFAT formatting. Don’t forget to click Apply to initiate the progress after comfirming the pending operations.
Wait till the progress reaches 100%.
Those are the detailed steps of exFAT format Windows 7 with AOMEI Partition Assistant. The Format Partition function of AOMEI Partition Assistant is powerful that can avoid the problems you use Windows built-in tool. It is a better choice.
BeBesides, it allows you to create partition on exFAT drive, delete partition on exFAT drive, and move partition on exFAT drive. You can even upgrade to AOMEI Partition Professional to get more advanced features like quick partition. In a word, it is worth to use.