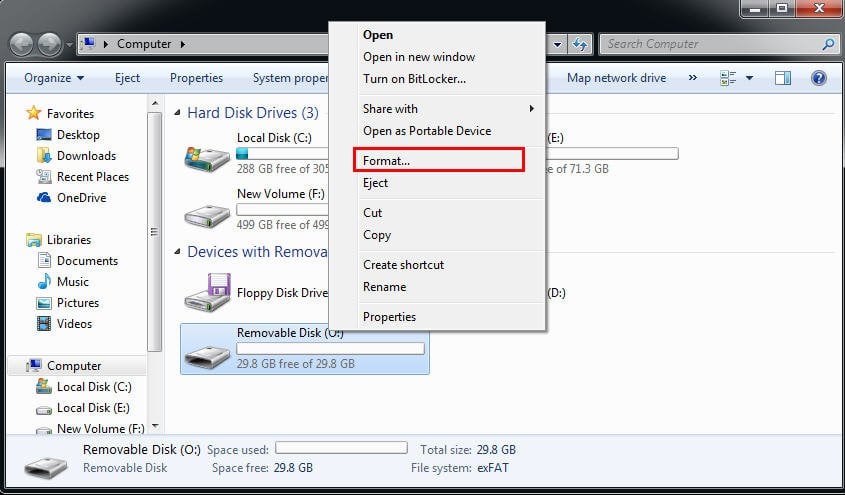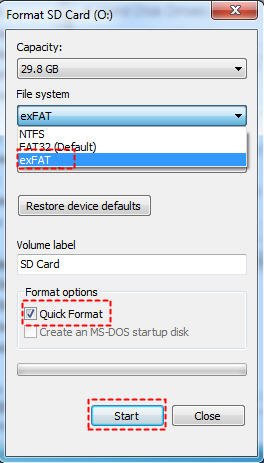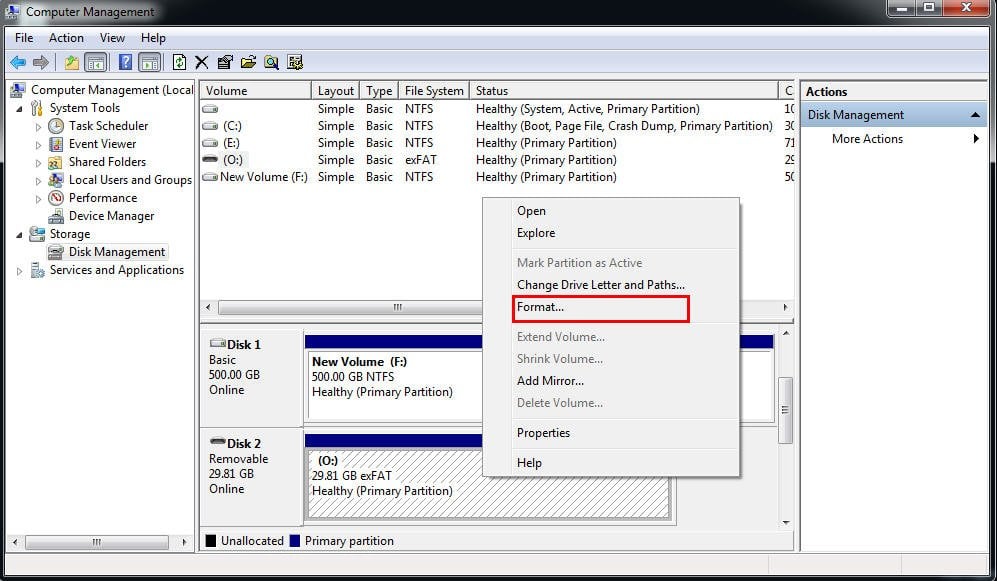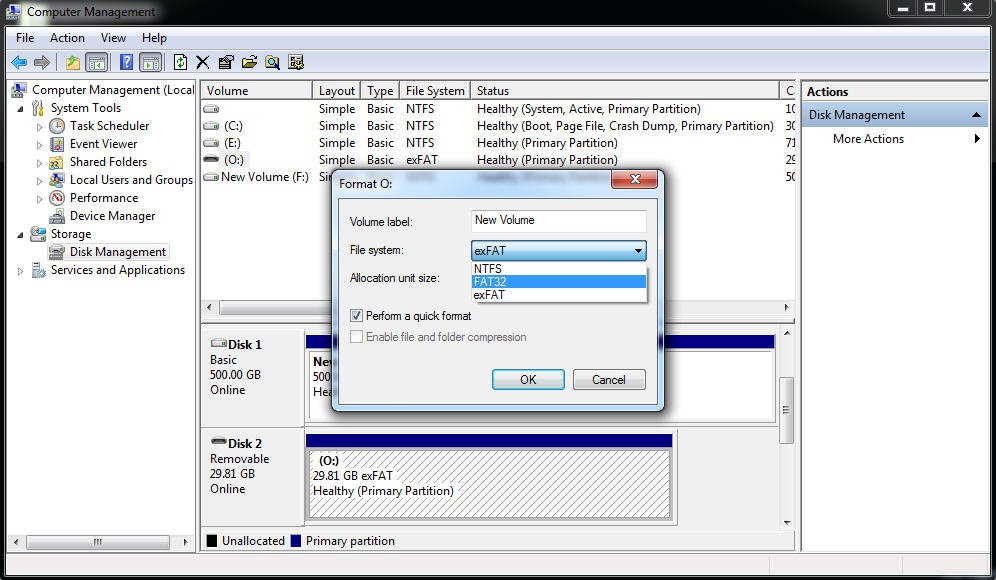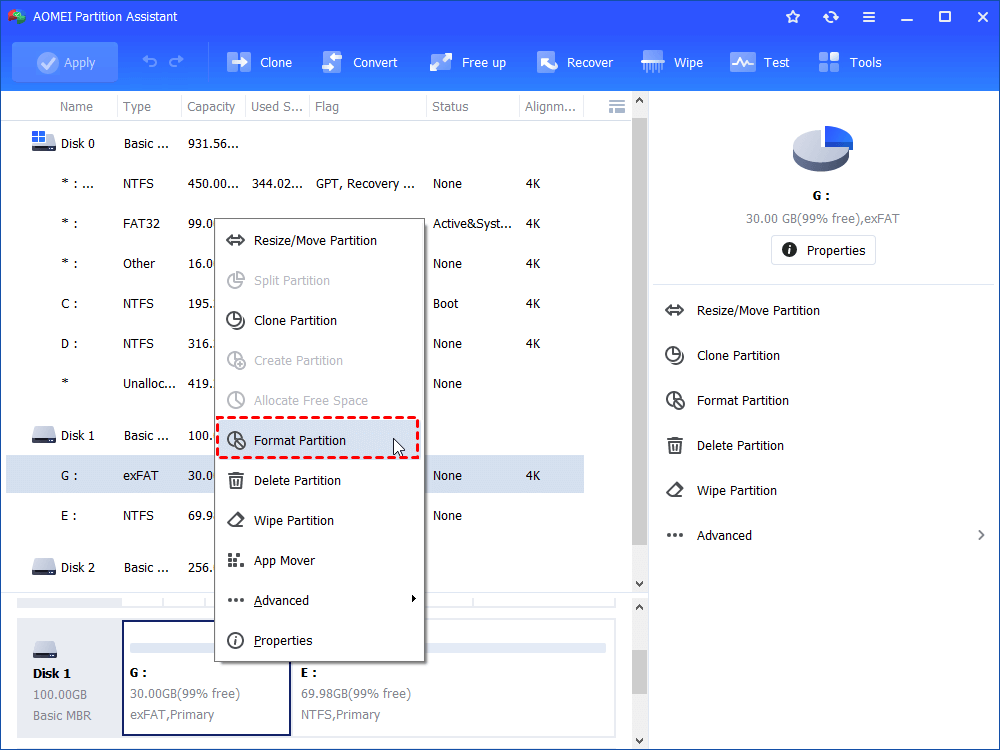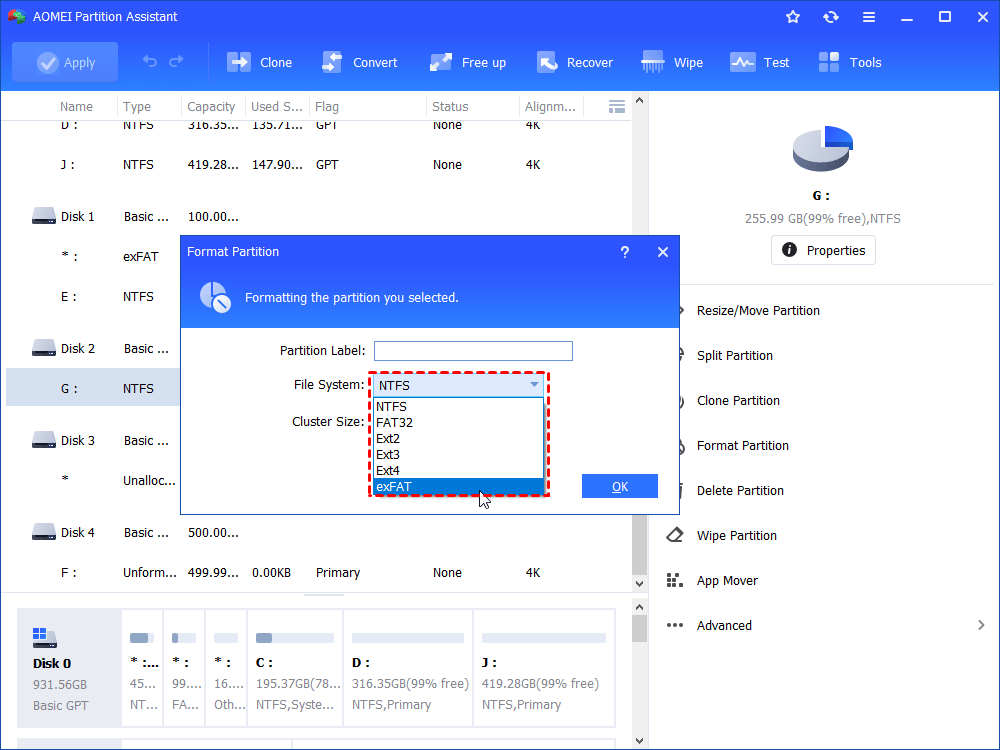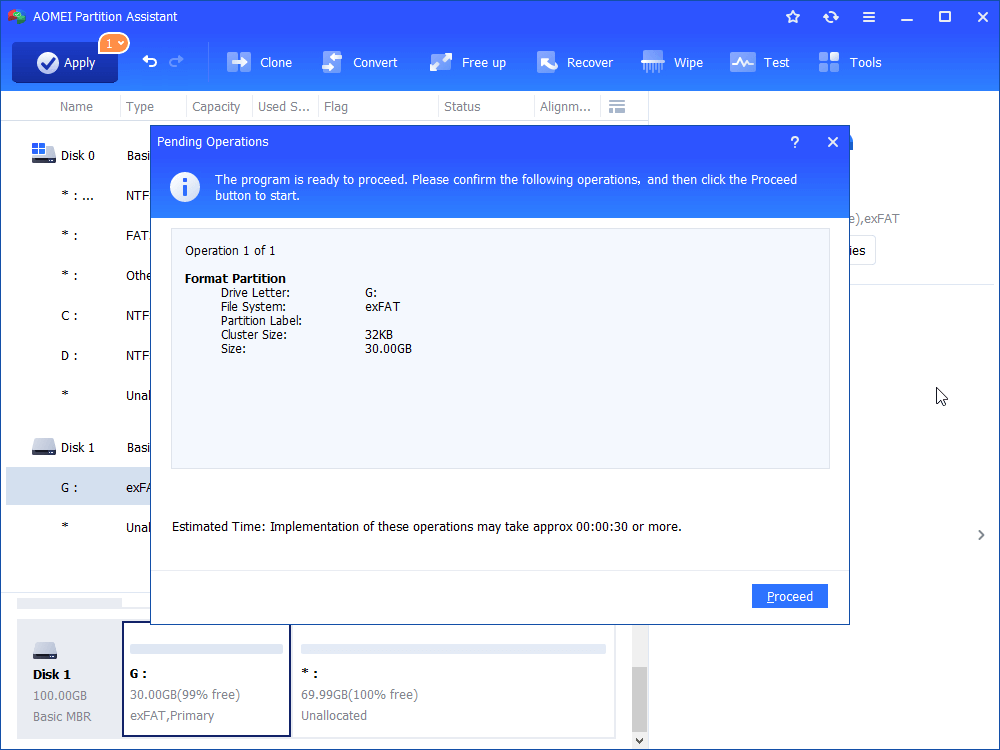Fixed: exFAT Windows 7 Read Only
Learn how to fix exFAT Windows 7 read only when you meet the read-only problem on USB drive, SD card, pen drive so that you can use it to read & write.
Oops! ExFAT is mounted as read-only in Windows 7
I have an exFAT SD card which runs great and serves excellently for my needs. But it is mounted as read-only in my Windows 7 computer. It reads and allows copying, but not the changes.
Actually, there are many cases like “this word document is read-only”, “the pen drive comes with read-only status”, and “the disk is write -protected” that will forbid any changes including modify it, erase it, append to it, move it. The main purpose of read-only is to control how you use the data.
How to fix exFAT Windows 7 read only?
When you receive the exFAT is mounted as read-only in Windows 7, to solve it, you can make use of Windows Diskpart.
Open CMD prompt, and type in the command as the following:
diskpart
list volume
selectvolume N (N refers the volume number of the read-only disk)
att vol clear readonly
Besides, you can run “chkdsk /” in cmd.exe or run the GUI based scan by right-clicking on the exFAT partitioned drive and selectingProperties-> Tools and running theScan disk tool. The exFAT partition needs the scan to be done to reset it back to read/write capable.
Fix exFAT Windows 7 read only error by reformatting
If your problem was not solved by those given suggestions, you can try to reformat the exFAT read only drive such as USB drive, SD card, pen drive, etc. And here, we will take an example of reformatting an exFAT SD card.
Windows Explorer format
When you plug in your SD card or any other external hard drive, you may see it displayed in the Windows Explorer as mounted size. As it can read only, you may need to reformat it. Here, right-click the external hard drive, selectFormat.
And then, you can set up about the format as you want, like select exFAT or FAT32 or NTFS in the File system; edit Partition label, check the option of Quick format, and then, clickStartto initiate the progress.
Windows Disk Management format
Sometimes you may meet the problem that the SD card doesn’t show in the Windows Explorer. Thus, you need to go to the Windows Disk Management where will show you all hard drives on your computer. Select the SD card you plugged before, right click it, select Format in the pop up menu.
And then, it will pop up a dialog window that you can reformat SD card to exFAT to solve that exFAT Windows 7 read only problem.
Actually, you will meet the problem when reformatting exFAT in Windows 7, such as the “flash drive formatted in exFAT is stuck in write protection”. Thus, you need to remove the exFAT write protection or figure out another way to solve the problem. Fortunately, there is another way that can help you format hard drive more flexible.
Third-party software format
You can also download a freeware AOMEI Partition Assistant, which allows you format your SD card, USB flash drive, pen drive, or other external hard drive in FAT32, NTFS, Ext2, Ext3, exFAT for satisfying different file system. Here is the guide for how to format SD card to exFAT with AOMEI Partition Assistant. Before that, you need to prepare for it:
-
Plug in your SD card into your computer;
-
Install AOMEI Partition Assistant to your computer.
-
Format will delete all data on the drive. So make sure there no important data on the drive or you have already backed up the important data on the drive.
Step 1. Launch the AOMEI Partition Assistant. It will display you all hard drives on your computer. Find the SD card and right click it, select Format Partition in the pop up menu.
Step 2. Then, choose the right file system, edit partition label and cluster size in the pop up window. Click OK.
Step 3. After that, you will be back to the main interface. And here you can see the new file system of your SD card. Don’t forget to click Apply at the toolbar t submit the whole operation.
Wait till the proceed reaches 100%.
AOMEI Partition Assistant helps a lot in fixing the exFAT Windows 7 read only problem. Actually, it also can work in Windows XP/Vista, Windows 8 and Windows 10. Besides, AOMEI Partition Assistant allows you to manage your hard drives including the SD card, USB flash drive, pen drive very well. For example, you can partition SD card, or do what other you want to do. You can also upgrade to AOMEI Partition Assistant Professional to get more advanced features.