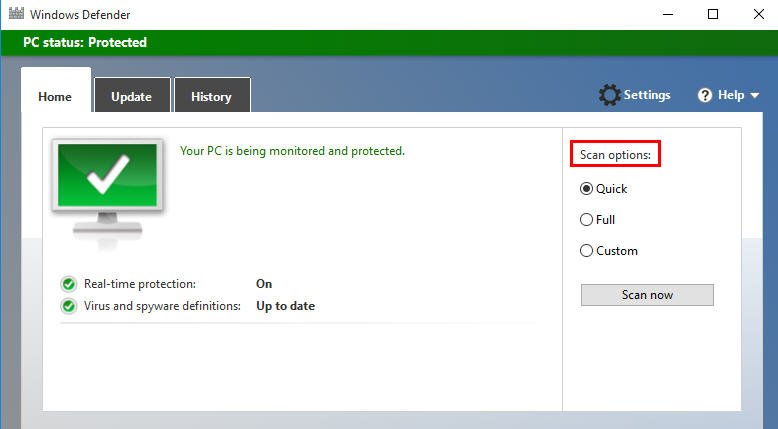How to: Fix File System Errors in Windows 10 or 11 (6 Solutions)
File system errors can be related to various reasons like hard disk problem, application conflict, etc. This post shows six easy and useful solutions for fixing file system error in Windows 10.
File system error -20185375670 in Windows 10
“Recently, I have upgraded Windows 7 to Windows 10 on my desktop. After the upgrade, I got a message – File system error (-20185375670) when I tried to open a photo file on an external hard drive. Why the error occurs and how to fix file system error? Thanks in advance!
Why file system errors occur in Windows 10/11?
Apart from file system error 2018375670, you can also get a message like, File system error (-107341819), File system error (-2145042388), File system error (-2144926975), etc. Generally, file system errors are relevant to hard disk issues, corrupted files, bad sectors, and so on. To fix file system errors in Windows 10, have a look at the solutions demonstrated in the next content.
Easily solve file system errors in Windows 10/11
Now, you can keep reading to realize effective solutions for file system errors in Windows 10/11.
✔ Solution 1. Check disk partition and fix error
In many cases, the file system errors are connected with hard disk errors. You might be able to check the disk and fix errors to settle the issue. Here are two ways given below for you
Tutorial about how to run chkdsk utility
1. Type “cmd” in the Search box and hit “Enter”
2. Right-click Command Prompt and select “Run as administrator”.
3. Input “chkdsk c:/f” and press “Enter”.
You will get a message that Chkdsk cannot run because the volume is used by another process. Would you like to schedule this volume to be checked the next time the system restart? (Y/N). Type “Y” to make the volume to be checked the next time the system restarts. Then, restart the computer.
PS: Once the computer restarts, you can press any key to cancel this operation.
Tutorial on how to run AOMEI Partition Assistant
AOMEI Partition Assistant Standard is a professional and reliable disk manager for Windows 11/10/8/7, XP, and Vista. It can assistant you to check bad sectors, check partition, and fix errors. What's more, it enables you to format the unrecognized hard drive, clone HDD to SSD, and so on. Free download it and You can follow the steps listed below:
Step 1. Install and run AOMEI Partition Assistant Standard. Right-click C drive, choose “Advanced” and select “Check Partition”.
Step 2. Choose “Check partition and fix error in this partition by using chkdsk.exe” three options. Then click on “OK” button.
Step 3. Click “Yes” to restart the computer and this operation will be completed within few minutes.
✔ Solution 2. Set Sound Scheme to “Windows Default”
If your file system error still appears after running chkdsk utility, the reason might be the problem with Sound Scheme. You can set it to Windows Default.
The steps to set sound scheme are simple and listed below:
1. Type “Sound” in Search box and click “Sound Control Panel”.
2. Click “Sound” table and set Sound Scheme to “Windows Default”.
✔ Solution 3. Set your theme to Windows 10
If the error is still not be fixed, you can try to set your theme to Windows 10
1. Right-click an empty place on desktop and select “Personalize”.
2. Click “Theme Setting” and set the scheme to Windows 10.
Three other fixes for file system error (-2018375670)
The file system error 2018375670 could be caused by other issues like conflicting applications or services, or malware infection. And you can take measures as follows to fix the error.
✔ Boot the computer in Safe Mode
If the file system error (-2018375670) still presents after taking the measures above, you can reboot your computer in Safe Mode to figure out whether the error is lead by conflicting third-party applications. Booting in Safe Mode will only load basic files and drives and not load any third-party applications. You can do the following steps to boot the PC in Safe Mode (Take boot Windows 10 in Safe Mode as an example).
1. Press Ctrl+Alt+Delete keys to enter login screen.
2. Press SHIFT key and simultaneously click on the Power button and click Restart.
3. When the PC reboot, you can click on the Troubleshoot on the Choose an Option Screen.
4. Click on the Advanced Options and then click Startup Settings.
5. Click on Restart.
6. Press F5 key to enter Safe Mode with Networking on the Startup Settings screen.
7. Sign in to your PC with an administrator account.
If the error doesn’t appear in Safe Mode, you can enter Clean Boot State to check the error reappears by following the steps given below:
1. Press Windows + R, input “msconfig” and hit “Enter”.
2. Click Service, and place a tick on the box before “Hide all Microsoft services”.
3. Click Disable all on the right bottom.
4. Click on Startup and click “Open task manager”.
5. Select each startup item and click “Disable”.
6. Close Task Manager.
7. Click on “OK” button on the Startup table of the System Configuration. Then, restart the computer.
✔ Run anti-virus software
If the file system error (-2018375670) still not be fixed, you might consider whether there your computer is infected. At this point, you can run anti-virus software like Windows Defender to scan your computer. You are able to input “defender” in the Search box and click Windows Defender to run this tool.
✔ Update Windows system files
Sometimes, you just need to update your Windows system files to fix file system error (-2018375670) in Windows 10. The steps are listed as follows:
1. Type “update” in the Search box and press “Enter”.
2. Click “Windows Update”. Then check for updates and install the available updates in the Windows Update dialog.
3. Restart the computer after finishing the update.
All in all, it is not so hard to fix file system errors in Windows 10 as long as you apply appropriate methods.