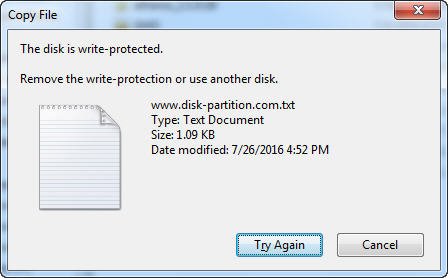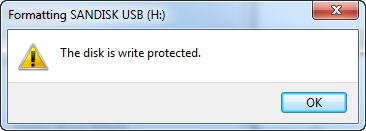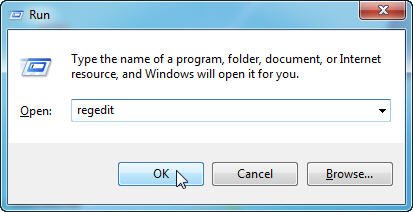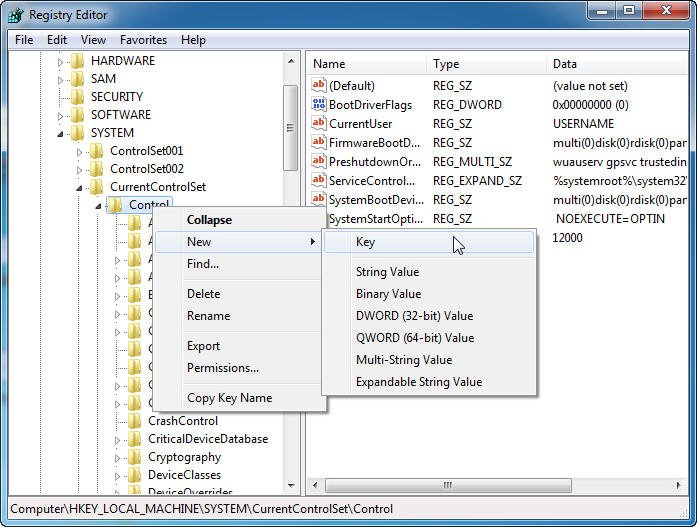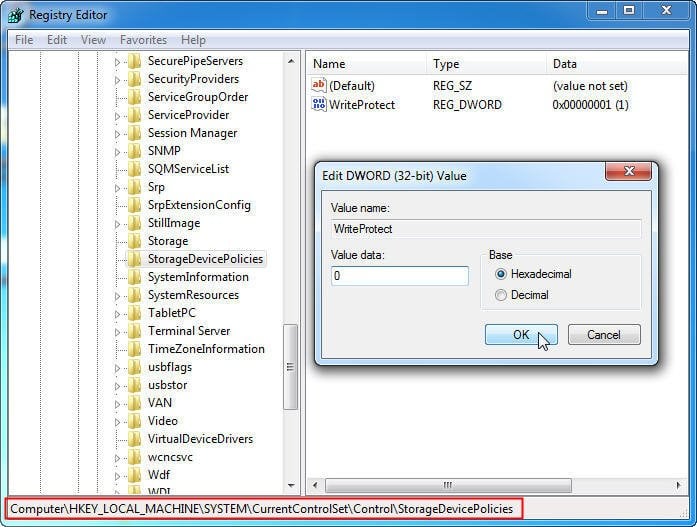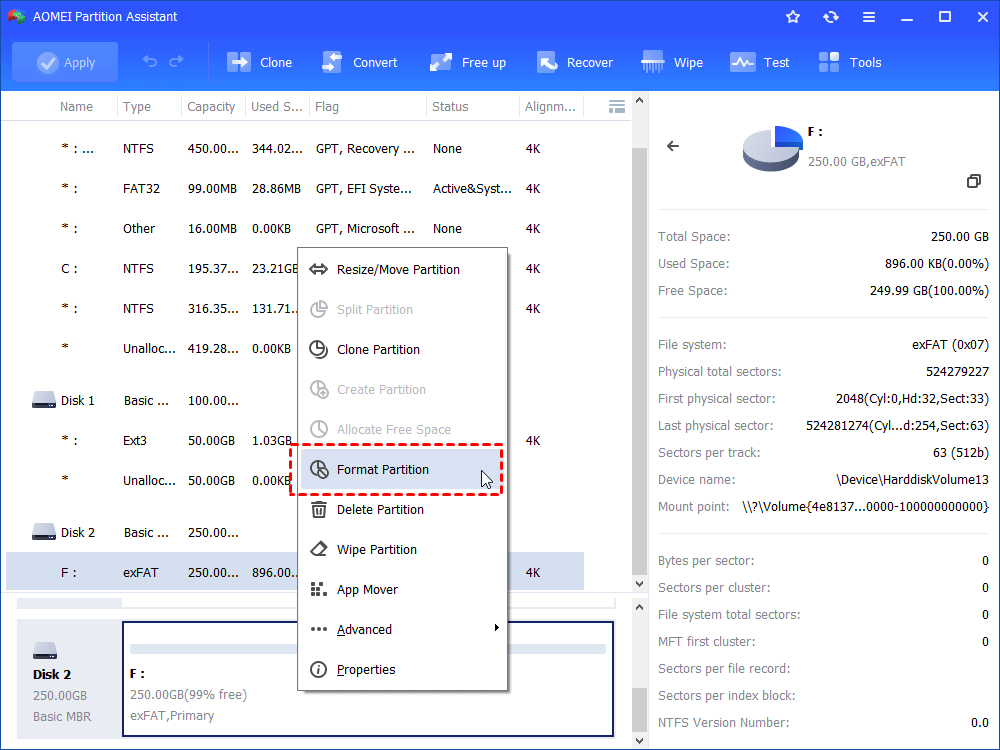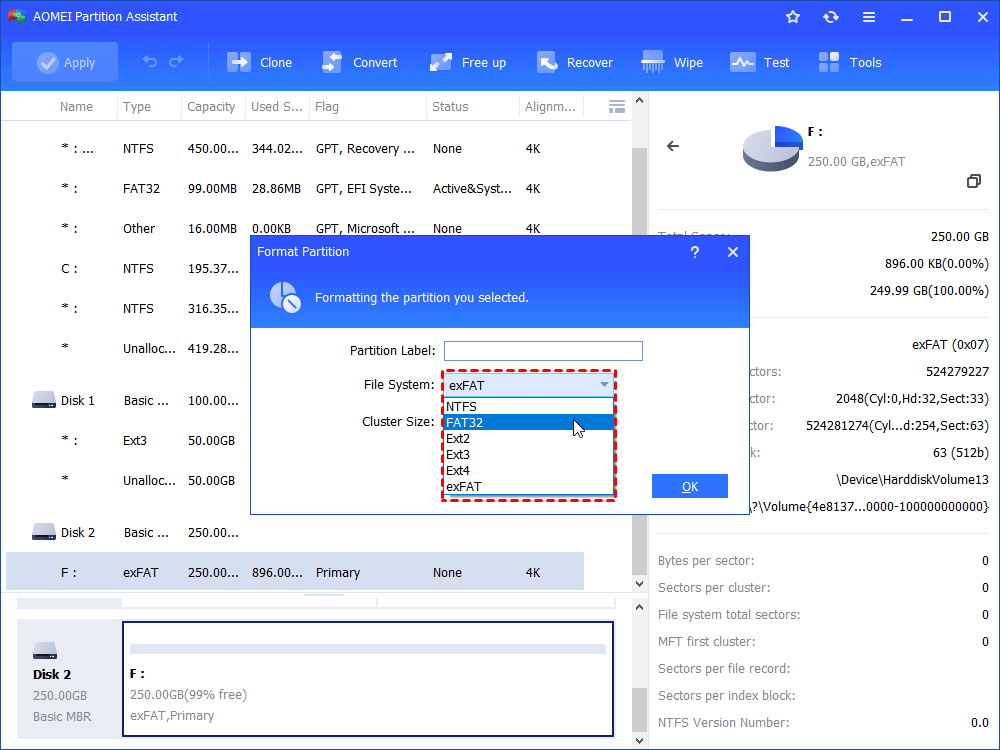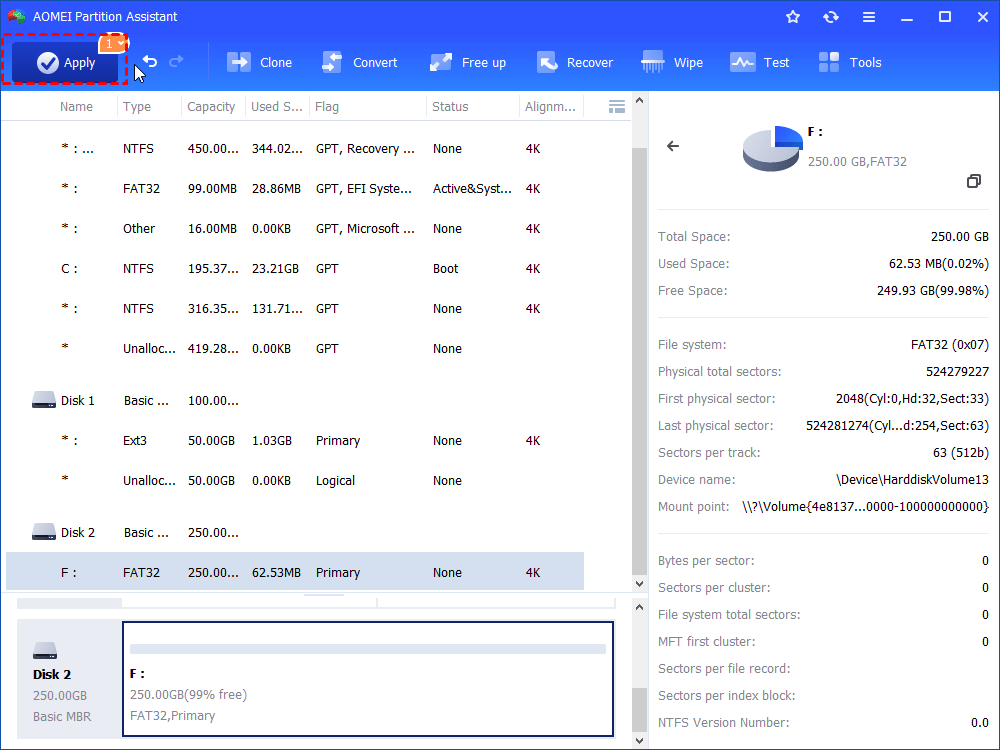How to Fix An exFAT Drive Being Write Protected?
Once your exFAT drive being write protected, you are supported read-only, and there is no way to change data on the drive. Learn how to fix the exfat write-protected problem.
“My exFAT SD card being write protected suddenly”
“Recently, I was planing to copy some files to an external hard drive to free up some space on my Windows computer. As there are some files larger than 4GB, I need a NFTS or exFAT file system drive. Finally, I chose the exFAT SanDisk SD card and I connected it to another Windows computer, and I was trying to copy files to it. The truth is while copying files to it, the SD card connection was broken and re-established without touching anything. However, after the SD card again had mounted, the drive I was copying files to was write protected! Huh? How to solve the problem that my exFAT SD card being write protected suddenly?”
It is a common problem that many users have met the problem exFAT being write protected in different situations. Except the situation of “copy files”. You may be told “the disk is write protected” when you try to format it, or do other changes to the write protected disk.
What is write protection on drives?
First, you need to know what is written protection on drives. Write protection, also called read-only, can be physical or virtual. A drive is enabled with write protection has the ability to prevent new files from being writted or old files being changed. If a drive is write protected, you can only read the data stored on the drive before, but forbid any changes including delete and modify the data. With the write protection, you do not need to worry that the data will be overwritten or erased accidently.
How to fix exFAT being write protected?
If your exFAT drive being write protected, you cannot write to exFAT drive unless you removed the write protection. If you want to remove the write protection from your exFAT drive, you can try the following methods to remove the write protection.
1. Check the write protection switch
Some USB flash drives or card readers have a physical switch which allows you to lock or unlock write protection. You need to make sure whether the lock switch is slid up to unlock position. If it is locked, you will not be allowed to copy files to the drive or do other changes on the drive. If it is unlocked or there is no switch on the USB drive or card reader, but you still have this problem, you should take another way.
2. To run “CHKDSK”
You can run “chkdsk /f” to check for hard drive corruption. You may receive the error like following:
“Error 0x80071AC3: The operation could not be completed because the volume is dirty”
If the drive got “dirty” after the abrupted disconnection, you should run checkdisk on it to fix any errors to remove the “dirty”. Run “chkdsk i: /f /r /x” (i: refers the drive that needed to be checked;/f will fix the errors on the disk;/r can check the physical errors on the drive).
The checkdisk operation will help you remove the dirty and remove the write protection. If you still have the write protected problems on your exFAT drive, read the content below.
3. To disable or remove write protection in system registry
Maybe you should open the Registry Editor to solve the problem.
Press Win+R simultaneously on your keyboard. Type “regedit” in the pop up Run dialog box, hit Enter to open the Registry Editor.
Expand the entries on the left pane to navigate to the following path:
HKEY_LOCAL_MACHINE\SYSTEM\CurrentControlSet\Control\StorageDevicePolicies
If there is not a “StorageDevicePolicies” folder under the “Control” folder, you can right click “Control” folder and chooseNew->Key. Name it with “StorageDevicePolicies” and open it.
On the right pane, right click on the WriteProtect, select “Modify”. In the pop-up window, you may find that the “Value data” is set to 1, which means current computer is enabled with write protection on storage device. Here, change the value from 1 to 0 and click OK to disable it.
Close Registry Editor, connect your exFAT storage device to the computer again, and you will find the exFAT write protected has been removed. If not, you can try another way to fix exFAT being write protected problem.
4. Reformat your exFAT drive with free partition manager
If the operations above cannot remove the write protection from exFAT drive, then you need to reformat the exFAT drive. The question is how to format an exFAT drive being write protected since you cannot make any change on a write protected drive? Fortunately, you can do it with some third party software.
AOMEI Partition Assistant Standard is such a great free partition manager that can help you fix exFAT being write protected problem via formatting. It can work with computer running Windows 10/8.1/8/7/Vista/XP (both 32 bit and 64 bit), and it supports all types of disk such as HDD, SSD, SSHD, USB flash drive, SD card, pen drive, etc. With this freeware, you can format the exFAT drive easily. Here are the detailed steps of how to format exFAT SD card with AOMEI Partition Assistant.
Preparation:
-
Backup data on the SD card since the formatting will delete all data on it.
-
Free download AOMEI Partition Assistant Standard and install it on your Windows computer.
-
Connect your SD card to your Windows computer, make sure it can be detected.
Step 1. Launch this free partition manager, you will see the main interface contains the basic situation of your hard drives. Right click the SD card, select Format Partition.
Step 2. In the pop-up window, you can select other different file systems like FAT32, or choose exFAT in the File System drop-down menu, edit other options if you need. Click OK.
Step 3. Here you will back to the main interface, click Apply->Proceed to initiate the progress.
Step 4. Wait till the progress reaches 100%. Close the program. After the formatting, you have fixed the exFAT being write protected problem and you can use this partition normally. You can copy files to it, or do other changes to it such as delete data, add data, modify data, etc.
AOMEI Partition Assistant is a great partition manager for Windows users. it can not only help you remove write protection, but also in other hard drive problems. For example, if you are not satisfied with the partitions on your hard drive, you can repartition hard drive with resize/move/delete/split/merge partitions functions. you can solve the basic problems with the free edition. If you need more advanced features like allocated free space from one partition to another, you can upgrade to AOMEI Partition Assistant Professional to unlock the advanced features.