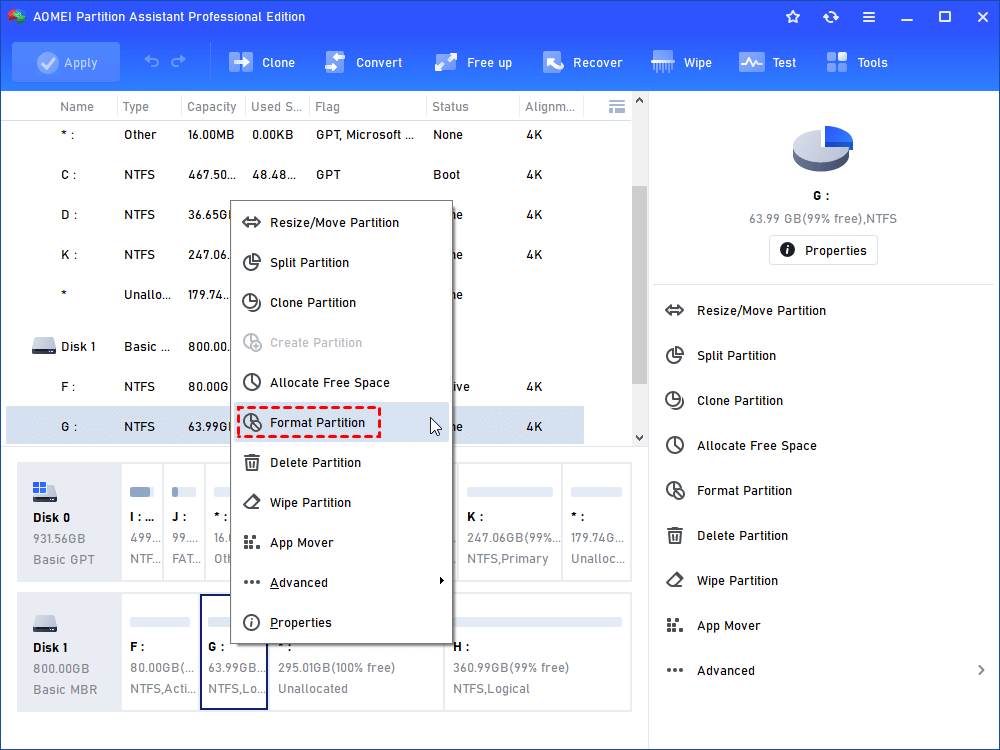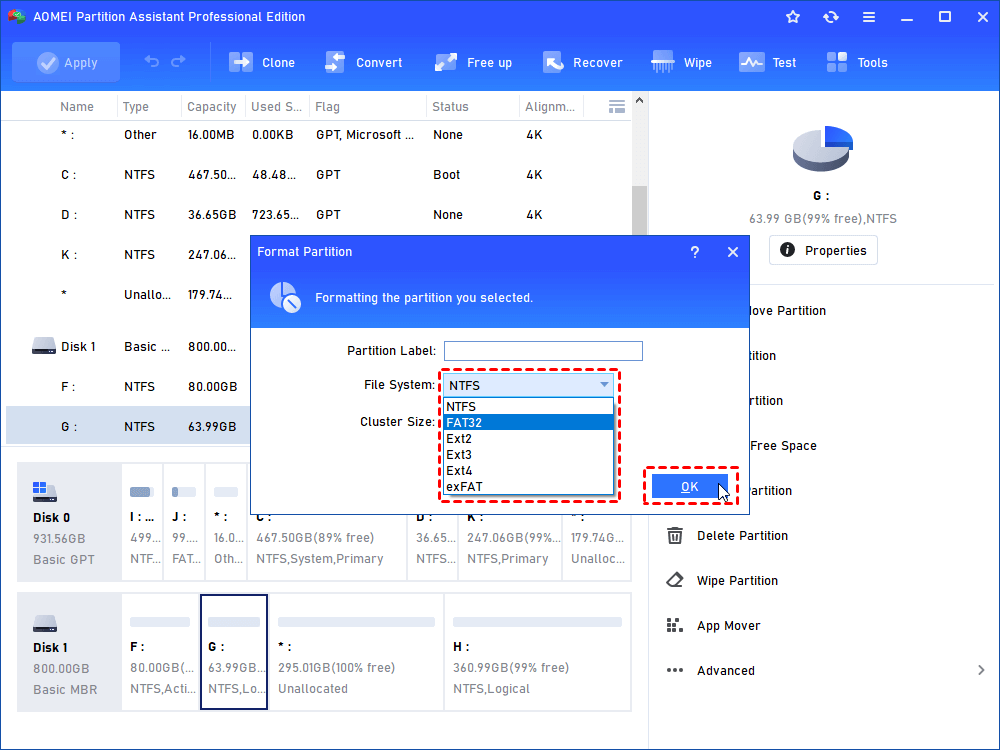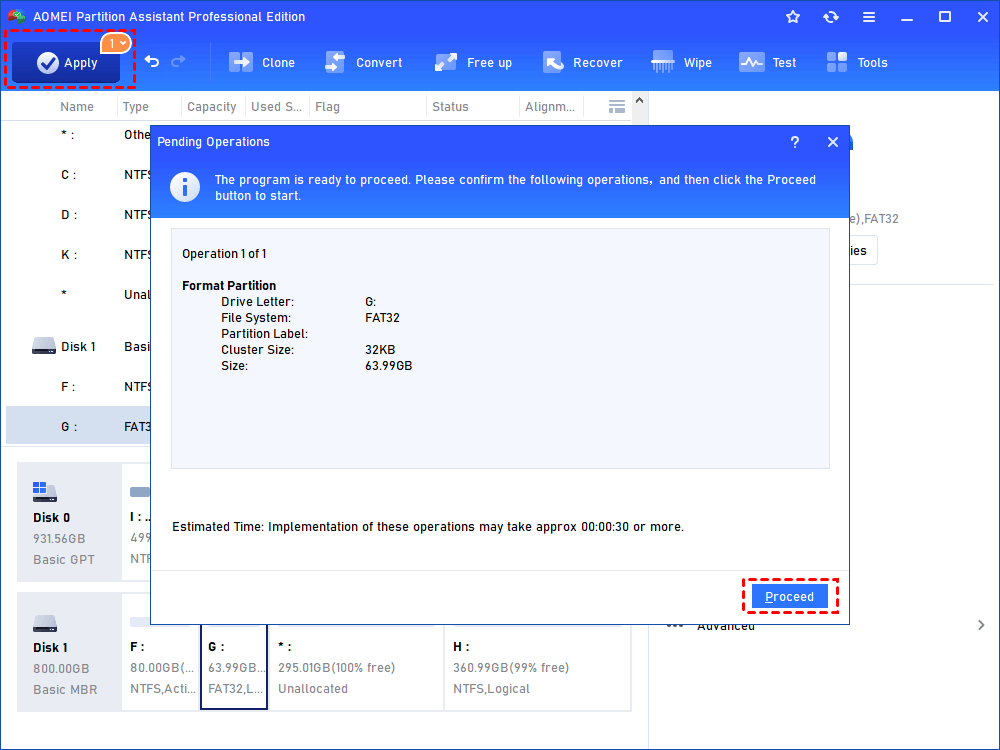Best Way to Format 64GB SD Card to FAT32 on Windows 11, 10, 8, 7
Learn how to format 64 GB or larger SD card or microSDXC card from exFAT to FAT32 so that you can use it in Raspberry Pi, Nintendo 3DS or DOD Tech Cameras in Windows 11, 10, 8, 7
Why format 64 GB SD card to FAT32 on Windows 11, 10, 8, 7?
FAT32, as traditional file system, is compatible with many classical external media like XBOX, PS3, and Android etc. Also, it has great compatibility with software. However, FAT32 has the limitation to single file. To be specific, it does not support read and write single file that greater than 4 GB. On the contrary, exFAT file system makes up for this limitation and can read and write single file larger than 4 GB. To transfer large files like movie or video, sometimes you need to format 64 GB SD card from exFAT to FAT32.
In another situation, FAT32 is not only support many traditional external media but also supports many operating systems. For instance, one may want to format 64 GB micro SD card to FAT32 on Win 7 for Raspberry Pi, PS3/PS4 as well as format for Nintendo 3DS. In addition, the question, how to format 64 GB micro SD card to FAT32 to work on SGS3, is also at the top of the searching list. All in all, whatever leads you to format SD card to FAT32, the most important is to find out a countermeasure.
Software to Format 64 GB SD Card to FAT32
Windows has built-in format utility, yet it does not support format an SD card or USB drive that larger than 32 GB to FAT32. If you try to do the formatting, chances are that you’ll receive an error that says Windows was unable to complete the format. So you cannot turn to this tool in formatting 64GB SD card.
Fortunately, many powerful format tools support formatting large capacity SD card or USB stick to FAT32 with ease. For example, AOMEI Partition Assistant Professional is a reliable format utility that allows you to not only format SD card to FAT32 but also to EXT2/EXT3, FAT, and NTFS. This tool can format 500GB HDD to FAT32, too. During the format process, partition label and cluster size are free to change. What’s more, this software is able to format bootable USB drive to normal even if there are boot programs and files stored. You can download the demo version of AOMEI Partition Assistant Professional to have a try.
How to Format 64 GB SD Card from exFAT to FAT32 on Windows
Now, I will show you how to format 64gb SD card to fat32. All data will be erased after formatting, please back up important files before you start.
1. Plug the 64GB SD card to a card reader and insert it into your computer. Be sure that the SD card is detected. Next, install and run AOMEI Partition Assistant.
2. Right-click the SD card and select “Format Partition”.
3. In the pop-up window, specify partition label and select FAT32 from the given list.
4. Click “Apply” to execute the pending operations.
- ★Tips:
- If the 64GB SD card is a new SD card, you can see an unallocated space there. Right-click it and create a FAT32 based partition with “Create Partition”.
- The above steps apply to format 64 GB SD card to FAT32 in Windows 10 as well.
- You are able to format SD card to exFAT on the contrary as well.
Only four steps you can format 64GB SD card to FAT32 successfully under Windows, it also works when you need to format 128GB SD card to FAT32.
Last but not least, it can provide help in different situations, such as, changing file system without formatting on the SD card, recovering lost data, etc.