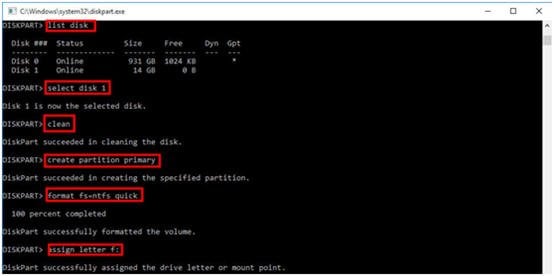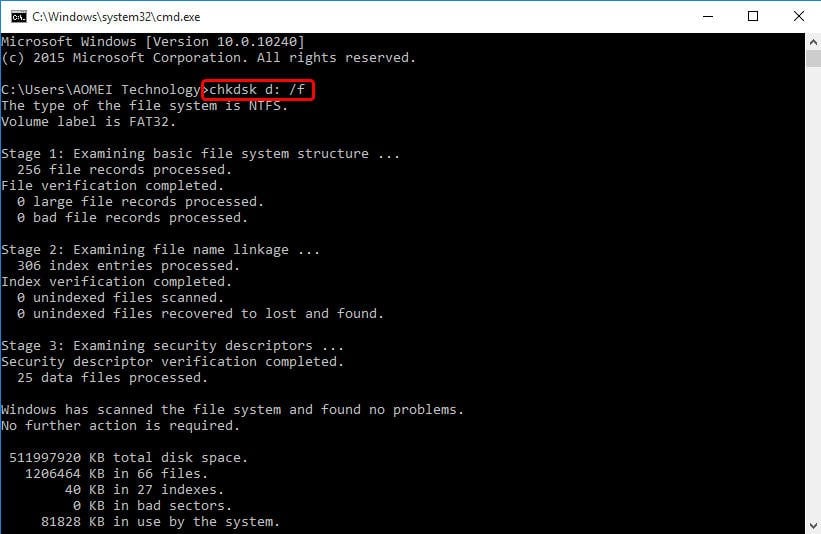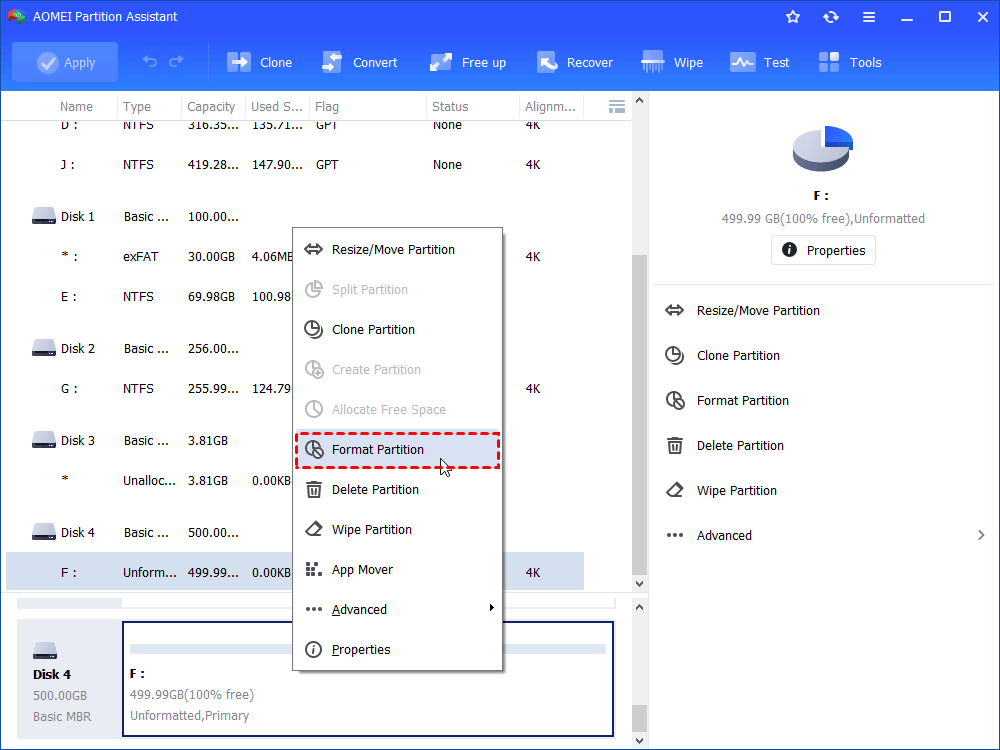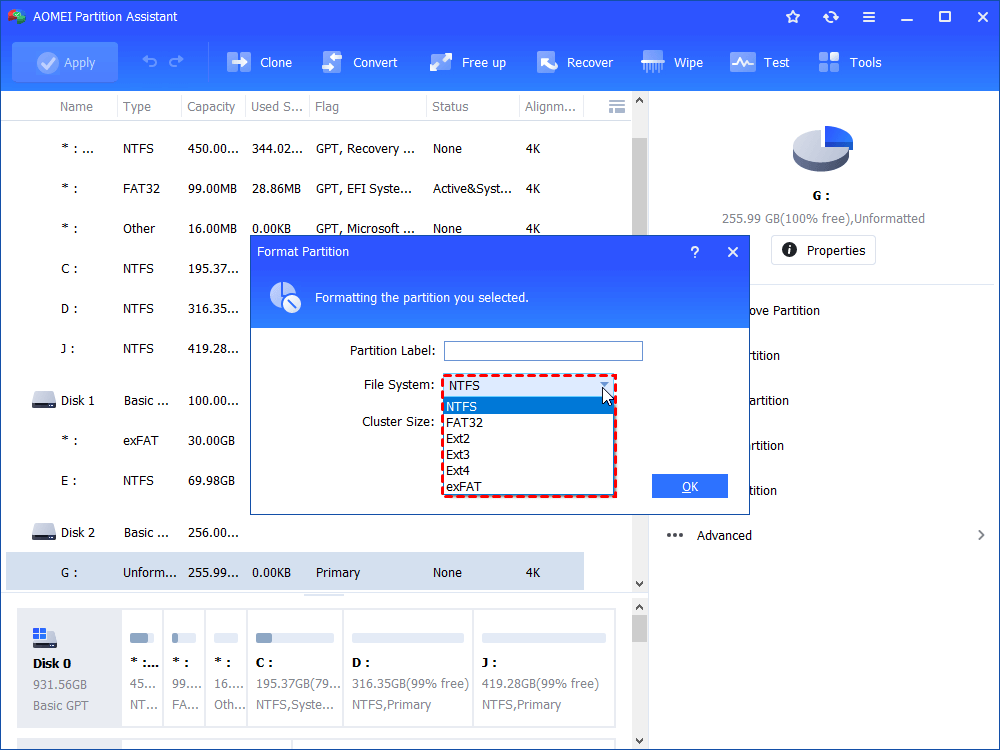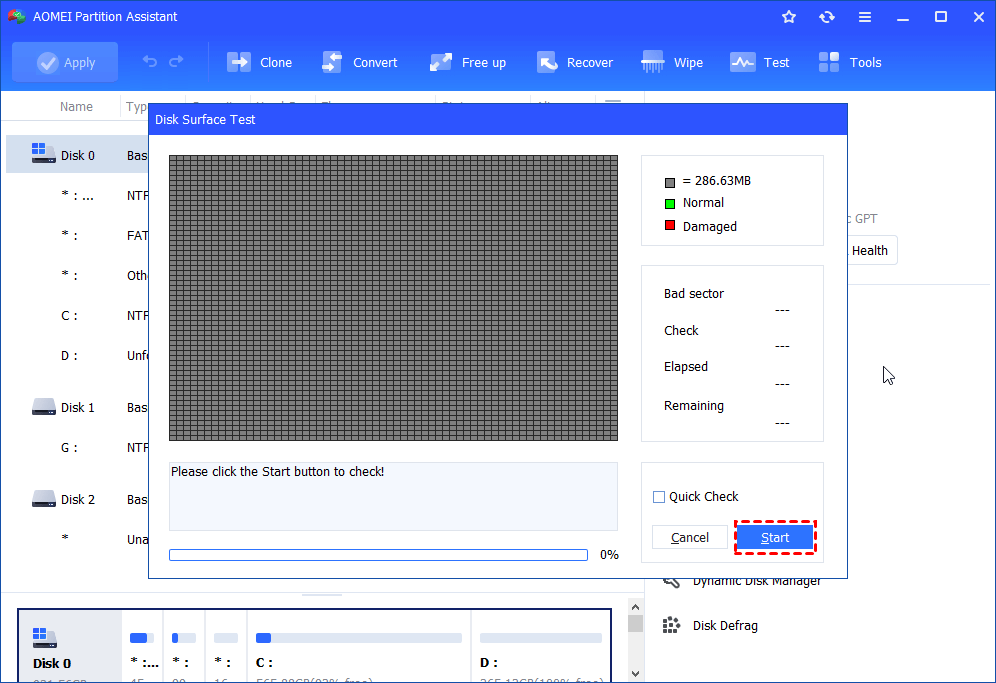Format FS=NTFS Stuck at 0% in Windows 11, 10, 8, 7 [Easily Solved]
This article demonstrates the possible reasons and according solutions for format fs=ntfs stuck at 0% percent issue. Read it and apply proper ways based on specific situation.
Help! Format hard drive gets stuck in Windows 10
I have an external hard drive which is originally formatted with FAT32 and now I want to format it to NTFS to save individual large file beyond 4GB. I tried to use Disk Management to format it but Windows 10 Disk Management stuck on formatting. Then I tried to format it using Diskpart utility, but format fs=ntfs stuck at 0%? Why my external hard drive won’t format? How can I solve this problem? Any advice will be greatly appreciated!
Effective solutions for format fs=ntfs stuck at 0%
It’s not rare to meet format hard drive getting stuck at 0 percent. If you are bothered by similar problem, try one or more solutions presented in the following context.
Solution 1. Clean Disk and format using Diskpart
If Diskpart format stuck at 0% is related with corrupted file system, you can clean the external disk and format. Follow the steps below:
1. Run Diskpart as administrator (Press Windows + R simultaneously, input “diskpart” and hit Enter key).
2. Input the following commands and hit Enter after each one.
▪ list disk
▪ select disk n, n stands for the number of the disk going to be formatted
▪ clean
▪ create partition primary
▪ format fs=ntfs quick
▪ assign letter f:
PS.: If Diskpart encounters errors while cleaning, learn how to fix Diskpart clean errors.
Solution 2. Run CHKDSK to check and fix errors
Or you can run CHKDSK from Command Prompt to check and fix your external drive. Follow the steps below:
1. Press Windows + R at the same time, input “cmd” and press Enter key.
2. In the pop-up window, type chkdsk d:/f and hit Enter key.
What you should know is that “d” is drive letter of the partition on external hard drive. If you don’t know the drive letter assigned to SD card partition, you can go to Disk Management to locate the drive according to its capacity or something else and remember its drive letter.
Solution 3. Format external drive via third partition manager
AOMEI Partition Assistant Standard is a free partition manager which can help you to format a corrupted external hard drive, USB flash drive, SD card to NTFS, FAT32, Ext2, Ex3, or Ex4 in Windows 11/10/8/7, XP, and Vista. Have a look at the detailed steps:
1. install AOMEI Partition Assistant Standard. Run it, the disk that you need to format to NTFS will be displayed in main interface. Right-click it and choose “Format Partition”.
2. In the pop-up window, choose NTFS among listed file systems and click “OK”.
PS.: Here you are also allowed to add partition label to or change cluster size of this partition.
3. You’ll return to the main interface. Confirm your operation and click “Apply”>“Proceed” to perform it.
Solution 4. Check bad sectors for your external drive
AOMEI Partition Assistant can help you to check external drive as well. Let’s see how it works:
1. Run AOMEI Partition Assistant. In the main interface, click the disk that you’ll check. Then go to "Test" on the top side and choose “Disk Surface Test” among the listed options.
2. Check Quick Check and click on “Start” icon. When there is a bad sector on the disk, it might be marked as red box.
After locating the bad sector on your external drive, you can subdivide the bad sector into an independent unallocated space or use other repair tools.
- ★Tips:
- AOMEI Partition Assistant is specially designed for Windows operating system and it can work with Windows 11/10/8/8.1/7, XP, and Vista.
- It also allows you to resize partition, create apartition, and so on. And it is with Dynamic Disk Converter, which can convert dynamic to basic without deleting it or recover lost files if you upgrade it to Professional version.
Conclusion
It is not an easy task to fix format fs=ntfs stuck at 0% issue. If you are trapped in such a problem, don’t give up your external drive immediately; calm down and refer to this article to find out proper methods to solve it effectively and quickly. If you still cannot format external hard drive to NTFS file system, you can use certain reliable and professional third-party diagnostic software or turn to professionals for help to see whether your external hard drive is dead. If it is, you need to replace it with a new one.