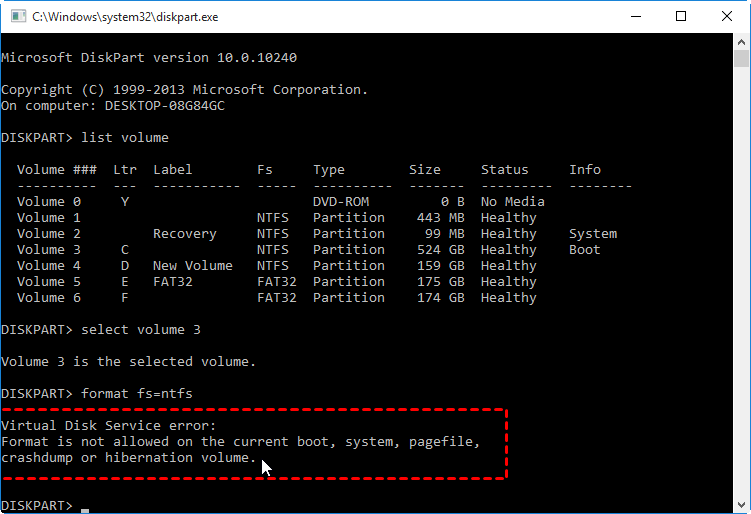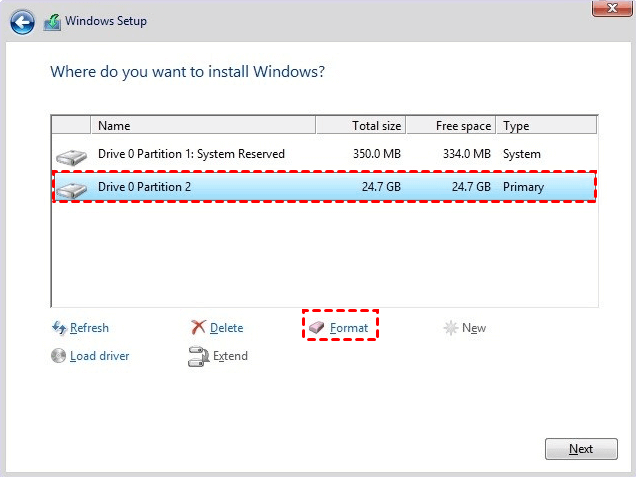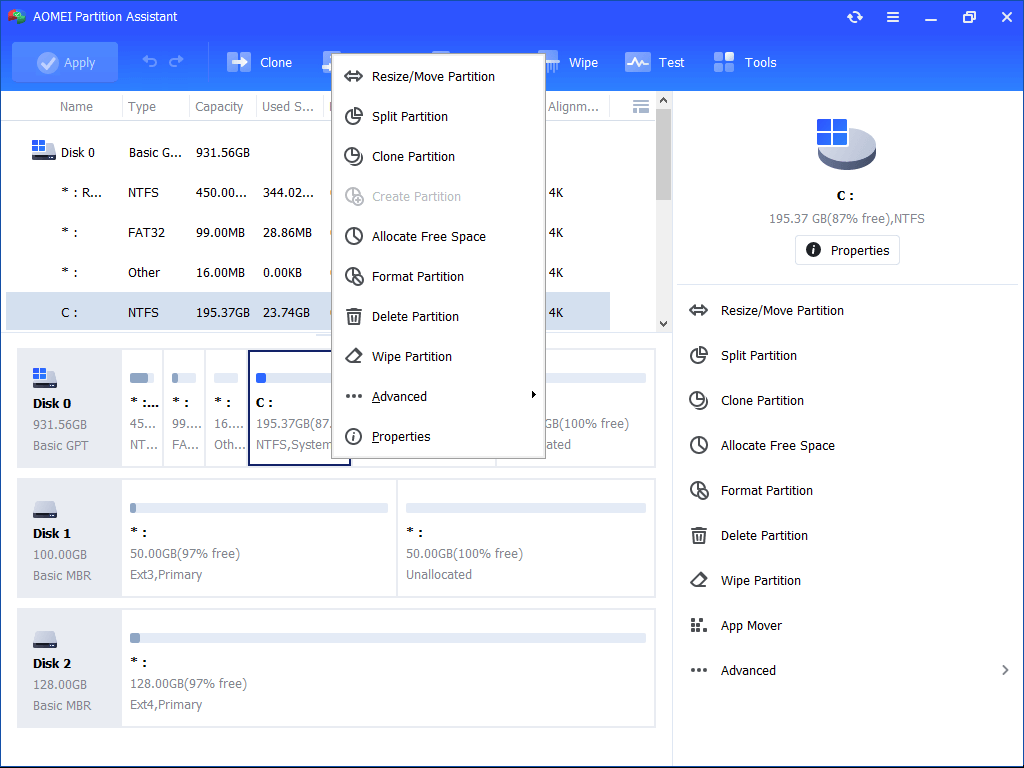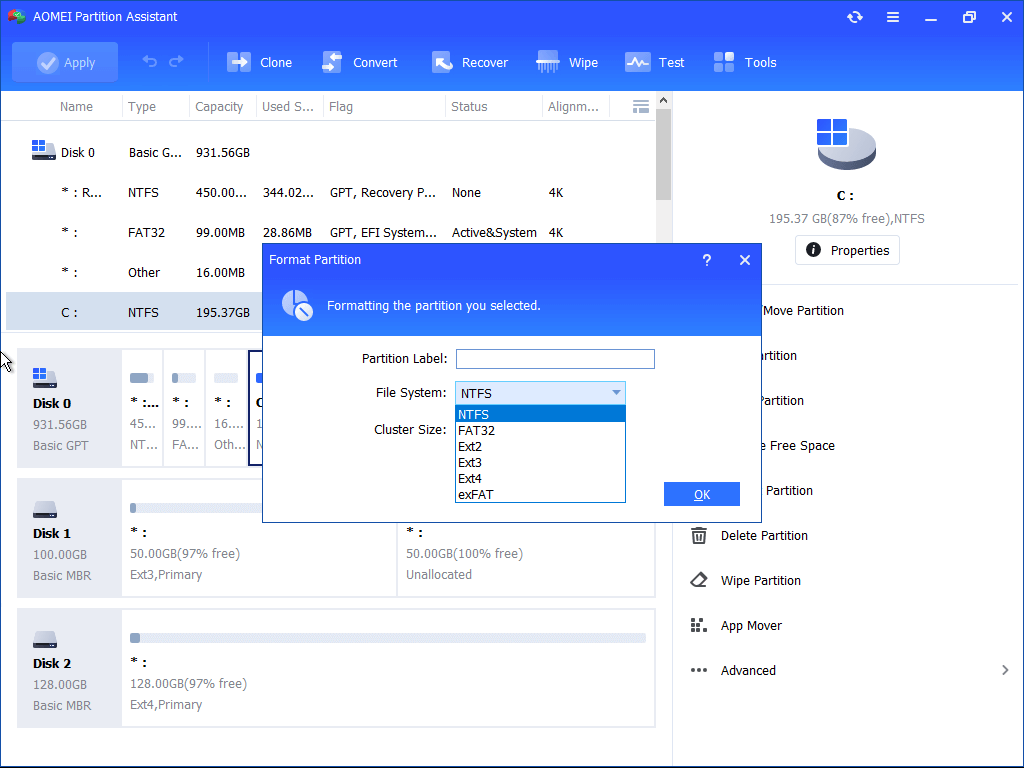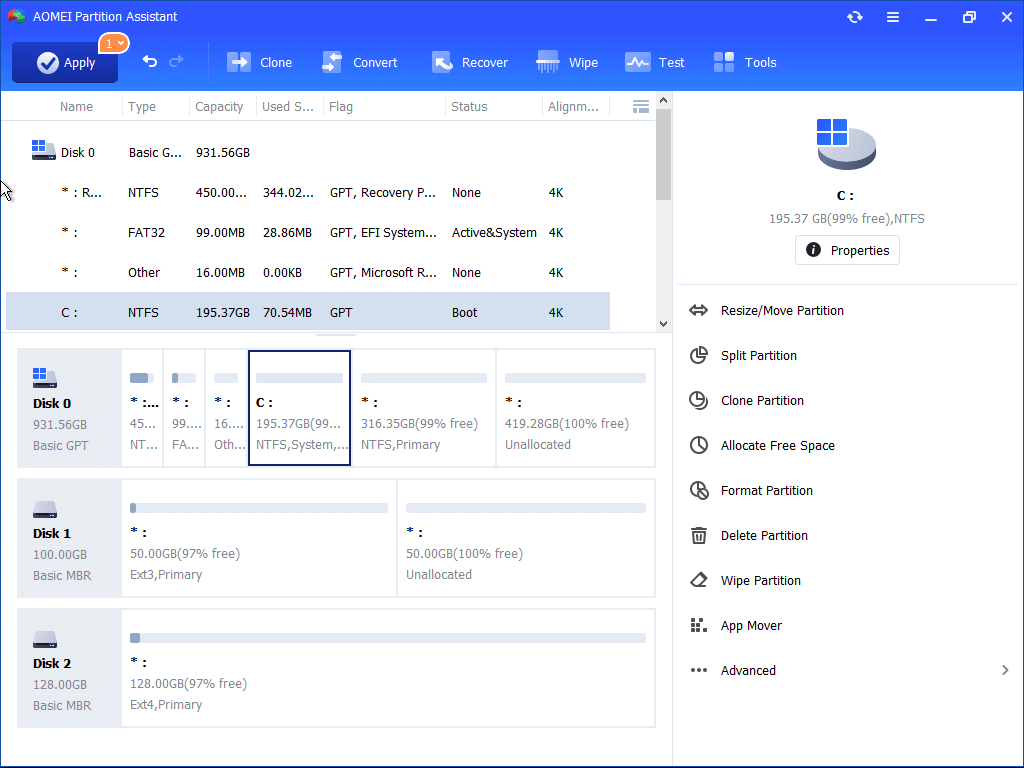Full Solutions to Format is not Allowed on the Current Boot
If you try to format boot volume, you will meet the error message saying “format is not allowed on the current boot, system, pagefile, crashdump or hibernation volume”. This article aims to tell how to get around this error and format system volume successfully.
Scenario: Format is not allowed on the current boot
“I have a laptop that I am trying to do a clean install of Windows 7 on, but I am unable to remove the old installation. When I try to format the system volume to clean it for a new installation, then I get the following error message when I format it with DiskPart:
Virtual Disk Service Error:
Format is not allowed on the current boot, system, pagefile, crashdump or hibernation volume."
Why format is not allowed on the current boot partition?
As you know, the boot partition (system partition) is a primary partition that contains the system files, and the supporting files, which are responsible for booting the operating system. By default, the Windows operating system files are in the Windows folder, and the supporting files are in the Windows\System32 folder. If the system files are corrupted or damaged, your computer will be unbootable. Thus, Windows does not allow you to format the current boot partition when it is running. That’s why you get this format is not allowed on the current boot issue.
How to successfully format system boot partition?
To avoid the error "format is not allowed on the current boot", you can try the following 2 methods. They are proven to be effective in formatting system boot volume in Windows.
Method 1. Using Windows Installation Disc
If you have Windows 7/8/8.1/10 installation disc, you could boot your Windows PC from it, then format the boot partition using DiskPart command in the WinPE mode. You could refer to these detailed steps:
1. Put the Windows installation disc into your Windows PC, and boot from it.
2. Select a language to install, and click Next.
3. Press Install Now at the next window, the program will ask you where you want to install Windows, choose C drive and click "Format" to initialize the system drive.
Or you can also press Shift+F10 key combination to open DiskPart at the Windows Setup screen, then execute the below commands to do this boot partition format:
• select disk n (the n represents the disk number listed that you want to format)
• clean (this command will delete all the data on the selected disk)
• create partition primary
• format fs=ntfs
• assign letter X: (the X: is the drive letter for system/boot partition)
After that, you will fix the problem “format is not allowed on the current boot” securely.
Method 2. Using the best disk partitioning freeware
In addition, you could try a reliable partition manager like AOMEI Partition Assistant Standard, which enables you to create bootable media then format the system partition to fix "the system partition could not be formatted" problem. The steps are listed below:
1. Please prepare a 16GB USB flash drive and download AOMEI Partition Assistant Standard in your Windows 7/8/8.1/10 PC, then execute to open this program.
2. Choose Tools and Make Bootable Media at the top panel. Click Next.
2. Choose USB Boot Device to create a Windows bootable media and press Proceed.
3. Wait for the process to complete. The created bootable USB drive will contain the pre-installed AOMEI Partition Assistant Standard. Then change boot order and boot computer from the media.
4. Once login, you will see the main interface of the AOMEI Partition Assistant Standard. Right-click the C drive and select "Format Partition".
5. Choose a proper file system and click on "OK".
6. Click on "Apply" and "Proceed" to commit the pending operation.
Since you are formatting the boot volume, you cannot boot the computer successfully until you reinstall an operating system.
Summary
Now, you should know what to do when meeting the error " format is not allowed on the current boot error" in DiskPart. Furthermore, AOMEI Partition Assistant Standard also comes with many other great functions to help facilitate disk partition management: move/merge/clone partitions, copy SSD/HDD, etc. The advanced functions such as migrate OS to SSD, allocating free space, converting MBR and GPT without losing data, and quick partitioning are provided by the professional edition. For server users, you could enjoy all of the functions with AOMEI Partition Assistant Server.