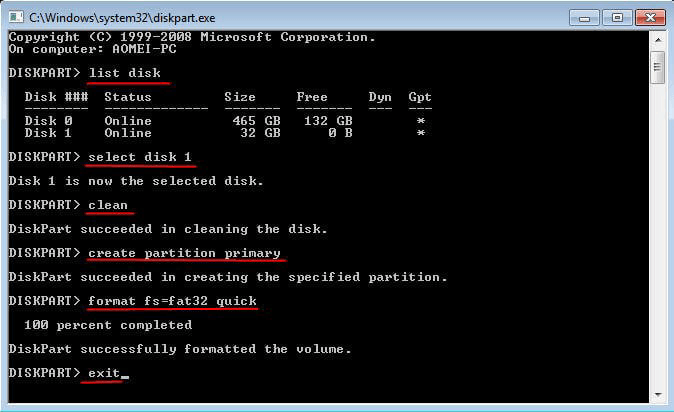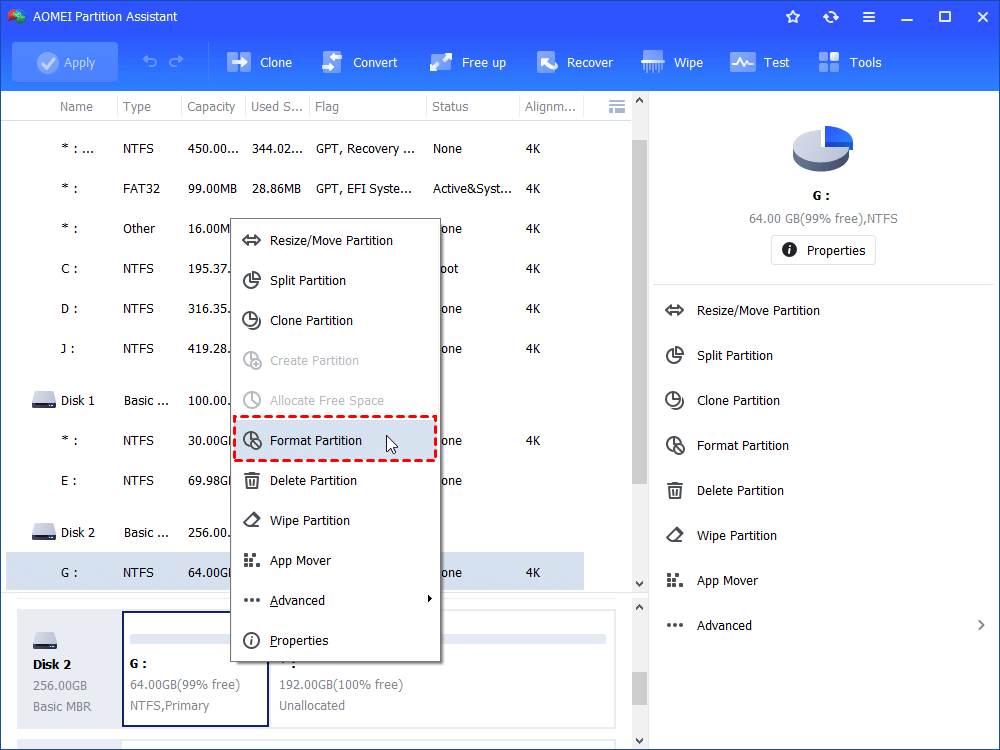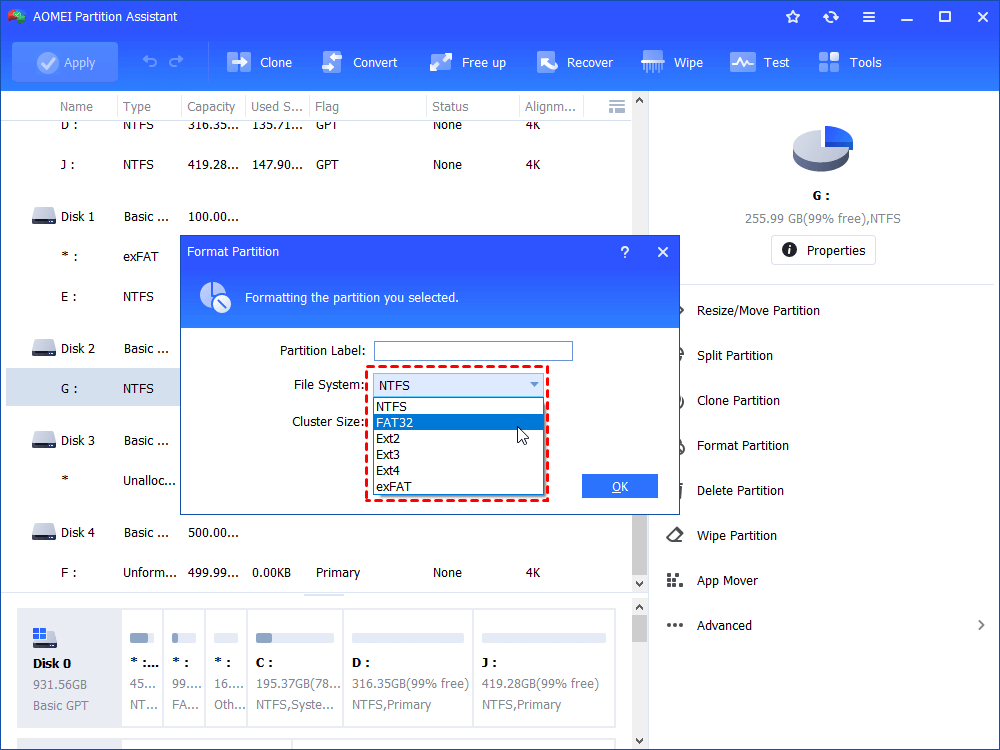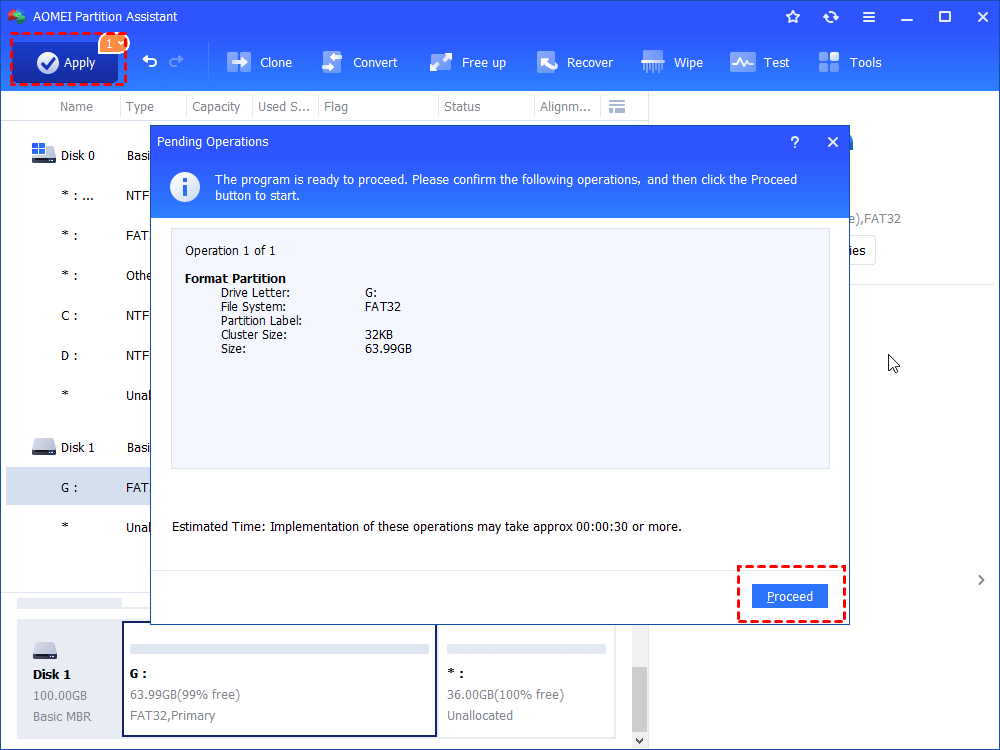How to Format SD Card for Nintendo 3DS (XL) with Freeware?
How do I format SD card for my New Nintendo 3DS (XL) so that it will work? Click to learn how to format 32GB, 64GB, 128GB or even larger SD card for 3DS in simple steps in Windows.
What SD card does a 3DS use?
Nintendo 3DS or New Nintendo 3DS is great portable game console with stereoscopic 3D effects technology released by Nintendo in 2010. Nintendo stores its OS and user’s data on SD card: Micro SD card for New Nintendo 3DS/3DS XL and SD card for Nintendo 3DS/3DS XL. All SD cards that will be used with a Nintendo product should be pre-formatted to FAT32 since Nintendo products strictly adhere to the SD card standard. To sum up, Nintendo 3DS consoles need SD/SDHC/SDXC/Micro SD/Micro SDHC cards with FAT32 file system as that is the only format the 3DS recognizes.
Why format SD card for 3DS?
You may curious about the necessity of formatting SD card for Nintendo 3DS because it has already included SD card in. Surely it is, otherwise the OS will have no place to store. Nevertheless, the built-in SD card is too small to store all user’s games and files. In detail, Nintendo 3DS has 2 GB SD card included and New Nintendo 3DS (XL) only have 4 GB Micro SD card included.
Formatting a new (micro) SD card for the 3DS to make it work well is an inevitable trend. Also, get a large capacity of SD card say 32GB and format it to FAT32 with 64KB clusters will improve the speed of photo taking and screen capturing. Another reason might be the 3DS console freeze up accidentally. Reformatting the SD card is a possible fix for that. Besides, if the SD card has been formatted to the other file systems like NTFS already, you need to either reformat it to FAT32 or convert NTFS to FAT32 without losing data.
Preparations before formatting SD card for 3DS in PC
Before performing SD card formatting on a PC, you need to do some preparations:
| 💾 SD card | Specifically, New Nintendo 3DS and New Nintendo 3DS XL need Micro SD cards, Micro SDXC cards and Micro SDHC cards. Nintendo 3DS and Nintendo 3DS XL need SD cards, SDHC cards and SDXC cards. Purchase the right SD card for your 3DS. Micro SD cards like SanDisk Extreme microSDHC are a good choice. |
| 🧰 A size #0 crosshead screwdriver | In case you need to remove or install the micro SD card from a New Nintendo 3DS (XL). |
| 🔌 An adapter | If you want to format more than one SD card simultaneously. |
| 💻 A Windows OS based PC | Such as Windows 11,10, 8, 8.1, 7, XP, Vista. Insert the SD card to a PC via SD card adapter if need to. Make sure it is detected by the Windows computer. |
How to format SD card of different size for 3DS?
Following will introduce two ways on how to format SD card for 3DS, one is Windows built-in tool and the other is powerful third-party formatting software AOMEI Partition Assistant Standard. Which one to choose depends on how big your SD card is. Note: formatting will cause data loss. Please backup crucial files before you start.
Format 32GB SD card for 3DS using Diskpart
1. Press Windows key + R key to open Run. Type diskpart and click OK.
2. In Diskpart, type these commands in order:
-
list disk
-
select disk n (where n is the partition on your SD card)
-
clean
-
create partition primary
-
format fs=fat32 quick
-
exit
That method also applies to format SD card that is smaller than 32GB to FAT32. If it is bigger than 32GB, for example 64GB, you’ll get the error: The volume is too big for FAT32. In that case, you need to turn to professional formatting tool like aforementioned AOMEI Partition Assistant.
Format 64GB, 128GB SD card for 3DS via freeware
AOMEI Partition Assistant Standard breaks out the limitations of Windows built-in tools and is able to format 2TB hard drive (at most) to FAT32 file system. Besides, it supports configuring more parameters like cluster size , partition label during formatting. Download this software on a Windows OS based PC, and then have a try.
1. Connect the 64GB, 128GB or even larger SD card to the computer. Install and launch AOMEI Partition Assistant. Right-click the partition on the SD card and select "Format Partition".
Note: if it is a new SD card, right-click the unallocated space, select “Create Partition” and follow the prompts to create a large FAT32 drive.
2. In the popping up window, choose "FAT32" file system for the SD card. Choose the desired cluster size if you want to.
3. Click on "Apply" on the toolbar and then "Proceed" to execute the operation.
Tips:
1. If there is unallocated space behind partition on the SD card, you can choose “Resize Partition” to add the space into the existing partition to fully use the space.
2. You can also upgrade to the Professional Edition to use the "Recover Data" function to retrieve lost data after you format the SD card.
Summary
Formatting an SD card for New 3DS (XL) or normal 3DS (XL) is easy to complete no matter how big it is. AOMEI Partition Assistant can not only format data partition but also delete hard drive with system on. Besides, it is able to clone SD card, permanently wipe SD card, and more. To enjoy more advanced features like running Windows from SD card, recovering deleted SD card partitions, converting boot disk between MBR and GPT without deleting partitions, please upgrade to Professional edition.