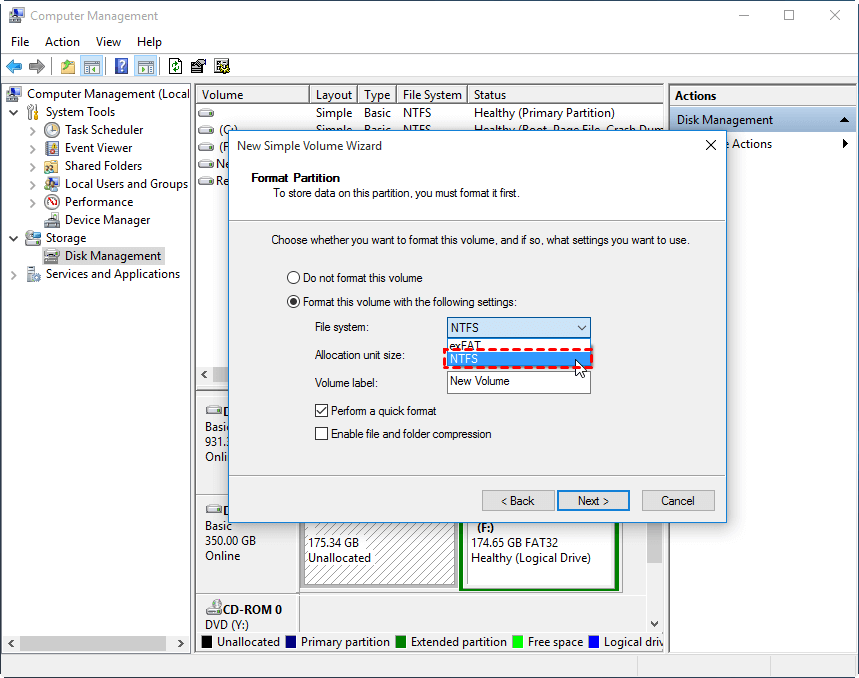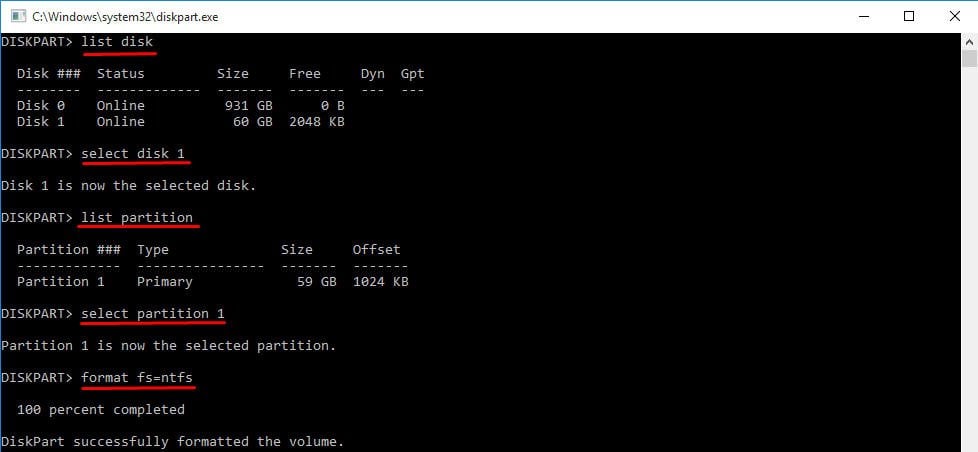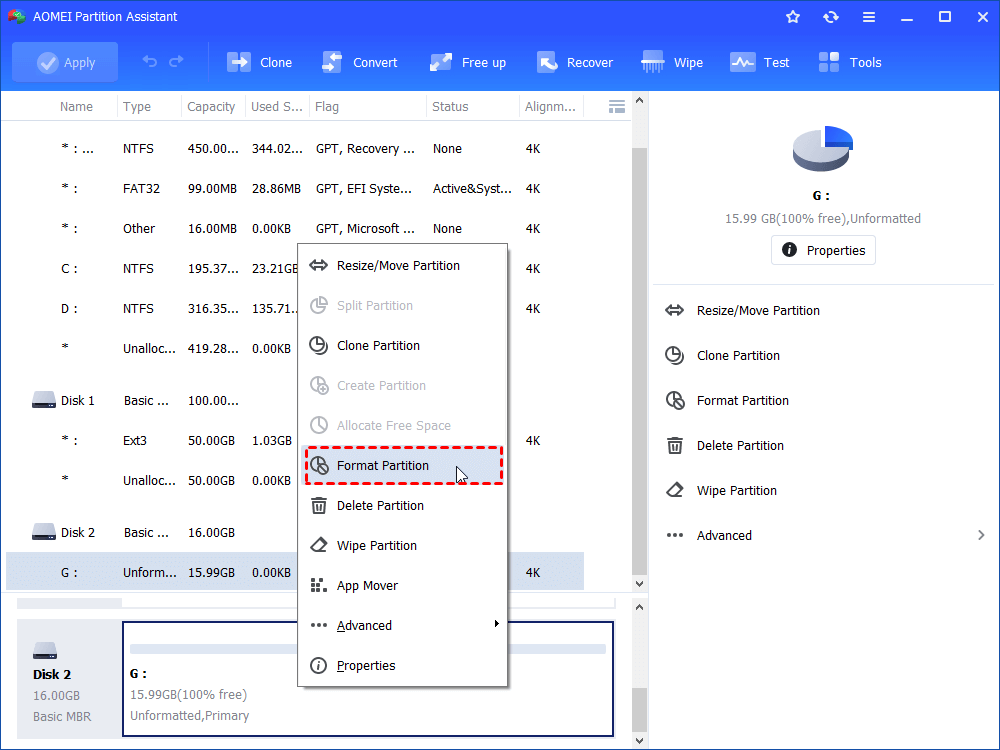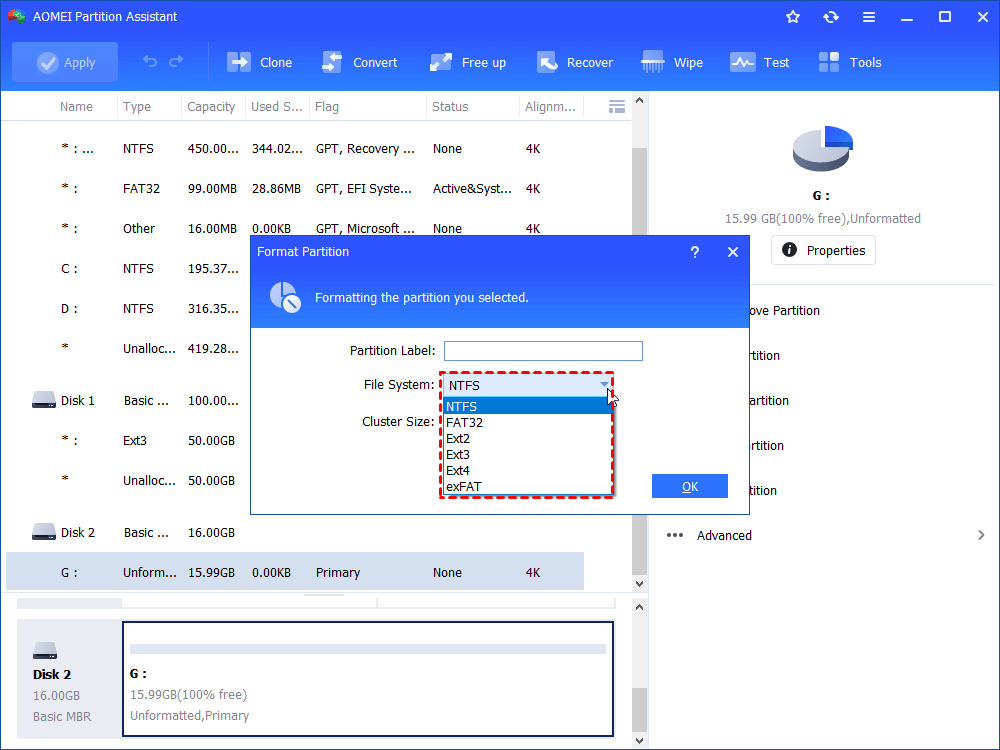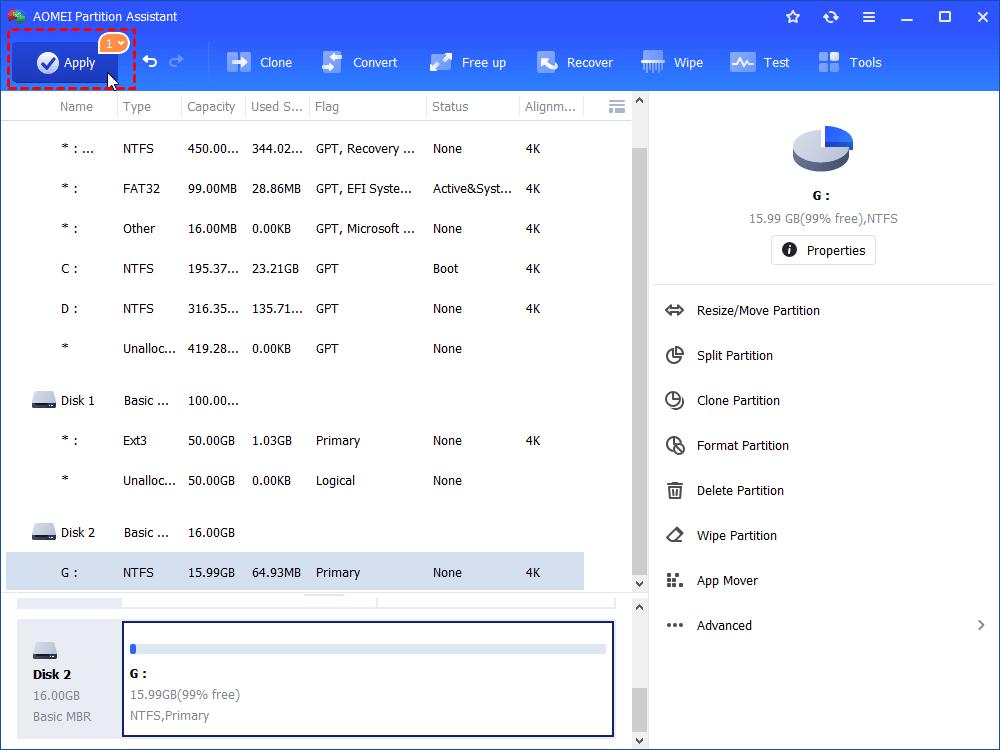Three Easy Ways to Format (Micro)SD Card to NTFS
Learn how to format SD card to NTFS in Windows 10/8/7 in a success, thus you can enjoy advantages of NTFS (New Technology File System), such as no size limitation of single file.
Can I format my SD card to NTFS?
“My friend gave me a 32GB SanDisk micro SD card that is formatted with exFAT. I would like to use this storage device under Windows 10 PC. Considering data security, I would like to format the 32GB micro SD card to NTFS. Is it available to change the file system of the SanDisk SD card to NTFS? If it is, how?
How to format SD card to NTFS on PC?
NTFS (New Technology File System), a modern file system. Compared with earlier FAT file system, such as FAT32, it has better performance, extensibility, and reliability. In Windows 10/8/7, you can change file system from exFAT or FAT32 to NTFS in Windows 10/8/7.
In most cases, File Explorer can help you to complete this operation easily. If SD card is not showing up in Windows Explorer due to drive letter missing, you can enter Disk Management to format it into NTFS and assign a drive letter to it.
If you failed to format (micro) SD card in Disk Management with an error saying “The format did not complete successfully”, you can run format (micro)SD card to NTFS using CMD or turn to a third-party GUI partition manager – AOMEI Partition Assistant Standard.
Different ways about how to make SD card NTFS format on PC will be demonstrated in the following content. Check out Method 1, Method 2, Method 3 and choose a proper one.
Note: Before formatting, you should attach the SD card to your working computer running Windows via SD card reader or slot and backup important data on the SD card.
Method 1. Change SD card to NTFS via Disk Management
(Supposed the operation is processed under Windows 10)
1. Press “Windows +R” keys to open Run box, type “diskmgmt.msc” and hit “Enter” key to run Disk Management.
2. Locate the SD card and right-click it. Then choose “Format”.
3. In the Format dialogue, set the SD card file system as NTFS. If you like, you can add Volume label to this SD card.
Then, click “OK”. And the SD card file system will be formatted to NTFS within few seconds.
PS.:
▪ If you plan to use SD card on Android smartphones and tablets, don’t format it to NTFS as this file system might not be supported by the mobile device mentioned above.
▪ If the SD card is new and not formatted, the SD card will present in Disk Management as the form of unallocated space. At this time, you can right-click the unallocated disk space and select “Create Partition” to set the file system of the SD card as NTFS.
Method 2. Make SD card NTFS format using CMD
(Take formatting exFAT SD card to NTFS in Windows 10 for example)
1. Run Diskpart.exe as administrator.
(Press “Windows + R” simultaneously, input “diskpart” in the pop-up window and press “Enter”.)
2. Type the command lines listed below and every line shall be accompanied with hitting “Enter” key.
▪ list disk
▪ select disk x –“x” should be the number of your SD card
▪ list partition
▪ select partition y –“y” should be the SD card partition number
After SD card is formatted to NTFS successfully, input “exit” to close Diskpart.
PS.: If your SD card is previously formatted as FAT32 and you don’t want to lose data on the SD Card, you can convert FAT32 to NTFS on SD card.
Method 3. Change SD card to NTFS using a GUI tool
AOMEI Partition Assistant Standard enables you to format SD card including SDXC to NTFS, whether the SD card is previously formatted with FAT32, exFAT, Ext2, Ex3 or Ext4. It allows you to format USB flash drive, external hard drive to NTFS as well. And it supports you convert FAT32 to NTFS without formatting.
Download the freeware and have a closer look at how it works. (Take formatting RAW SD card to NTFS in Windows 10 as an example).
Step 1. Install and run AOMEI Partition Assistant Standard. In the main interface, right-click the SD card that you need to format and select “Format Partition”.
Step 2. In this window, choose NTFS among the drop-down list behind File System. Add Partition Label and Change Cluster Size if you need to. Then click on “OK” button.
Step 3. Return to the main interface. Check pending operations and click “Apply” to perform the operation.
✍ Notices:
◆ AOMEI Partition Assistant Standard is specially designed for Windows systems and it is able to work with Windows 10/8/7, XP, and Vista.
◆ You can get other helpful functions like converting system disk into GPT without losing data, migrating OS to GPT disk, etc., if you upgrade it to Professional edition
Final words
Now, you have realized how to format SD card to NTFS effectively. But if your SD card is write-protected, you won't be able to write to SD card. Thus, If you want to format a write-protected SD card to NTFS, you need to remove write protection at first.