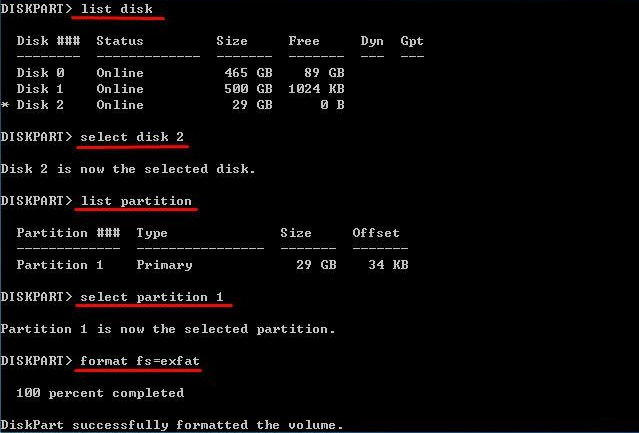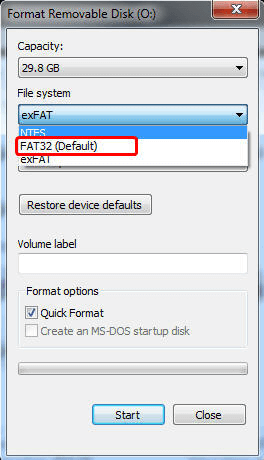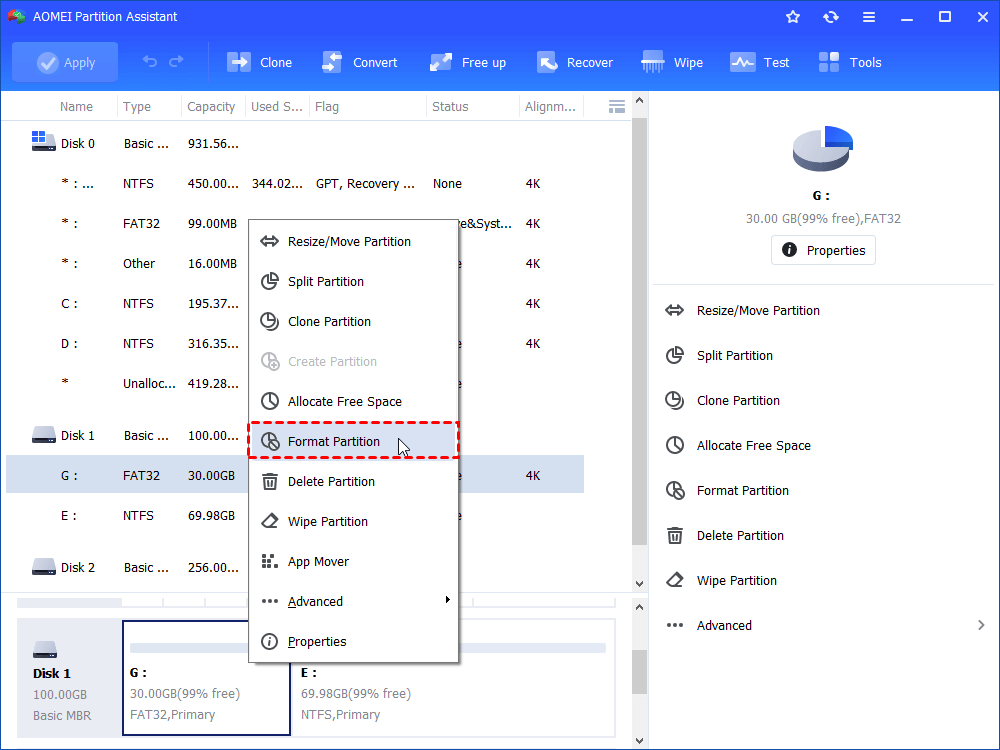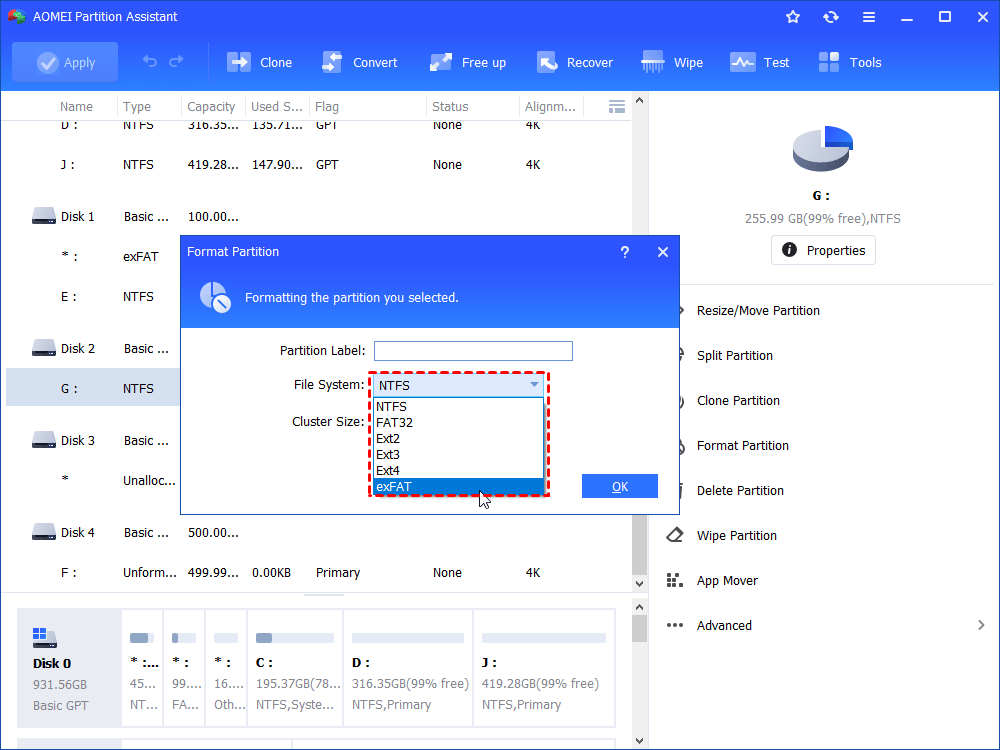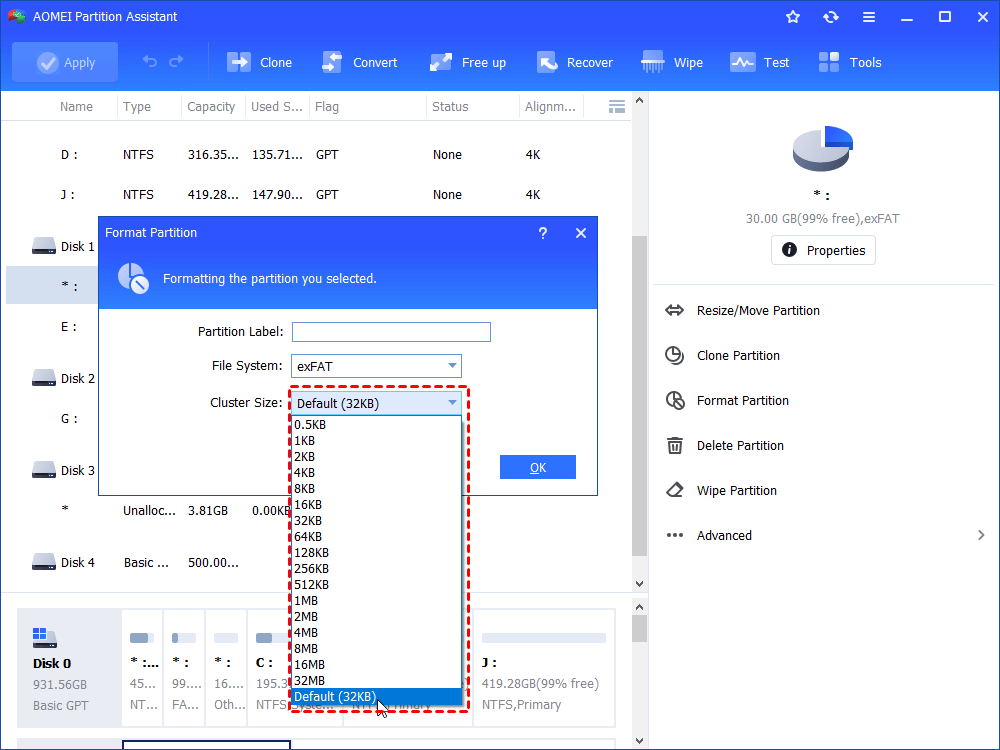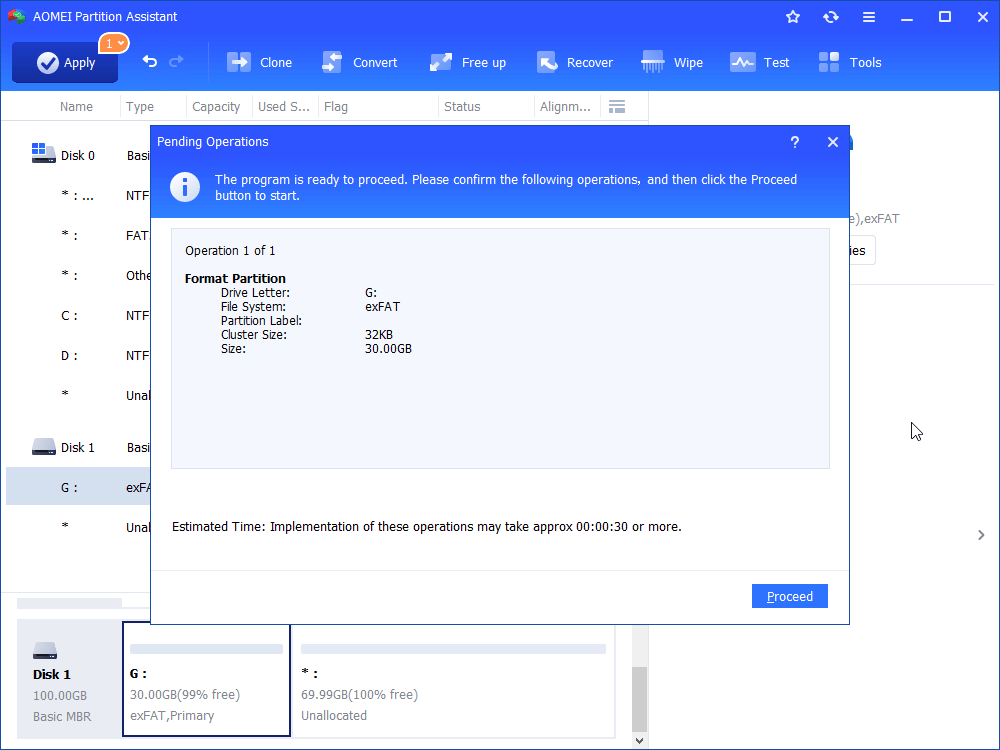How to Format Your USB Drive with exFAT in Windows 7/8/10/11?
This article details how to format your USB flash drive to exFAT from FAT32 or NTFS in Windows 7/8/10. And some matters you need to pay attention to when formatting.
Why format USB exFAT or FAT32?
When you want to format a USB flash drive, you may wonder which file system is the most suitable one, exFAT or FAT32? exFAT and FAT32 are the most commonly used file systems on removable storage like SDXC, SDHC, micro SD card, USB flash drive, USB hard drive, Pen drive, Thumb drive, etc. To make your decision more reliable, you’d better have a brief understanding of those file systems.
▶ FAT32
File Allocation Table 32 (FAT32) is an older file system compared to the Extended File Allocation Table (exFAT). It has higher compatibility among different operating systems and old devices, such as Linux, PS3, PS4, XBOX, and so on. FAT32 uses space more efficiently through a small cluster size. It is a robust and flexible file system as well. It is not a bad choice to format FAT32 with a FAT32 USB formatter.
▶ exFAT
exFAT is a relatively new file system that was first introduced to us in 2006. The most outstanding feature of this file system is that it makes up for the limit of FAT32, a maximum file of 4GB in size. In addition, exFAT works well with large-sized partitions up to 8 TB in size. In other words, you can store a single file larger than 4GB on a partition larger than 2TB with the exFAT file system.
There is no doubt that exFAT has its disadvantages as well, which is something you should know before you format USB to exFAT. Compared with FAT32, exFAT has less compatibility. For instance, PS4 supports exFAT yet PS3 does not.
Format USB exFAT allocation unit size in Windows
Allocation unit size, also known as cluster size, is the smallest amount of disk space that can be used to hold a file. When you format a partition in Windows Disk Management or File Explorer, you’ll find there is a drop-down list next to the Cluster size/Allocation unit size option. However, Command Prompt will format a partition without specifying cluster size.
The matter that affects how you choose cluster size is based on your own needs. To be specific, if you have lots of small files, it is suggested to keep the cluster size small to avoid space waste. On the contrary, if you have a lot of large files to store, keeping the cluster size higher will reduce the number of units and speed up reading and writing. Please note that some large files use small units, and they are just large. For example, system files need a small allocation unit size to improve performance.
Nowadays, large disk capacity makes the difference in cluster size small, so the cluster size shouldn’t be a determining factor in device performance. If you have no idea about your file size and unit, Default is a good choice. It will choose a proper cluster size for your USB stick based on the partition size.
• 7MB – 256MB: 4KB
• 256MB – 32GB: 32KB
• 32GB – 256TB: 128KB
• 256TB: Not supported
Tip: The available allocation unit size choices you may see in Windows are Default, 512 Byte, 1024 Byte, 2048 Byte, 4096 Byte, 8192 Byte, 16KB, 32KB, 64KB, and sometimes 128KB.
How to format USB to exFAT via using CMD?
After knowing the basic knowledge about the exFAT file system and its allocation unit size, let’s get to know how to format flash drives in exFAT. In the first place, connect your USB drive to your computer and make sure it can be detected.
Step 1. Type CMD in the search box beside the Start button, right-click the best match, and choose "Run as administrator".
Step 2. Now you need to type the following commands and hit "Enter" after each:
• list disk
• select disk n (where n is the number of your USB drive)
• list partition
• select partition # (where # is the number of the partition on the flash drive)
• format fs=exfat
• exit
The exFAT formatting progress should be completed in a short while. If you partitioned the USB key in multiple partitions before, you can clean the drive, create a new primary partition and then format it to exFAT entirely.
It is worth mentioning that Windows File Explorer supports exFAT formatting USB drives as well. Right-click your flash drive and select Format…. In the pop-up window, choose exFAT and do the formatting.
Nevertheless, sometimes you’ll find Windows was unable to complete the format on a USB flash drive, or Command Prompt takes too long in formatting your removable device to exFAT, or you just cannot format USB to exFAT. What should you do in that case?
Free tool to format USB to exFAT from FAT32 or NTFS in Windows 7/8/10/11
To get the USB drive formatted with exFAT properly and smoothly, it is a wise move to turn to a third-party format tool. AOMEI Partition Assistant Standard is a free USB exFAT format tool that will assist you to format a USB flash drive, USB hard drive, thumb drive, pen drive, and SD card from FAT32 or NTFS to exFAT. The cluster size option varies from 0.5KB to 32MB, which is quite adequate for normal use. Windows 11, Windows 10, Windows 8, Windows 8.1, Windows 7, Windows Vista, and Windows XP are supported.
The following example shows you how to format USB to exFAT in Windows 7.
Step 1. As covered, connect USB drive to your PC. Install and run AOMEI Partition Assistant and you’ll see your USB stick at the main interface.
Step 2. Right-click the partition on your USB drive and select Format Partition.
Step 3. In the pop-up small page, choose exFAT from the drop-down menu next to File System.
Step 4. Specify Cluster Size if you need to.
Step 5. Preview the virtual result. Click Apply and later Proceed after your confirmation.
Tip: If your USB drive shows up as Unallocated, you can right-click the unallocated space and select "Create Partition" to create a partition with exFAT formatted. That is another way to change USB format to exFAT.
Conclusion
It can be easily found that formatting USB to exFAT is a simple task. The task can be completed in File Explorer, Command Prompt, and a professional third-party format tool. As a matter of fact, AOMEI Partition Assistant Standard allows you to format 64GB SD card from exFAT to FAT32 as well.
AOMEI Partition Assistant has the Professional edition which supports converting MBR system disk to GPT disk without reinstalling. You can smoothly upgrade to Windows 11 system with the help of AOMEI Partition Assistant.