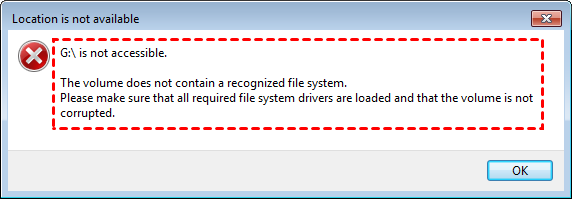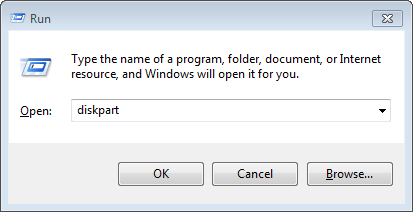How to Format WD Passport for Windows?
WD Passport external hard drive not recognized on Windows? Try to format WD Passport for Windows and thus you can use it again.
Unable to open WD Passport drive in Windows 7
“I have a WD Passport 500GB portable external hard drive that has been formatted with Ext2 and it works well. But I find that it cannot be opened in File Explorer, after connecting it to my home computer that runs Windows 7. And there is a message as follows:
G:\ is not accessible. The volume does not contain a recognized file system. Please make sure that all required file system drivers are loaded and that the volume is not corrupted.
What does the message mean? How can I make my WD Passport workable under Windows computer?”
File systems compatible with Windows
When your WD Passport is formatted with a file system not recognized by Windows operating systems like Ext2, Ex3, or Ext4, you won’t be able to access and open it. You can format WD Passport for Windows with a compatible file system to solve this problem. Surely you’ll get a conclusion about what file system you should choose among NTFS, FAT32, and exFAT, after having a basic understanding of them:
▪ NTFS allows you to save a single large file over 4GB and performs well in data security, data consistency. But it ranks lowest in compatibility among three these three file systems (it can work with Windows OS and it is read-only allowed on Mac OS )
▪ FAT32 takes advantage in compatibility (it is compatible with Windows, Linux, Mac and can be supported by XBOX, PS3, PS4, and Android etc., but it doesn’t allow you to save an individual file larger than 4GB.
▪ exFAT permits can store an individual file beyond 4GB and can work with Windows, Mac and can be supported by PlayStation 4 and XBOX One.
Two effective ways to format WD Passport for Windows
Then, I’ll introduce you to workable and easy ways to format WD Passport external hard drive, WD Elements external hard drive and other external hard drives. What you should know is that formatting will erase all data on the drive.
Method 1. Format WD Passport via Diskaprt utility
1. Press Windows + R at the same time, type diskpart, and hit Enter key.
2. In Diskpart window, type the commands given below and press Enter after every command:
▪ list disk
▪ select disk n
▪ list partition
▪ select partition 1
▪ format fs=ntfs quick
Then, type exit and press Enter to close this window.
▪ "n" refers to the disk number of your WD Passport external hard drive.
▪ You can replace NTFS with exFAT or FAT32 if you want to use it both on Windows and Mac computers.
When you want to format WD hard drive with FAT32 but it is beyond 32GB via Diskpart, you’ll receive an error message – The volume is too big for FAT32.
Method 2. Format WD Passport via third party format tool
AOMEI Partition Assistant Standard, a GUI third-party free format tool, allows you to format drive beyond 32GB to FAT32, make conversion between NTFS and FAT32 without formatting, and more. Download it and have a try!
Here is a step-by-step guide on how to format WD Passport.
1. Install and run it. In the main console, locate the partition on the WD Passport external hard drive, right-click it and choose Format Partition.
2. On this pop-up screen, choose NTFS, FAT32, or exFAT among listed file systems and click OK. Here I choose FAT32.
3. You’ll go to the main interface. Click Apply and Proceed to commit operation.
Notice: To get more advanced functions including recovering deleted or lost partition on external hard drive, converting dynamic disk into basic without data loss, etc., you can upgrade to AOMEI Partition Assistant Professional.
Conclusion
You can format WD Passport and other external hard drives for Windows effortlessly and effectively with Diskaprt utility or free third party format tool – AOMEI Partition Assistant. Choose one way according to your own situation.