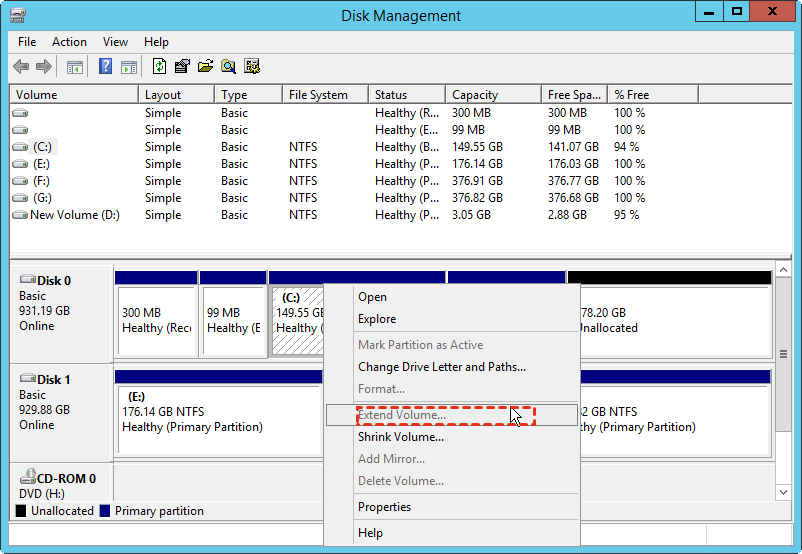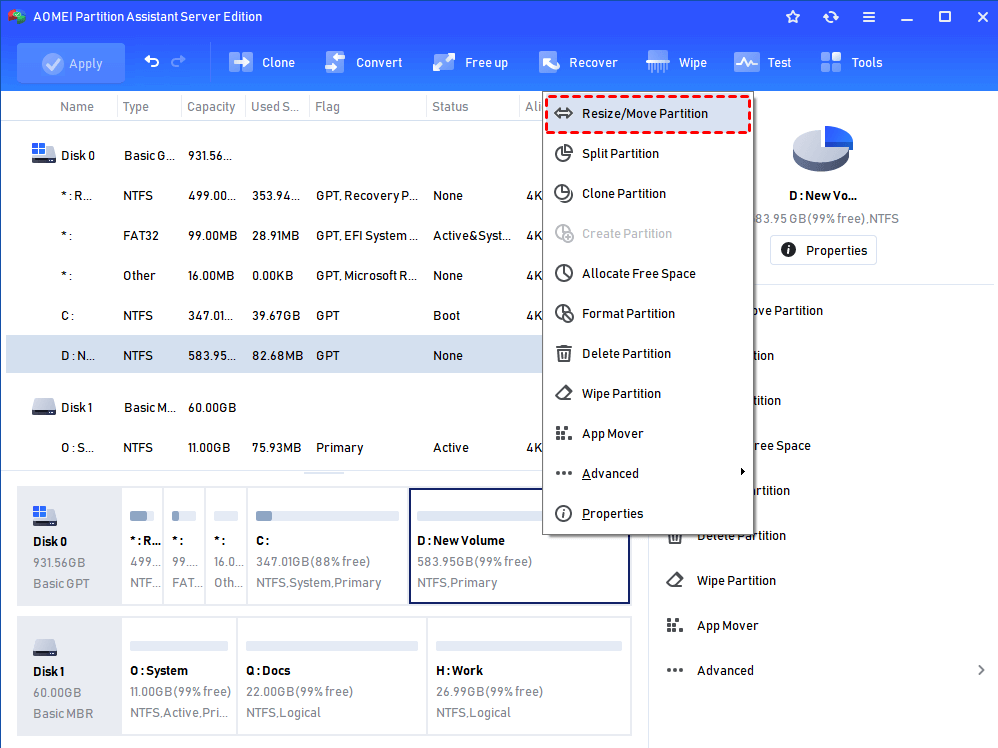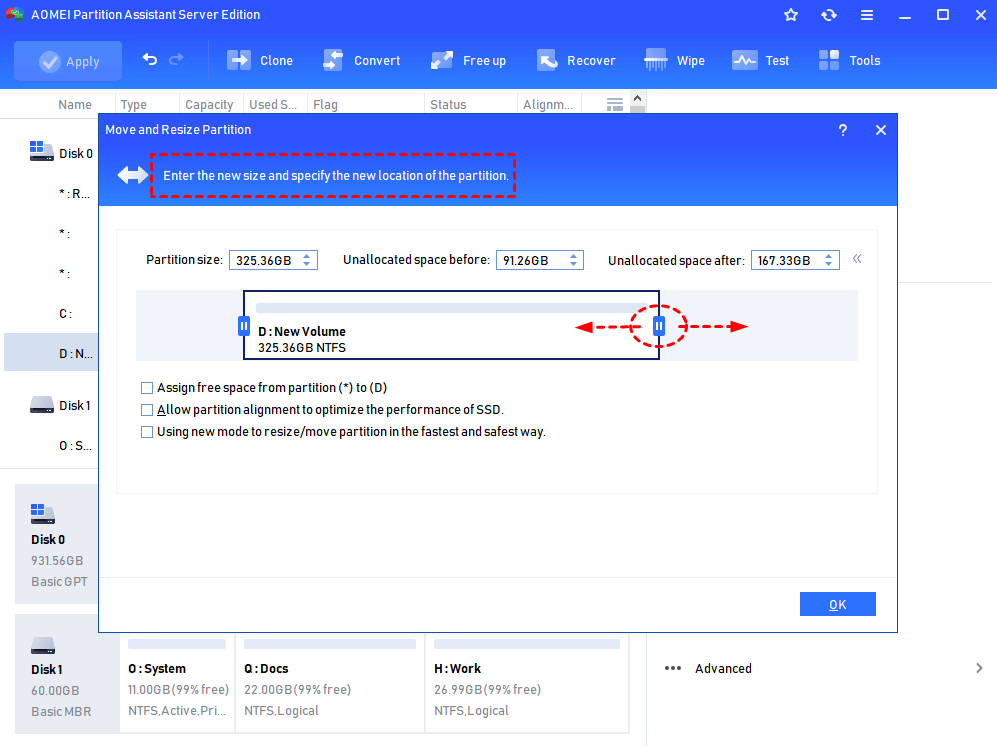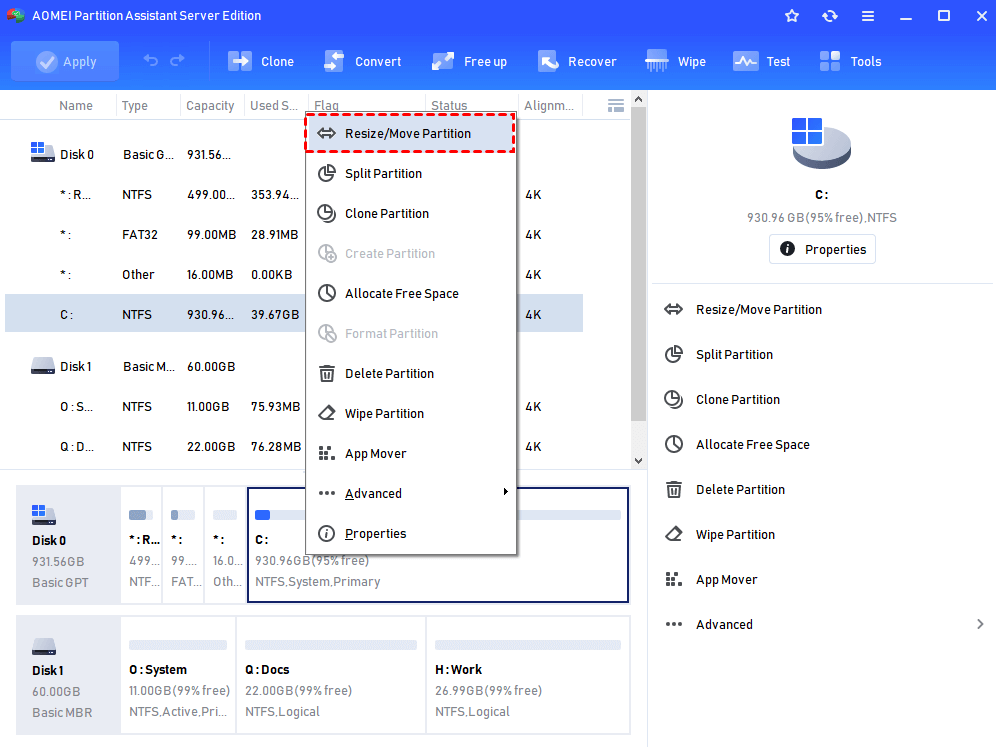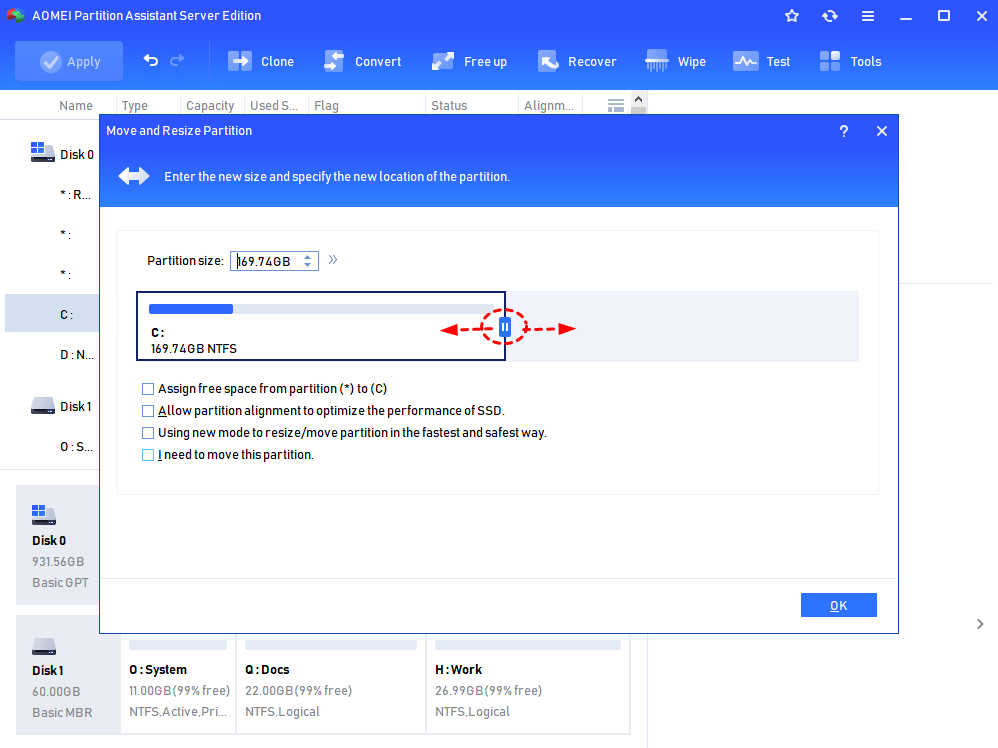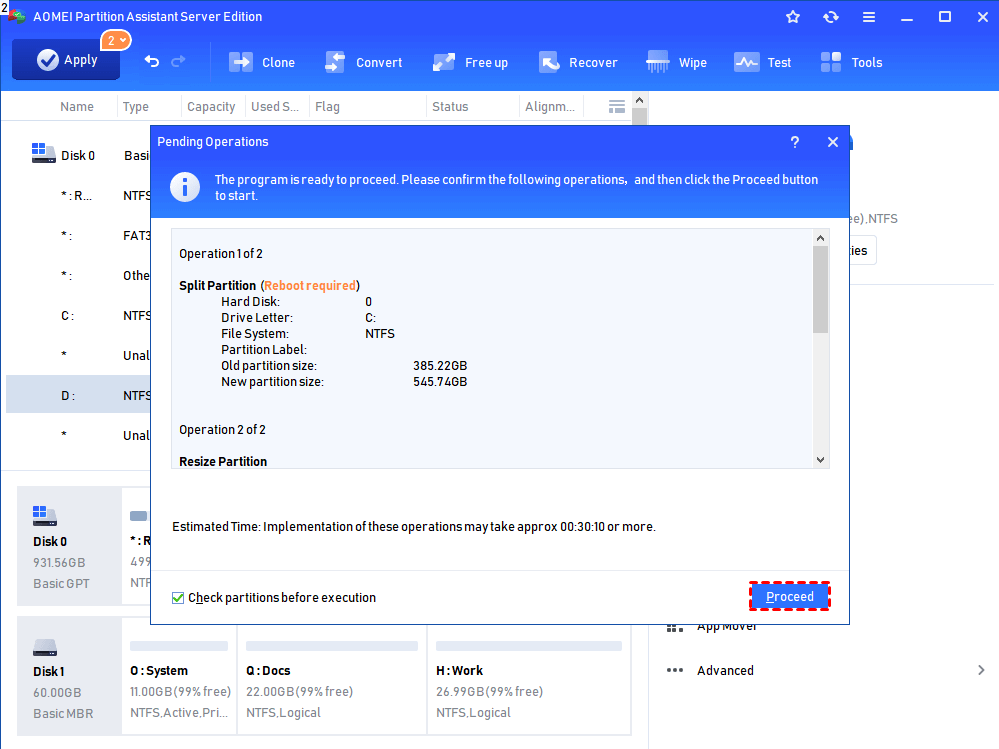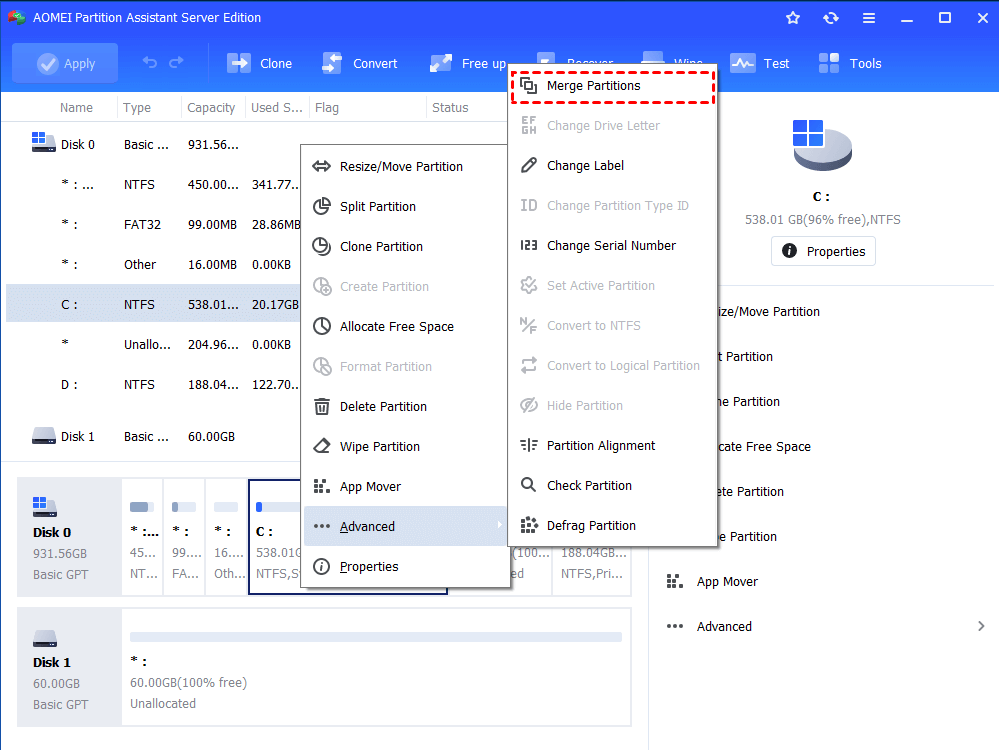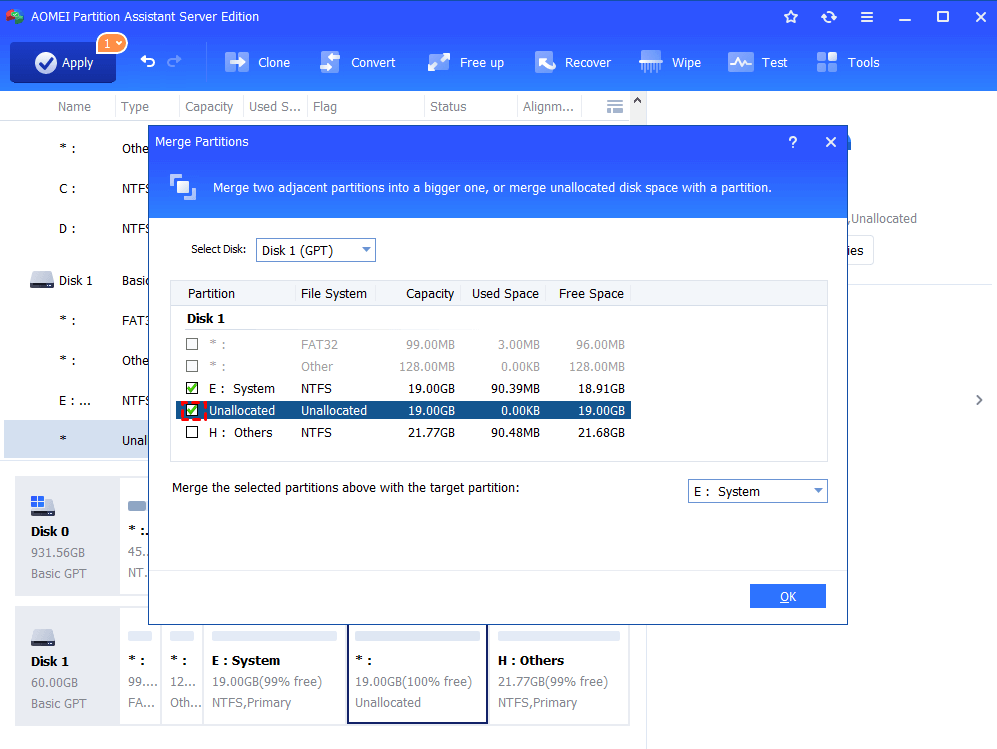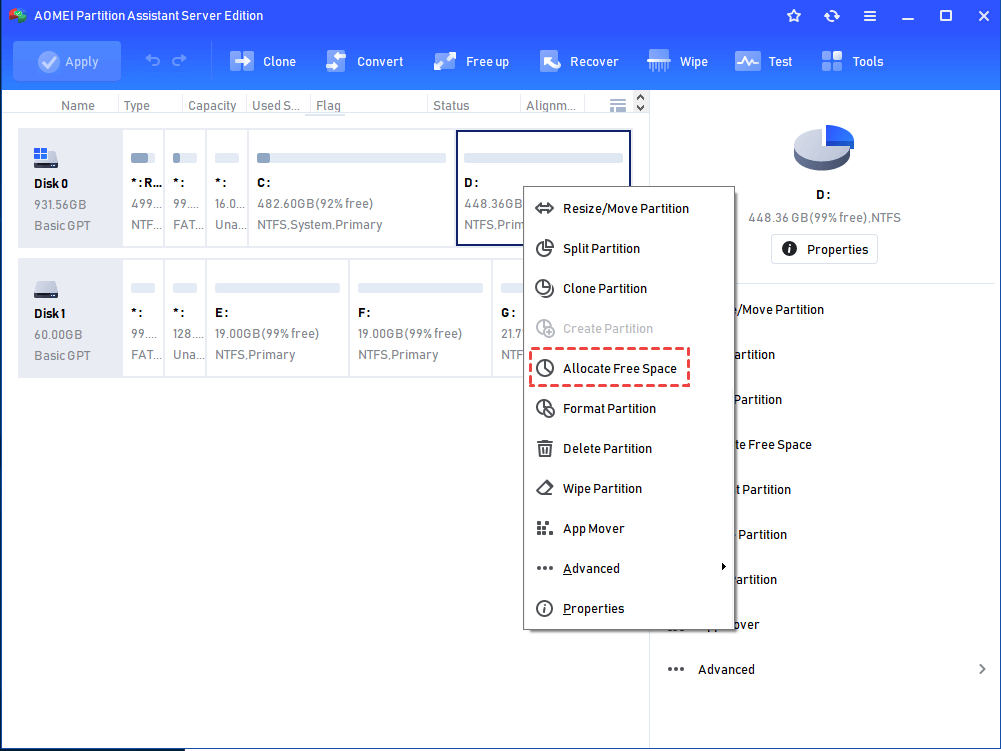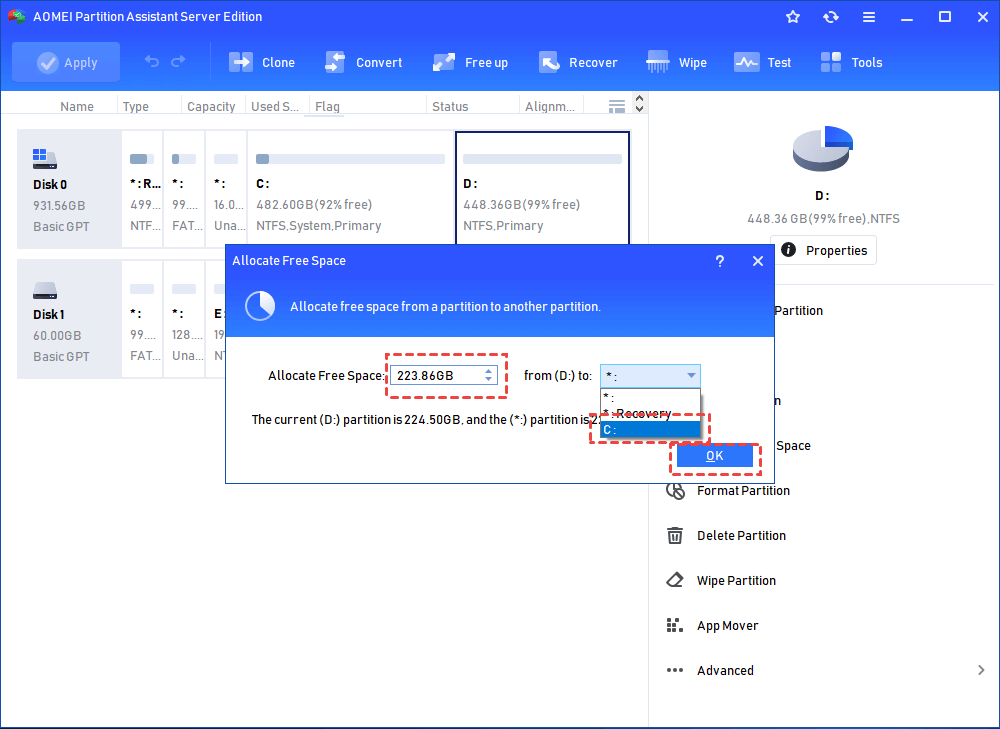Safest Partition Manager Windows Server 2012 (R2)|Free Trial
Looking for a partition manager for Windows 2012? Here, the AOMEI Partition Assistant Server can be the best and the safest partition manager for Windows 2012 or Server 2012 R2. It allows you to manage disk partitions on Server 2012 (R2).
Scenarios
“I'm unable to extend the space of my logical volume through Server 2012 disk management. It's C drive & I do have the unallocated space on the hard disk. When I right-click on C drive, the 'Extend volume' option is grayed out. What can I do to add the unallocated space to the C drive?”
Turn to a partition manager for Windows 2012
The partition software Windows Server 2012 is a program that does disk partition management such as creating a new volume, deleting volume, formatting volume, extending volume, shrinking volumes, and so on in Server computers. Why do you need this when the native Disk Management is equipped with those functions?
As the scenario shows, when the C drive or other partition is running out of space, you will try to enlarge it in Server Disk Management. However, sometimes the “extend volume” option is disabled. That’s because Disk Management can only extend a partition when the unallocated space is adjacent and located on its right side. Besides, it can only extend NTFS or RAW partition.
Therefore, when your disk partition status does not meet the requirements and cannot be extended, a third-party partition manager Windows 2012 can help you solve it easily.
The safest partition manager for Windows Server 2012 (R2)
However, for most Server users, it is a little difficult to find out which Server partition software is good and safe to manage disk partition in Server 2012 or Server 2012 R2. Here we introduce the AOMEI Partition Assistant Server, which is fully compatible with 2022/2019/2016/2012/2008/2003 (R2), Small Business Server 2011/2008/2003, and Windows 11/10/8/7/XP/Vista. It is much better than Disk Management and can help you manage disk partitions safely.
Renowned for its impeccable track record of being 100% clean and risk-free, AOMEI Partition Assistant Server guarantees the utmost security and integrity of your valuable data and systems. With a diverse array of disk management features that cater to your specific needs, it ensures a seamless and efficient management experience.
▶ To extend volumes:
• It can extend (or shrink) both NTFS and FAT32 partitions.
• For the unallocated space location, its “Move Partition” feature can move the unallocated space next to the target partition and make them neighboring;
• Its “Merge Partitions” function can directly combine unallocated space into another partition no matter where the unallocated space is located in the same disk;
• its “Allocate Free Space” feature can assign some free space from one volume to another directly.
Therefore, no matter which situation you are in right now, you will be able to extend a partition easily and safely. You can download the free partition manager Windows 2012 demo version for a free trial.
Tutorial: extend Server volume without losing data
In the last section, we introduced that AOMEI Partition Assistant Server offers three different functions to extend Windows Server volume easily. Now, let’s learn how to make use of them respectively.
▌Option 1. Move and resize the partition
This method is proper for the situation where the unallocated space is available but not right behind the partition you need to extend.
1. Install and launch AOMEI Partition Assistant Server. Right-click the partition in the middle of the unallocated space and the volume which needs to be extended. Select “Resize/Move Partition”.
2. Drag the bar to move this partition to the right side and click “OK”.
3. Then the location of unallocated space and the moved partition has been switched. Now right-click the target partition and select “Resize Partition”.
4. Drag the bar to the right side to add the unallocated space into it and click “OK”.
5. In the main interface, click “Apply” and “Proceed” to commit the pending operation.
▌Option 2. Merge partitions
This method is easier than the first one. Three steps can make it done.
1. Right-click the partition you want to extend and select “Advanced"> "Merge Partitions”.
2. In this window, tick the unallocated space you plan to add to the target partition and click “OK”.
3. Click “Apply” and “Proceed” to execute the pending operation.
▌Option 3. Allocate Free space
When there is no unallocated space and you don’t want to shrink the partition to get one, you can try this method.
1. Right-click the partition with some free space that can be assigned to another smaller partition and select “Allocate Free Space”.
2. In the next window, enter the specific storage amount you want to allocate to another partition, choose the target partition, and click “OK”.
3. Click “Apply” and “Proceed” in the main interface.
If you are using those 3 methods to extend C drive, a reboot is required. To extend system drive without rebooting Server, you can try its “Extend Partition Wizard”.
Other notable features of the Server (2012) partition manager
In the tutorial, we know that AOMEI Partition Assistant Server can extend volume successfully and flexibly in Windows Server 2012. It can do more than just resizing the Server partition. This partition manager for Windows 2012 also comes with the following amazing functions:
- ★★★★★Highly recommended:
- Migrate OS to SSD: transfer or move Server OS drive to another hard drive (solid-state drive or hard disk drive) and boot from the destination disk successfully afterward.
- Clone hard disk/partition: copy an entire hard disk or a specific partition from one location to another, an effective way to transfer all data from one disk/partition to another.
- Disk partition type conversion: change boot disk or system disk to MBR or GPT without removing all existing partitions first of all.
- Convert dynamic disk to basic disk without losing data: convert a dynamic disk to a basic one without deleting partitions.
- Partition conversion: convert logical partition from or to primary partition, convert NTFS partition from or to FAT32 without losing data.
- Create bootable media: create bootable CD/DVD/USB disc to do disk partition management without installing or accessing OS.
- Data Security: wipe HDD or erase SSD drive completely and safely. Wipe partition and unallocated space to remove data permanently.
- Partition recovery: easily recover deleted partition including boot partition, along with inside data as well.
FAQs about Partition Manager Windows Server 2012
▶ Does Windows Server 2012 have Disk Management?
Yes, Windows Server 2012 does include the Disk Management tool, which allows you to perform basic disk and partition management tasks. However, it's worth noting that while Disk Management is useful for basic tasks, more advanced disk management features and capabilities might require third-party partition management tools for more comprehensive control and functionality.
▶ What are the limitations of the built-in disk management tool?
It has limitations in terms of functionality. It lacks features like dynamic disk management, resizing partitions without data loss, and advanced partition operations.
▶ What precautions should I take before using a partition manager?
Before using any partition manager, including third-party tools, it's advisable to back up important data. While modern partition managers aim to prevent data loss, unforeseen errors could occur during complex operations. A backup ensures you can restore your system to its previous state if necessary.