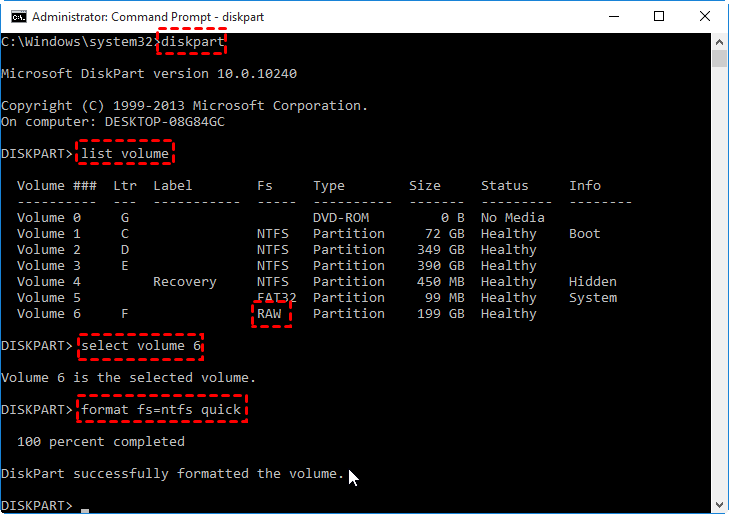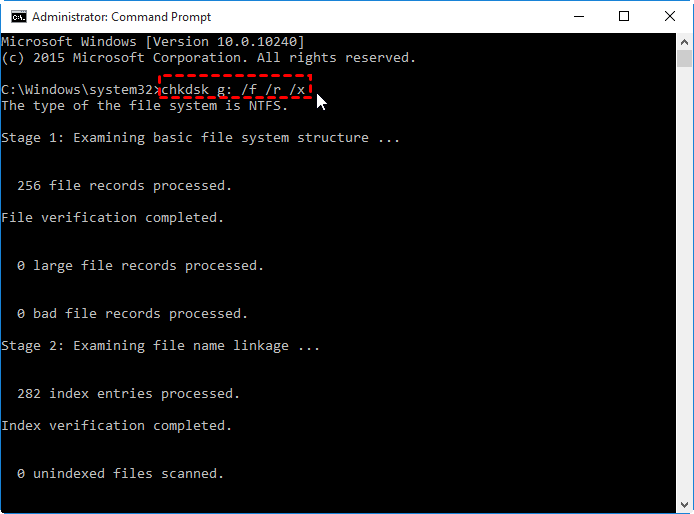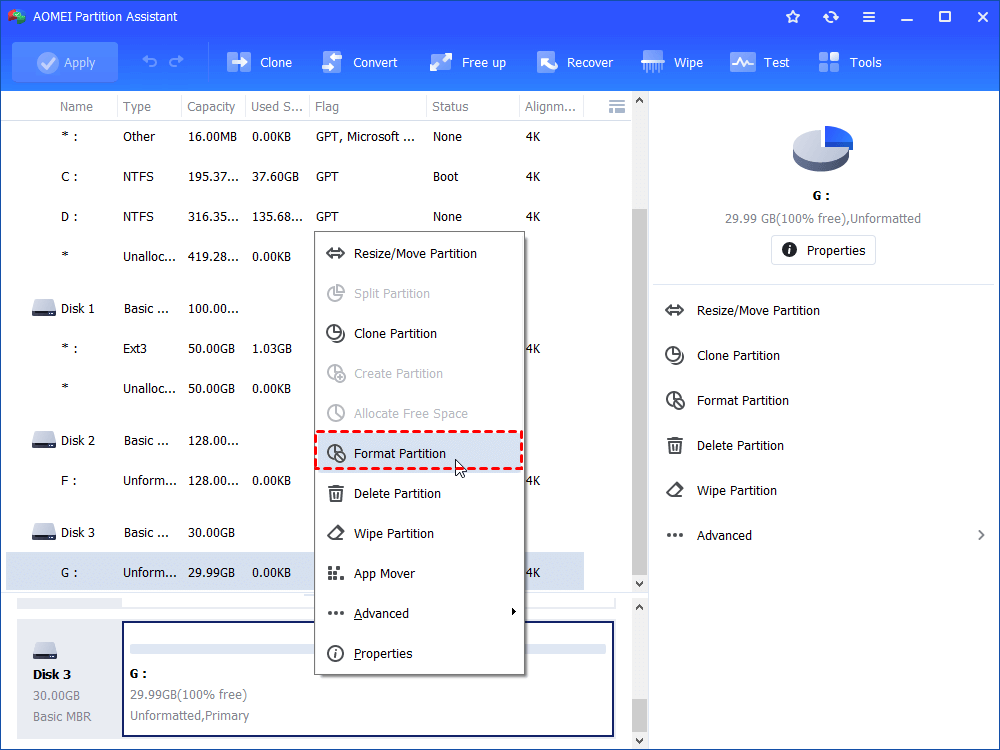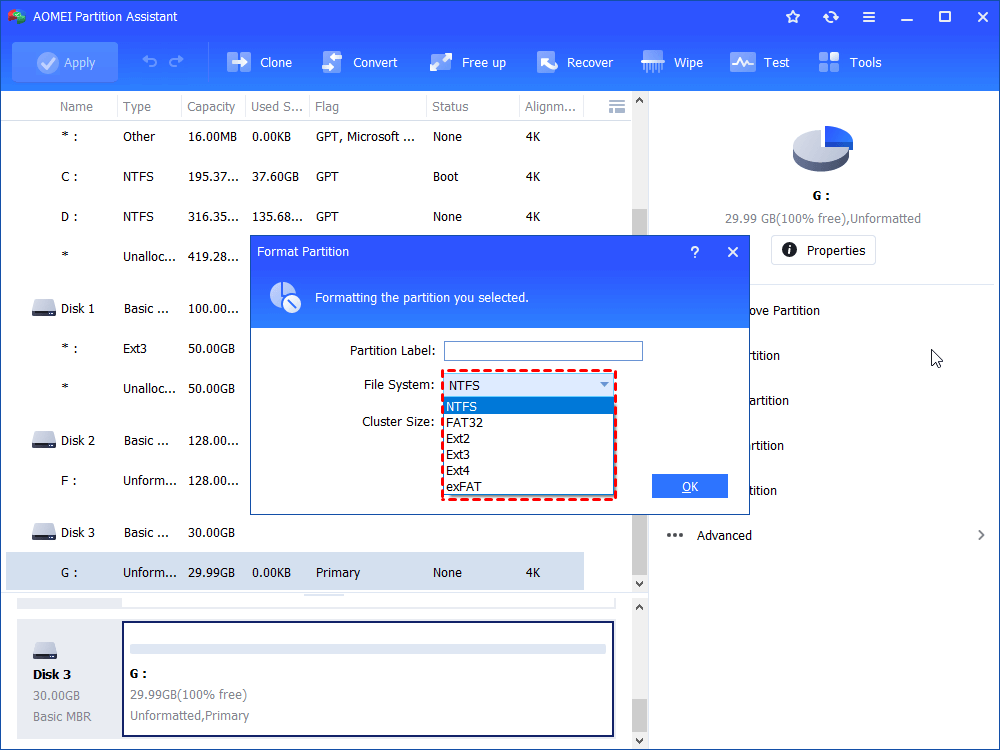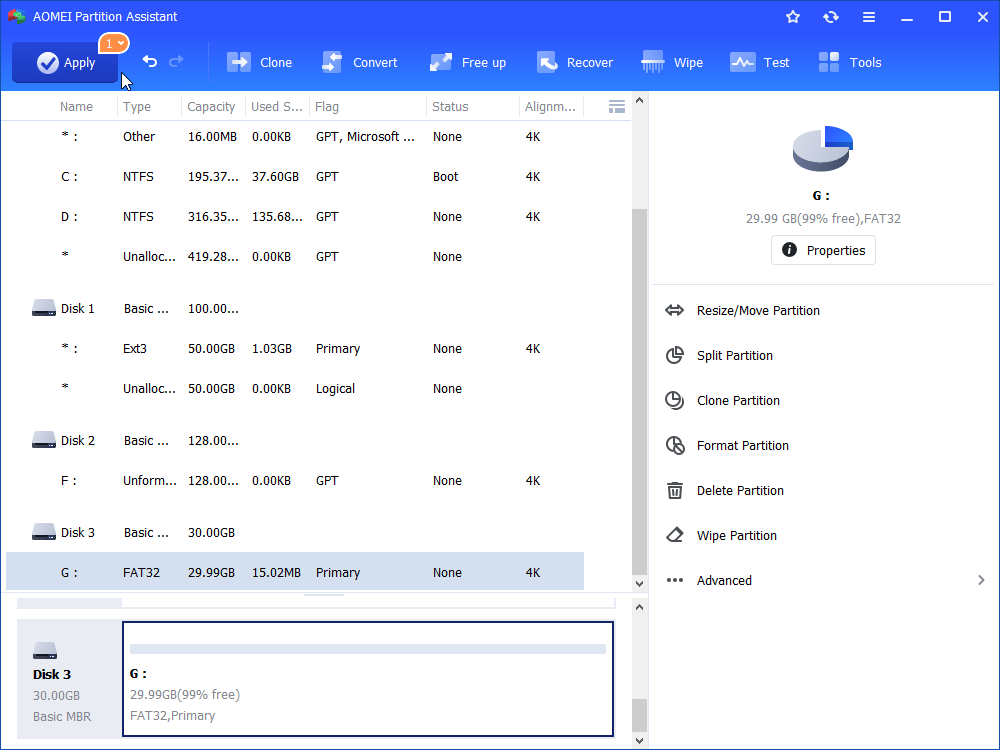Best Free USB Format Tool: Format USB Successfully on Windows PC
In this post, we bring a free USB format tool: AOMEI Partition Assistant Standard. It can allow you to format USB drive more easily when Windows cannot format it successfully.
"Cannot format USB flash drive"
"I have upgrade from Windows 7 to Windows 10 recently. Now I cannot format my SanDisk USB flash drive. In Windows File Explorer, the formatting process starts as usual, but at the end Windows cannot format the USB flash drive. Open Disk Management, it is displayed as RAW drive. So how do I format this USB drive successfully? Any recommended free USB format tool? Thanks!"
Try the Windows native free USB format tool-DiskPart
In general, formatting a USB drive in Windows Disk Management and File Explorer is a very straightforward process and takes a little time to complete. But there are some times when Windows cannot format USB drives as usual and pops out format error messages saying "Windows was unable to complete the format", “The disk is write protected”, etc. Then you can switch to Windows DiskPart.exe tool, which is a free USB format tool but more powerful than Disk Management and File Explorer.
Step 1. Click Start button, type "cmd" in the search box, right click the program and select "Run as administrator".
Step 2. In the elevated Command Prompt window, type "diskpart" and press enter to launch the tool.
Step 3. Then, execute the following command in order.
▸list volume
▸select volume #
▸format fs=ntfs quick: you can replace NTFS with FAT32 or exFAT.
To format write-protected USB drive, you will have to run "attributes disk clear readonly" command first, then you will be able to format write-protected USB drive via cmd .
Bonus tip:
If Windows cannot format USB drives successfully because of disk errors, you can check and fix them via CMD. Quite simple, just run the command "chkdsk g: /f /r /x" in the Command Prompt window.
Download the best free USB format tool
If your USB cannot be formatted due to the damaged file system, there are great chances that you cannot format it successfully with DiskPart, either. Thus, you can free download the best free USB format tool: AOMEI Partition Assistant Standard. It can force format (RAW or Read-Only) USB hard drive on all editions of Windows 11/10/8/7/XP/Vista in 3 simple steps.
Step 1. Download, install and launch AOMEI Partition Assistant Standard. Right-click the USB drive and choose "Format Partition".
Step 2. In this window, choose a proper file system from NTFS, FAT32, exFAT and Ext2/3/4 based on your requirements and click "OK".
Step 3. In the main interface of the Windows USB format tool, hit on "Apply" to format the selected USB drive.
Wait for a while and the RAW USB will be formatted completely.
- ★Tip:
- Besides, the AOMEI Partition Assistant can finish many other tough format tasks that Windows Disk Management, File Explorer, DiskPart cannot do. For example, it is able to format 2TB hard drive to FAT32, format hard drive to Ext 2/3/4, convert NTFS to FAT32 (or FAT32 to NTFS) without formatting, and more.
Summary
Here, the best free USB format tool is introduced. So, you can easily and effectively format your USB drive now. AOMEI Partition Assistant Standard is far more than a format tool; it also allows you to clone USB drive, wipe USB flash drive completely, test disk speed, etc. If you upgrade to Professional, more advanced functions will be available, such as recover deleted partition on USB drive, migrate OS to SSD/HDD, align partitions and more.