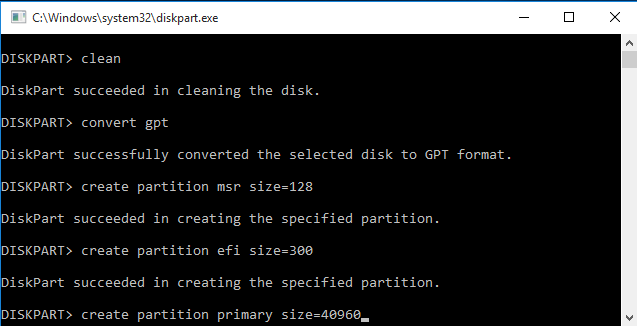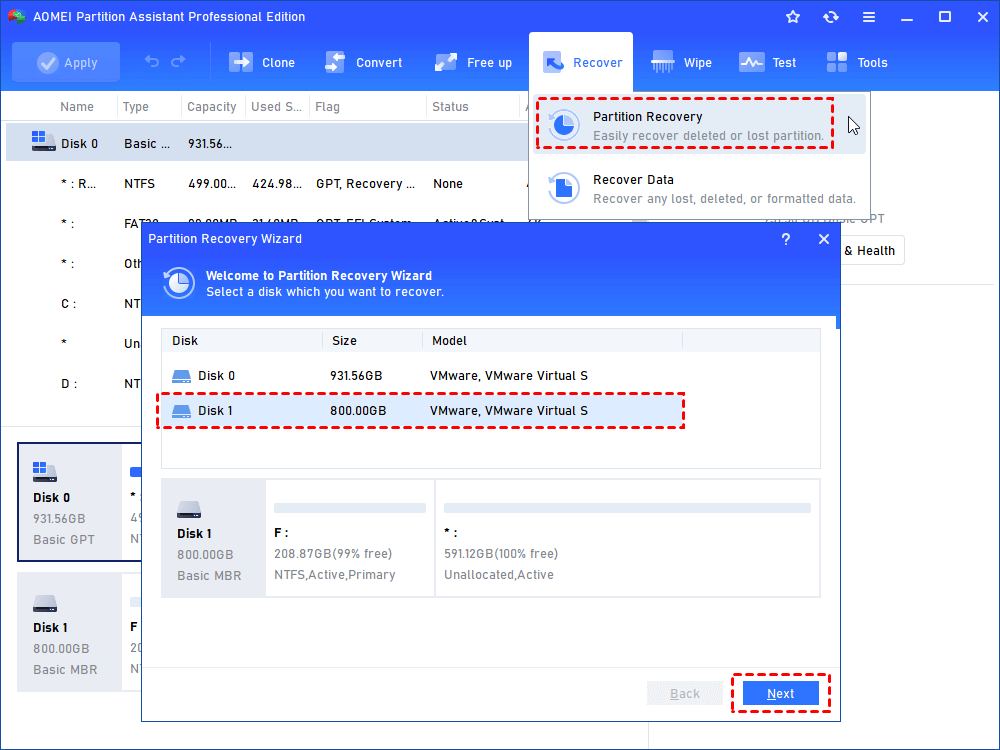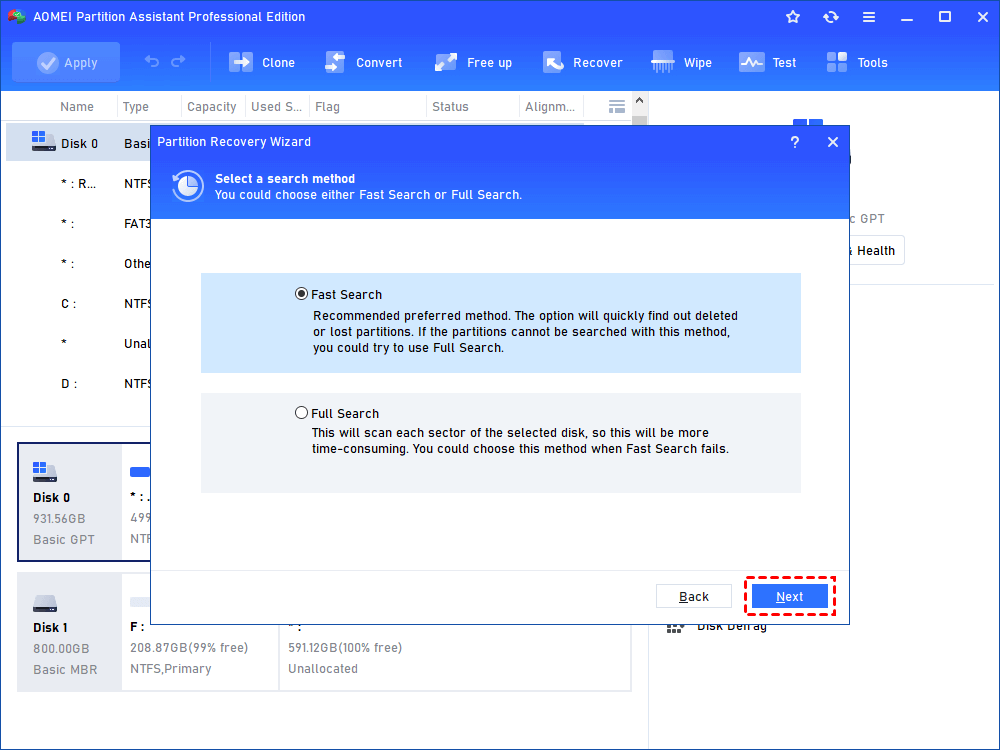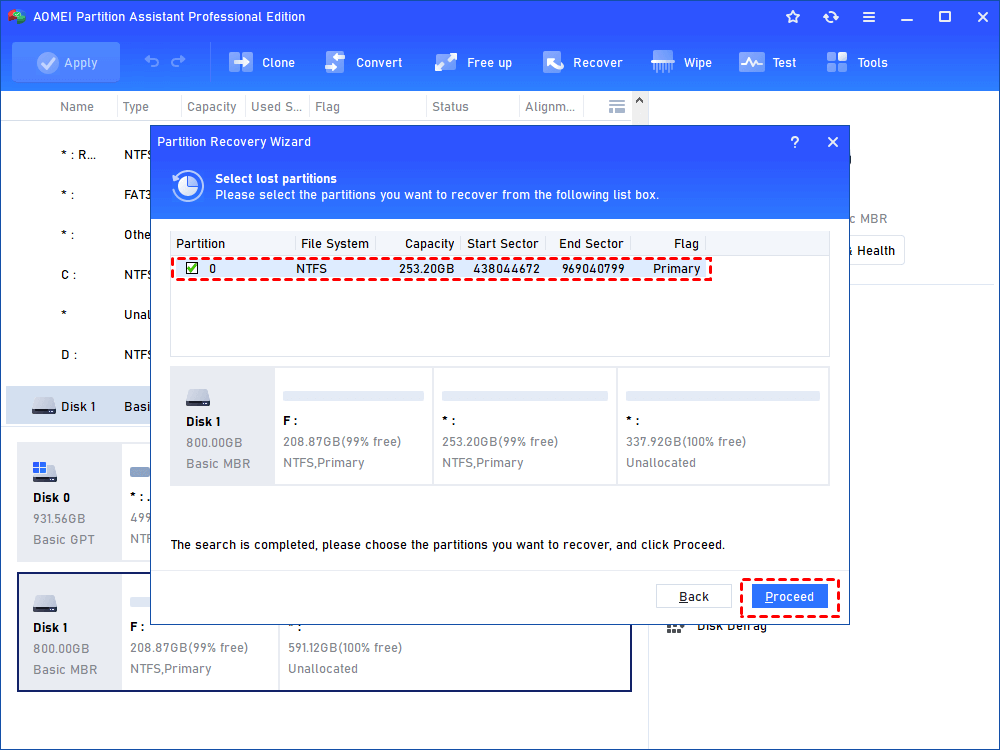GPT Reserved Partition 128MB - 3 Things You Need Know
What is a GPT reserved partition 128MB and how to recreate it when the GPT reserved partition is missing? In this post, you’ll see a brief introduction to the special partition and meanwhile, learn the best way to recreate it.
What is the 128MB System Reserved partition?
Windows users may inquire about the 128MB partition that is created along with the 100MB system partition during the installation of Windows. This is known as Microsoft Reserved Partition or MSR.
A Microsoft Reserved Partition is created only when a drive is formatted in a Globally Unique Identifier or GUID partition table (GPT) and when the BIOS is set for Unified Extensible Firmware Interface (UEFI). Drives less than 16 GB will have a 32 MB MSR, and drives larger than 16 GB will have a 128 MB MSR. MSR partition is visible in Disk Management only and users cannot save or delete data on MSR partition.
During the installation of Windows 8, the system will automatically be divided into 3 partitions, partition 1, partition 2, and partition 3 respectively. The 300MB one is the Recovery partition, the 100MB one is the System partition, and the 128 one is the System Reserved partition.
How to manually create System Reserved Partition?
The System Reserved Partition contains the Boot Configuration Database, Boot Manager Code, Windows Recovery Environment and reserves space for the startup files which may be required by BitLocker, in case you use the BitLocker Drive Encryption feature. Thus, we can see the System Reserved Partition is very critical for the security of your operating system.
However, sometimes, the System Reserved Partition could be missing somehow and most people don’t know what to do. Actually, you can enter WinPE and recreate the partition manually. Here are the detailed steps.
Step 1. Boot computer from a Windows installation media and press Shift+F10 to open Command Prompt window in the Windows Setup screen. Then, type "diskpart" and hit "ENTER" to run the DiskPart utiliy.
Step 2. Type the following command and press Enter after each command.
● diskpart
● list disk
● select disk 0
Step 3. If your disk is in MBR style, you need to convert it to GPT using the following command.
● clean
● convert gpt
Step 4. Then use the following command to create System Reserved partition.
● create partition msr size=128
● create partition efi size=300
● create partition primary size=40960
● exit
Step 5. Then go back to the Install Windows page, refresh the page and select the 40GB to install.
Is it safe to delete the system reserved partition?
The GPT reserved partition or Microsoft reserved partition is important for the normal function of your system because it contains boot loader files. Without the system reserved partition, you won’t boot Windows normally. So, you shouldn’t mess with it such as deleting it.
The best way to recover GPT Reserved Partition 128MB
You shouldn't delete the Microsoft reserved partition since it's crucial for Windows to work normally. However, sometimes, users could delete it accidentally or the partition itself somehow goes missing. So, in this case, a partition recovery tool is required. Of course, you can try CMD mentioned above to create a new recovery partition. Nevertheless, The complex DiskPart is not friendly to computing novices and you may harm your computer if you input a wrong command.
So, AOMEI Partition Assistant Professional is my first choice when it comes to recovering lost GPT reserved partition. With its Partition Recovery Wizard, you can retrieve any partitions quickly and it only takes a few steps. Additionally, besides partition recovery, many other useful features including data recovery, partition splitting and partition creation are also included.
Free download the demo and try recovering the lost MSR partition with ease
Step 1. Since your can't boot your PC without the GPT reserved partition 128MB, so, to let AOMEI Partition Assistant Professional run as usual, you need to find another normal computer and make a bootable USB that contains the software utility. Then, boot the problematic computer from it.
Step 2. After boot from the USB, the software will be launched, and then, click "Recover" on the top side and select "Partition Recovery" as the screenshot shows. In the popup window, select the disk where the system reserved partition is missing. Afterwards, hit "Next" to proceed.
Step 3. Select a search method. There's Fast Search and Full Search. The Fast Search is the recommended one here.
Step 4. Select the partition you want to recover from the following list box and hit "Proceed" to start the recovery process.
After it's completed, you'll see "Congratulations!". Click on "Finish" to exist and then, shut down the software and reboot your PC. If you fail to recover the system reserved partition, try the other recovery method - Full Search.
Apart from going missing, another common problem of the GPT reserved partition is the lack of free space. When you upgrade to Windows 10 from Windows 8.1 or Windows 7, you may be prompted that Windows 10 couldn't be installed. This error is caused by insufficient storage space. Thus, you can try another powerful feature of the AOMEI product - free space allocation - to give the GPT reserved partition enough free space.
Conclusion
In this article, you have learned what GPT Reserved partition 128MB is, whether you should delete it and how to recover a lost GPT reserved partition. With AOMEI Partition Recovery Professional, you can recover lost partitions efficiently including the system reserved one in only a few clicks. If you want to use this software on Servers, please try the Server edition.