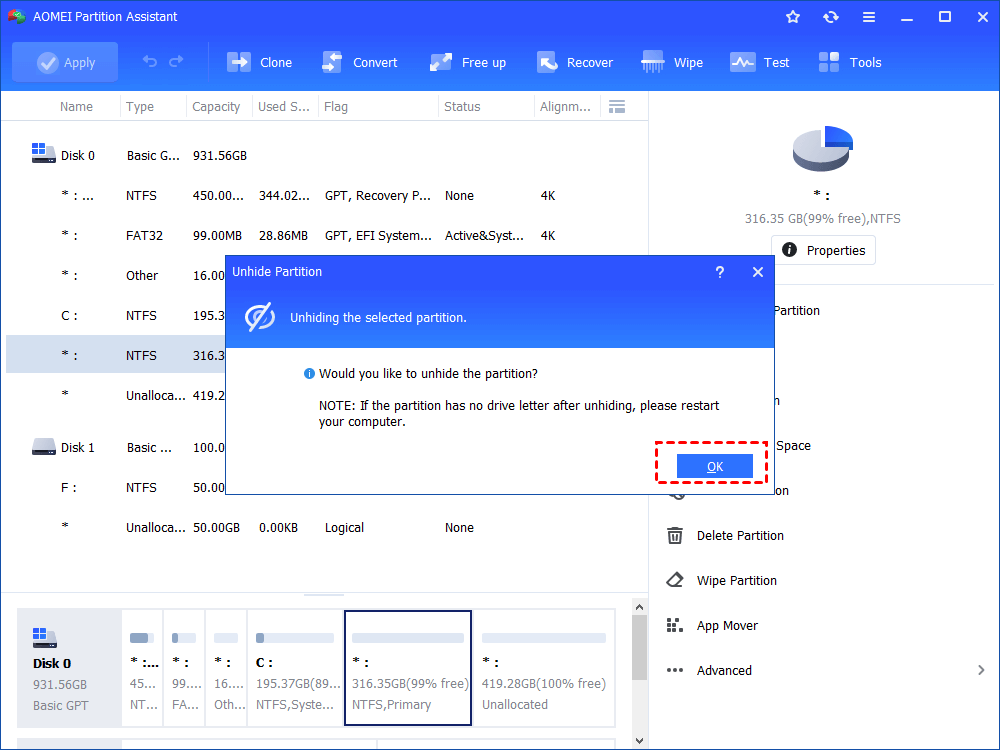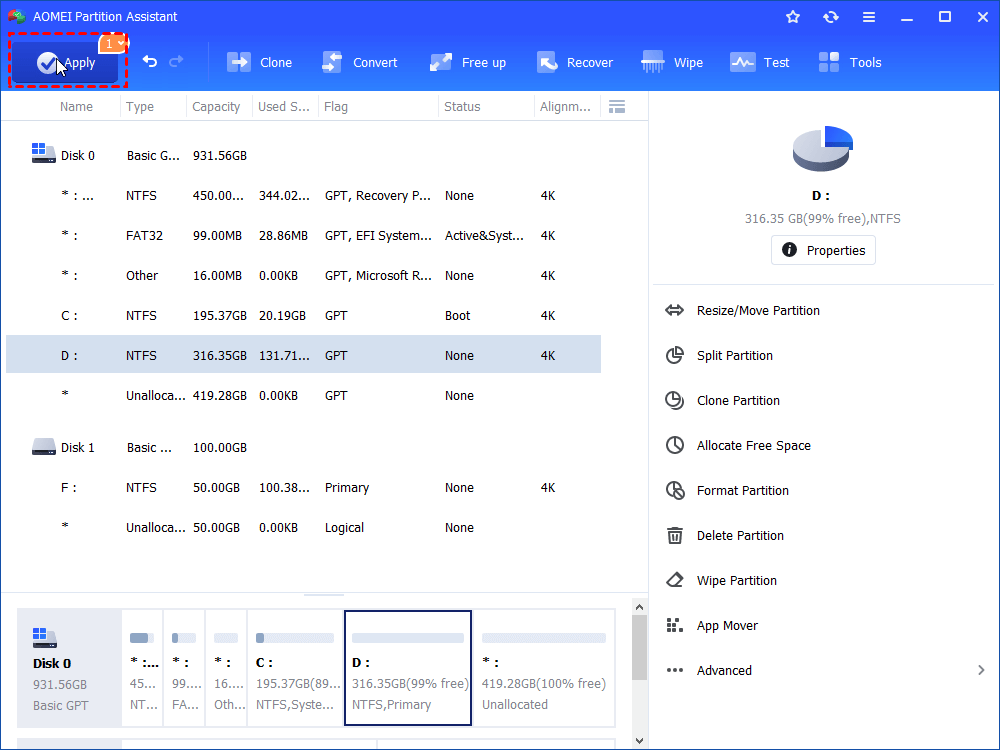Windows 10/8/7: Hard Drive Disappeared from My Computer [Solved]
You may find that sometimes the hard drive disappeared from My Computer suddenly. Here you can learn how to solve this problem in Windows 10/8/7.
Scenario
“I have a hard drive which is assigned drive letter F, it is now intermittently disappear. I have try number of times to restart my PC, and then my hard drive will only appear. After couple of day or hours, the hard drive disappeared from my computer at unknown reason. I have launch health check on my hard drive using manufacturer tool, and result is no error found, everything is fine. I try to use windows disk check, the result is disk checking stop in half way, and prompt me the message something like ‘disk check failure’. Is there anyone who can help me?”
Why hard drive disappeared from My Computer?
Actually, many Windows users would meet the problem like the Scenario said. When you open My Computer/This PC, you’ll find the hard drive disappeared from File Explorer. Well, why hard drive disappeared in Windows 10/8/7? There are part of reasons we list below:
1. The USB cable that connects the drive to your PC is not working.
2. Hard drive disappeared due to Windows installation or Windows update.
4. Hard drive is hidden.
...
In this post, we’ll tell you how to solve the problem if it happened due to those four reasons.
How to solve hard drive disappeared from My Computer/File Explorer?
If you have meet the problem, you can do as following methods to try to solve it.
Method 1. Check if the USB cable that connects the drive to your PC is working
If the USB cable that connects the drive to your PC is not working, you may meet the problem that hard drive disappeared from My Computer, or File Explorer. Thus, you need to check whether it is working. You can try connecting to different USB ports and check, or connect your device to another computer and check if the issue replicates.
Method 2. Update device drivers in Windows
If your hard drive disappeared due to Windows installation or update, you should update device drivers in Windows 10/8/7. Here takes Windows 10 as an example:
1. Open Device Manager by clicking This PC -> Manage -> Device Manager.
2. Expand one of the categories to find the name of your device, then right-click it, and select Update Driver.
3. Select Search automatically for updated driver software.
If Windows doesn't find a new driver, you can try looking for one on the device manufacturer's website and follow their instructions. Otherwise, you can try to reinstall the driver:
-> Open Device Manager, right-click the name of the device and select Uninstall.
-> Restart your PC and Windows will attempt to reinstall the driver.
After that, the hard drive may appeared in Windows 10.
Method 3. Assign drive letter
If drive letter missing, the hard drive will disappear in My Computer. For this situation, you can open Disk Management and change drive letter of the hard drive.
Right-click My Computer/This PC -> Manage -> Disk Management.
Here you can see the hard drive that disappeared in My Computer shown as a partition without drive letter. For this situation, you can right-click the partition, select Change drive letter and paths... to assign drive letter to this drive.
After that, you can see the hard drive in My Computer.
Method 4. Unhide the hidden hard drive
If the hard drive is hidden in some ways, it will not show in My Computer. Thus, you need to unhide the hidden hard drive.
To Unhide the hidden hard drive, here we highly recommend you a free tool AOMEI Partition Assistant, which will allow you to unhide hard drive easily. Follow the steps below:
Free download AOMEI Partition Assistant. Windows 10/8/7/Vista/XP is supported.
Step 1. Install and launch AOMEI Partition Assistant. It will display you all disks on your hard drive. Here you can see the hard disk disappeared in My Computer list in the main interface, shown as “ * ”, status shows “Hidden”. Right-click it and select Advanced -> Unhide Partition in the pop-up window.
Step 2. It will pop-up a window to ask you if you are sure to unhide the partition. Click OK.
Step 3. Finally, click Apply at the toolbar to submit the whole operation.
Wait a minute, it will unhide the partition, and you can see and access the hard drive in My Computer again. You can also use AOMEI Partition Assistant to hide partition if you need.
Actually, AOMEI Partition Assistant is a great partition manager, that allows you to create partition, resize partition, delete partition, format partition, etc. It also provides you many advanced features like allocate free space from one partition to another partition, split partition, recover lost partition, etc, you can upgrade to AOMEI Partition Assistant Professional to get more features for disk partition management.
Conclusion
Hard drive disappeared in My Computer may be caused by many different reasons. Hope those solutions can be helpful.