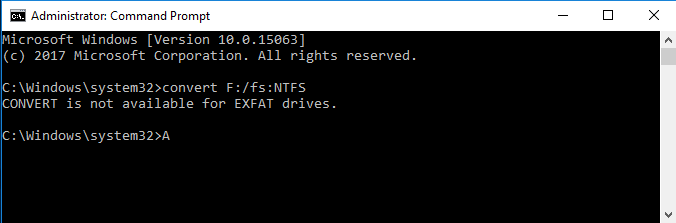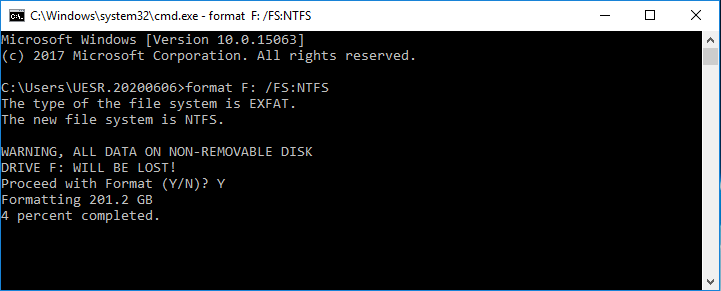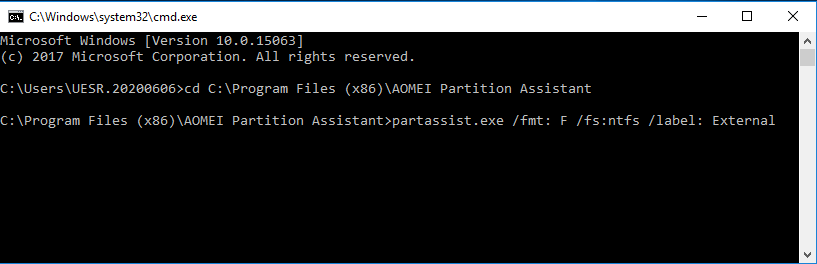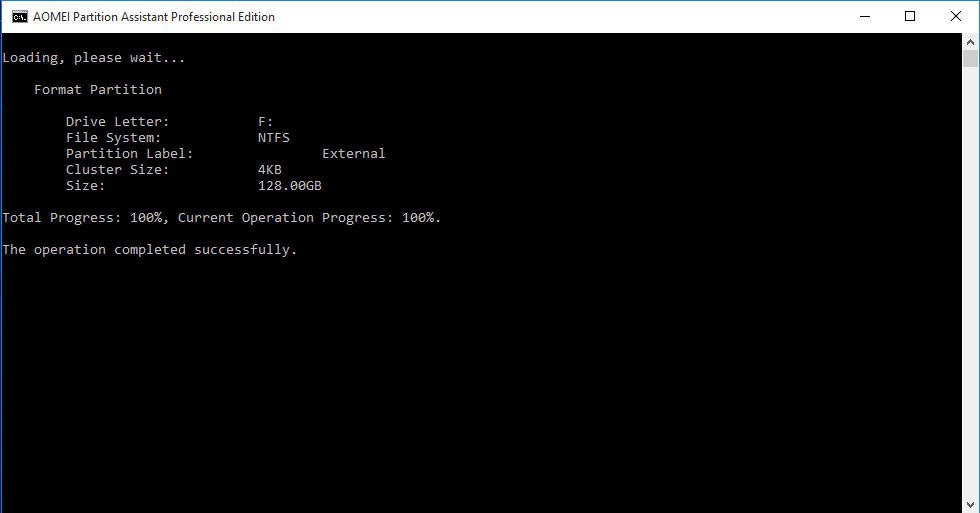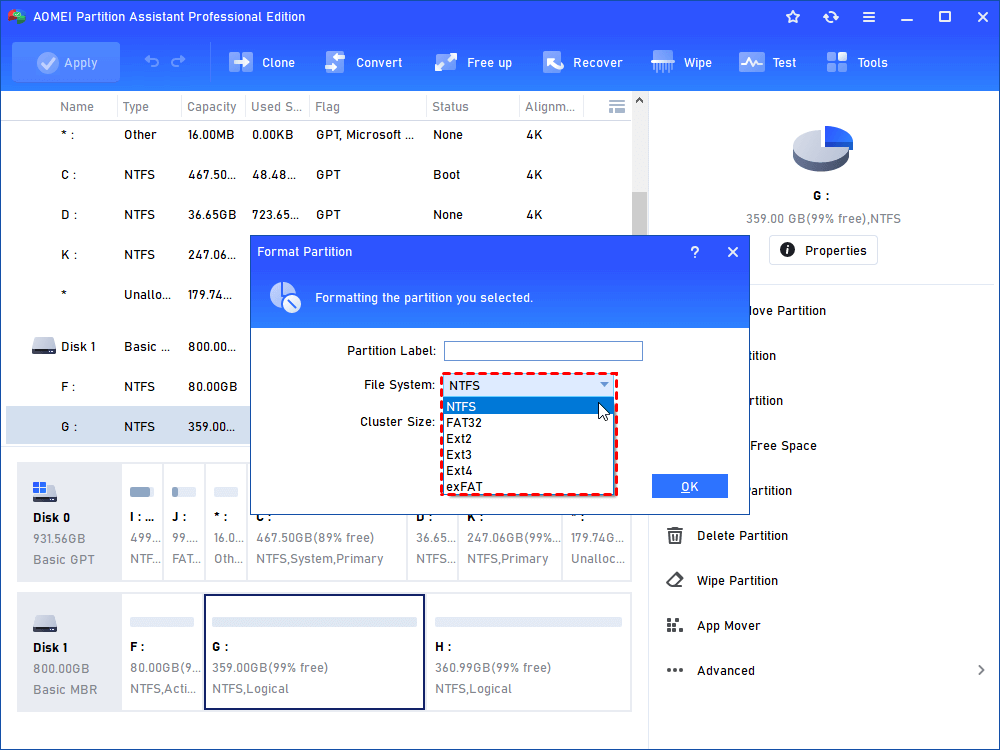How to Convert exFAT to NTFS Using CMD in Windows?
Do you want to know how to convert exFAT to NTFS using CMD? Don't worry, this article will teach you how to do it and introduce an easier method.
About exFAT & NTFS
File systems, like filing systems for paper files, are a sort of organizing employed by drives. It tells the system how to store data and what sort of information the files should include. NTFS and exFAT are two different kinds of file system that can be read and written in the Windows operating system.
FAT32 is the first version of the Windows file system. This file system, which dates back to Windows 95, is simply too ancient. Many users want Windows 10 format external drive exFAT to apply that drive to Mac OS or PS4, however, it doesn't support large files in Windows. Therefore, exFAT appeared.
exFAT is a file system that is used to replace FAT32. It works well with numerous operating systems, not just Windows. It is the best option for flash drives. ExFAT, unlike FAT32, can hold files larger than 4GB, making it an appropriate file format for flash devices.
The most modern file system used by Windows is NTFS. It's a significant improvement over prior file formats. It enables users to enhance security by including file permissions and encryptions. It also has a change log, which monitors changes made to your disc and allows you to restore any data that may have been lost due to unexpected system crashes.
Why convert exFAT to NTFS using CMD?
Because NTFS supports larger files and has many advantages like partition/folder/file compression, encryption, shadow copies for backups, disk quota limits, hard links, access permission for shared sources, etc, many users will convert exFAT to NTFS.
But, why perform the task with Command Prompt? Actually, Windows supports formatting partitions from exFAT to NTFS in File Explorer and Disk Management, the graphical user interface (GUI). However, Command Line is popular because it saves tedious clicking steps. What’s more, it supports unattended missions which saves time and effort.
Now, let’s get to know how to convert exFAT to NTFS using Command Prompt in different ways.
How to convert exFAT to NTFS using CMD of Windows?
Commands in CMD are useful in managing Windows hard drive and partitions. However, they have inherent limits.
│Convert is not available for exFAT drives
Open Command Prompt and type: convert F: /FS:NTFS (where F: is your drive letter), you’ll get an error message saying: CONVERT is not available for EXFAT drives. A similar error is likely to occur when you try to convert exFAT to NTFS or convert FAT32 to NTFS.
The convert command of CMD only works when you change file system from FAT32 to NTFS.
│Format exFAT to NTFS in CMD
To ensure file system change from exFAT to NTFS format, you have to turn to a different syntax, format. To guarantee no data loss during exFAT to NTFS conversion, you’d better backup files before reformatting. Take format USB exFAT to NTFS for example.
Step 1. Press Windows key and R key simultaneously to open Run. Type cmd and click OK. Run as administrator.
Step 2. Type: format F: /FS: NTFS (where F: is the drive letter of USB) and hit Enter. Specify partition label if you want to.
Usually, the formatting process will be completed soon. You can restore the backup image to that space then. However, the formatting progress lasts too long sometimes when the partition is too large in size. In a few cases, you may get format cannot be completed error. If you happen to encounter one of those troubles, you have other ways.
How to change exFAT to NTFS using CMD of professional tool?
AOMEI Partition Assistant Professional is powerful partition manager for Windows that you can definitely rely on. It not only has user-friendly interface to help common user format hard drive partition, but also owns command operating program to execute task for advanced users. The formatting commands are simple as well.
The partassist.exe utility in AOMEI Partition Assistant allows you to perform most of the disk partitions that are supported by its graphical user interface. Install the software to learn how to convert exFAT to NTFS on external hard drive in Windows 10.
1. Open Command Prompt and type: cd + installation directory of AOMEI Partition Assistant to get started. For example, type: cd C:\Program Files (x86)\AOMEI Partition Assistant Pro Edition and hit Enter.
Tips:
To learn installation path, right click the desktop shortcut of AOMEI Partition Assistant and select Properties. In the pop-up window, you can find the installation path next to Start in, and then paste the path to CMD.
2. Type: partassist.exe /fmt: F /fs:ntfs /label: External(Please copy this command directly to CMD and change the drive letter. If you write it yourself, please remember that there is no space between fs:ntfs.)
3. Click Yes at the User Account Control pop-up dialogue. And the formatting will be completed in a short while. Type: exit to leave Command Prompt.
Notes:
● /fmt: format; followed by partition number or drive letter.
● /fs: file system; can be followed by fat16, fat32, exfat, ntfs.
● /label: new partition label for the selected drive.
Tips: For more information about command lines in AOMEI Partition Assistant, please visit: Partition hard drive from Command Prompt. As you can see, format exFAT to FAT32 is also available with this tool.
Change exFAT to NTFS using GUI formatting tool
As covered, AOMEI Partition Assistant Professional has user-friendly interface which is able to complete NTFS formatting as well. Run the tool and you’ll see the drive you want to format is loaded. Right click the partition and select Format Partition from the given list. You’ll see picture below. Choose NTFS and then click Apply next to complete formatting.e
By the way, if you want to convert MBR to GPT for Windows 11, AOMEI Partition Assistant Pro can also help you to do it.
Conclusion
Now I believe you already know how to convert exFAT to NTFS using CMD. In order to avoid the restrictions of CMD, AOMEI Partition Assistant Professional is a good choice. It also has more advanced features, for instance, you can move OS to SSD or external hard drive after you NTFS format it.
If you want to format the partition file system in Windows Server, please upgrade to AOMEI Partition Assistant Server.