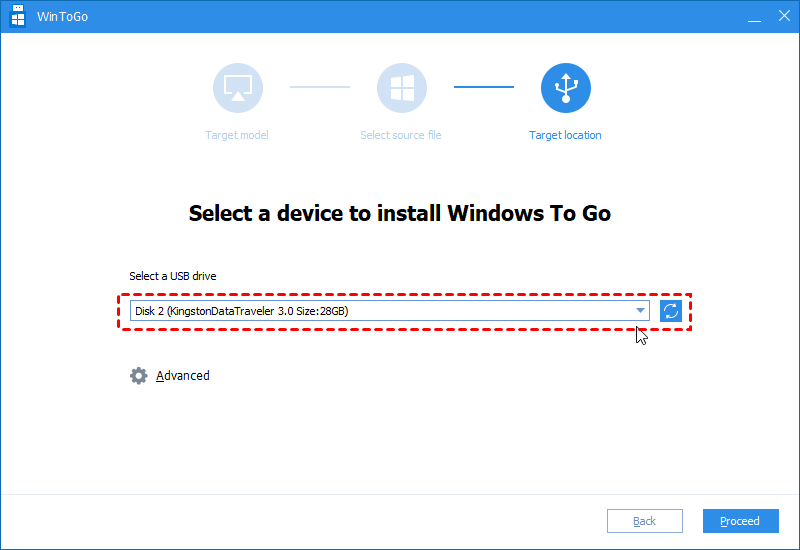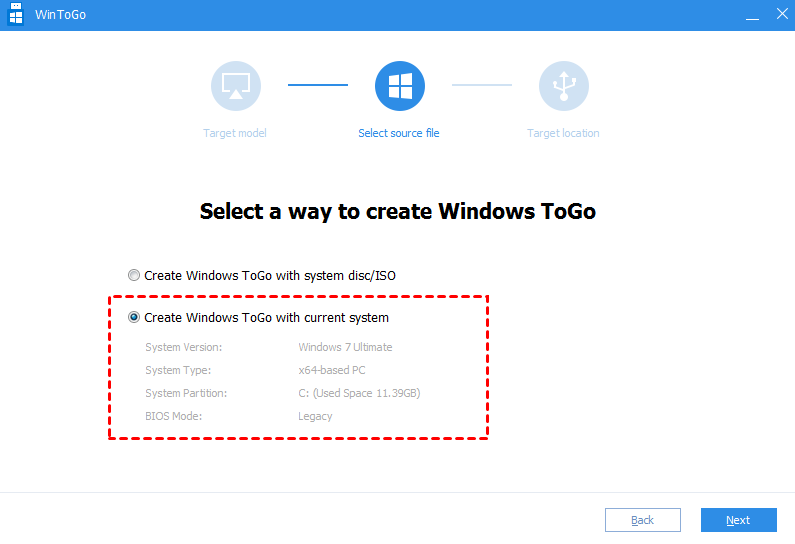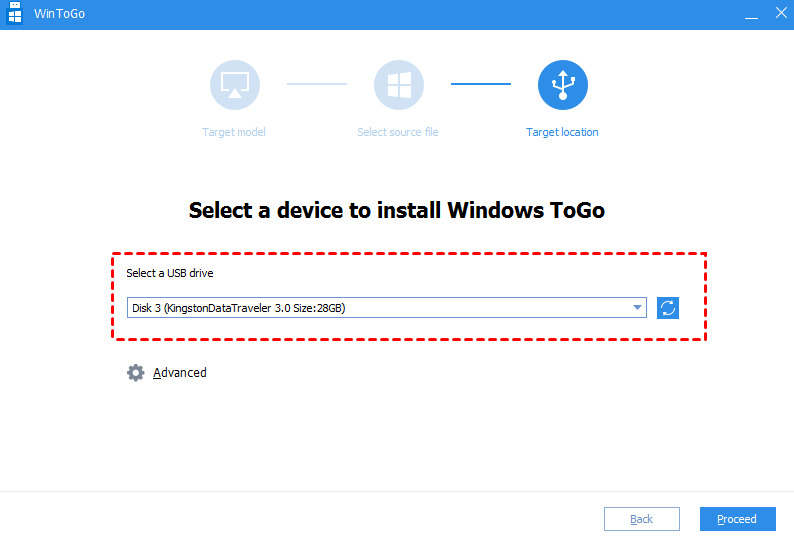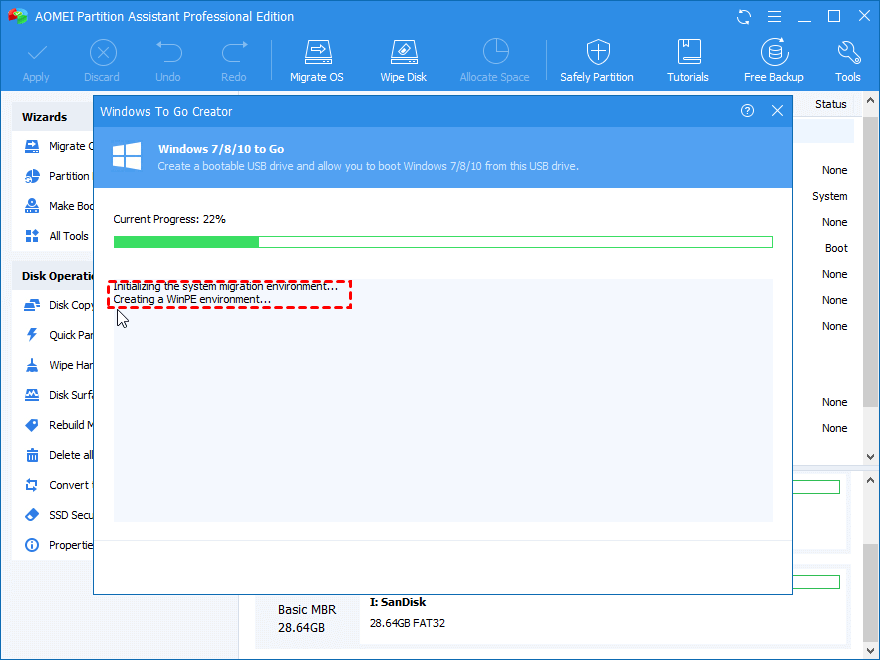How to Copy OS from Laptop to Pen Drive and Make It Bootable?
Wanna copy OS from laptop to pen drive and carry your familiar OS around on business trip? Here we share you 2 ways to clone operating system from laptop to pen drive step by step.
“How can I copy Windows from laptop to pen drive?”
“I have discovered I can install Windows to my external HDD or SSD. But I want to copy my current OS to boot from the pen drive instead of HDD/SSD because pen drive is more portable. I have tried and failed to copy the OS. Now my brain is exhausted. Please can someone tell me how to copy OS from laptop to pendrive? I appreciate the help in advance.”
Why copy Windows from laptop to pen drive?
If you copy OS from laptop to pen drive, flash drive, or other portable USB drives in a correct way, you can get a portable Windows environment. With this portable OS pen drive, you can enjoy the following benefits:
-
Carry the live Windows system anywhere and access your familiar OS environment on any computer you want even on the brand new PC. It is of great convenience for businessmen who are always on a trip.
-
Boot your computer successfully when it suddenly crashes due to system hard drive failures. In this case, it works as a versatile emergency bootable disk.
A versatile tool to copy operating system to USB drive
How to copy OS from laptop to pendrive and use it as portable Windows? The Windows 8/8.1 Enterprise and Windows 10 Education/Enterprise/Pro users can make use of the "Windows To Go" feature offered by Microsoft. It allows users to copy Windows ISO image to a certified USB. Unfortunately, most of us don't use the Enterprise edition of Windows 8, Enterprise and Pro edition of Windows 10, nor have a certified flash drive. What's more, some users are using Windows 7.
Because of those restrictions, many Windows users are searching for an easier way to copy Windows from laptop to pen drive. Today, we share a more versatile tool to clone OS to USB drive. That is AOMEI Partition Assistant Professional. This disk partition manager provides an option called "Windows to Go Creator". Similar to the Microsoft “Windows To Go”, but it comes with more advantages:
♥ Supports copying all editions/versions of Windows 10/8/7 and Windows XP/Vista from laptop or desktop to pen drive;
♥ Does not require a certified USB drive;
♥Allows users to make portable Windows USB with the current system in case that the Windows ISO image files are not available.
♥Enables you to create a bootable Windows USB for Mac computer so that you can boot Windows from USB on Mac.
2 Methods to copy OS from laptop to pen drive
In this section, we would like show you how AOMEI Partition Assistant Professional works when it comes to copying Windows operating system from laptop to pen drive. If you want to make a portable Windows Server USB, try AOMEI Partition Assistant Server.
Before proceed:
1. Back up everything important on the target pen drive first of all since this process will delete all contents on the drive.
2. Connect the pen drive you plan to use to the laptop and make sure it is detected.
3. You can download the Professional Demo version and have a try first.
Method 1. Copy Windows ISO files from laptop to pen drive
If the Windows ISO files are available in your computer, you can follow this guide to copy OS to pen drive.
Step 1. Install and run AOMEI Partition Assistant Pro on your laptop, click "Tools" and then "Windows To Go Creator".
Step 2. In this window, select the first method "Create Windows ToGo for Personal computer" and click "Next".
Step 3. Select the first method "Create Windows To Go with system disc/ISO" and choose the corresponding ISO files. Then click "Next".
Step 4. In this window, choose the target pendrive, and then click "Proceed" to start copying operating system to selected pendrive.
Method 2. Copy current system to the pen drive
When you don't have Windows ISO file and don't want to download one, you can choose the second method "Create Windows To Go with current system" in above step 2, and then do as below.
Attention: this method is actually migrating the entire OS partition to the pendrive, so please ensure the drive has enough space to hold all data from that partition.
Step 1. After you choose the second method, you will check your current OS information.
Step 2. Now, select a USB drive from the list, if your pendrive does not appear, click "Refresh" and try again. Then click "Proceed".
Step 3. Finally, the program will restart into WinPE mode to complete this task.
Useful tip: how to boot from the pen drive?
After copying the operating system from laptop to USB drive via those two methods, you can plug this bootable drive into another computer, the change BIOS boot sequence:
1. Press the power button on your computer. During the initial startup screen, constantly press ESC, F1, F2, F8 or F10.
2. When you choose to enter BIOS setup, the setup utility page will appear. Access and select the Boot tab using the Arrow keys on your keyboard.
3. All the available system drives will be displayed in order of their priority. Then move the pen drive to be first in the boot list.
4. Save the changes and exit the BIOS setup. Then the computer will restart with the new boot sequence, booting from the pen drive.
Note: If you cannot find the USB or removable devices among the device options, your BIOS may list it under Hard Drive Devices. Then you need to move Hard Drive Devices to the top, expand to show all hard drive devices options, and move USB device to the top of the hard drive list.
Summary
This is how to copy OS from laptop to pen drive under different situations. Choose a proper method according to your requirements. Apart from copying operating system to USB drive, AOMEI Partition Assistant Professional also comes with many other fantastic functions such as cloning an entire system disk to SSD/HDD, splitting a large partition into two smaller ones, merging partitions, converting disk to MBR or GPT without deleting partitions, enlarging NTFS system drive without reboot, etc. To install such a versatile disk partition manager on unlimited PC or Servers, you can try AOMEI Partition Assistant Unlimited.