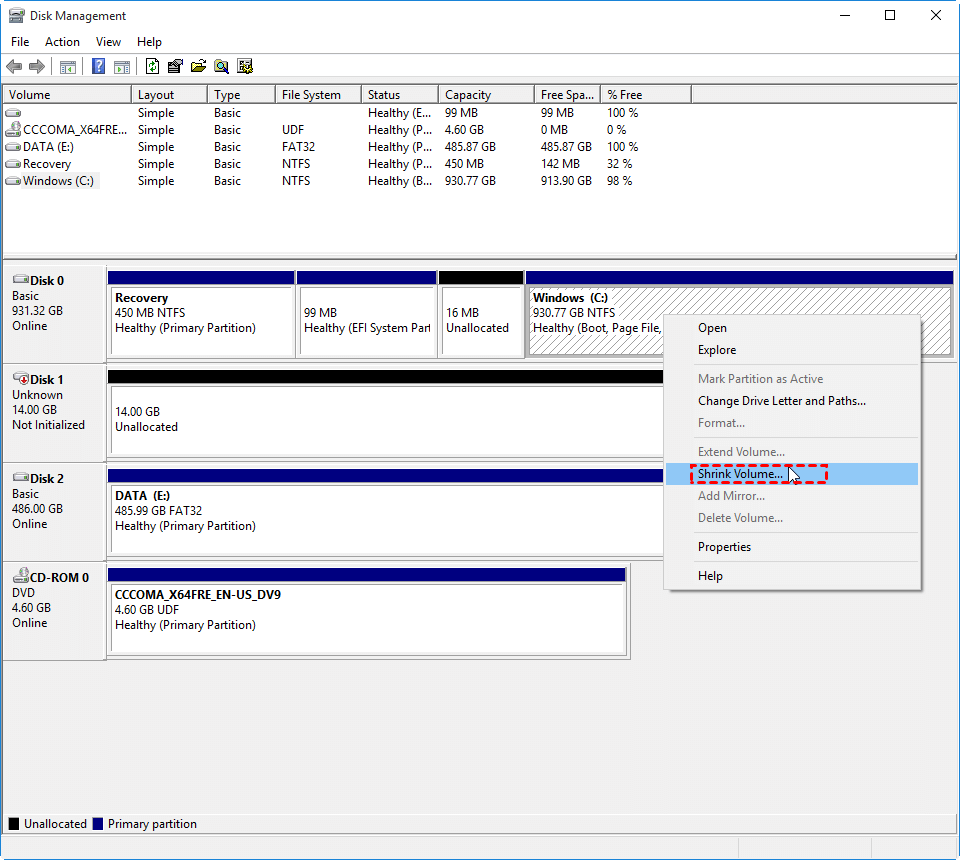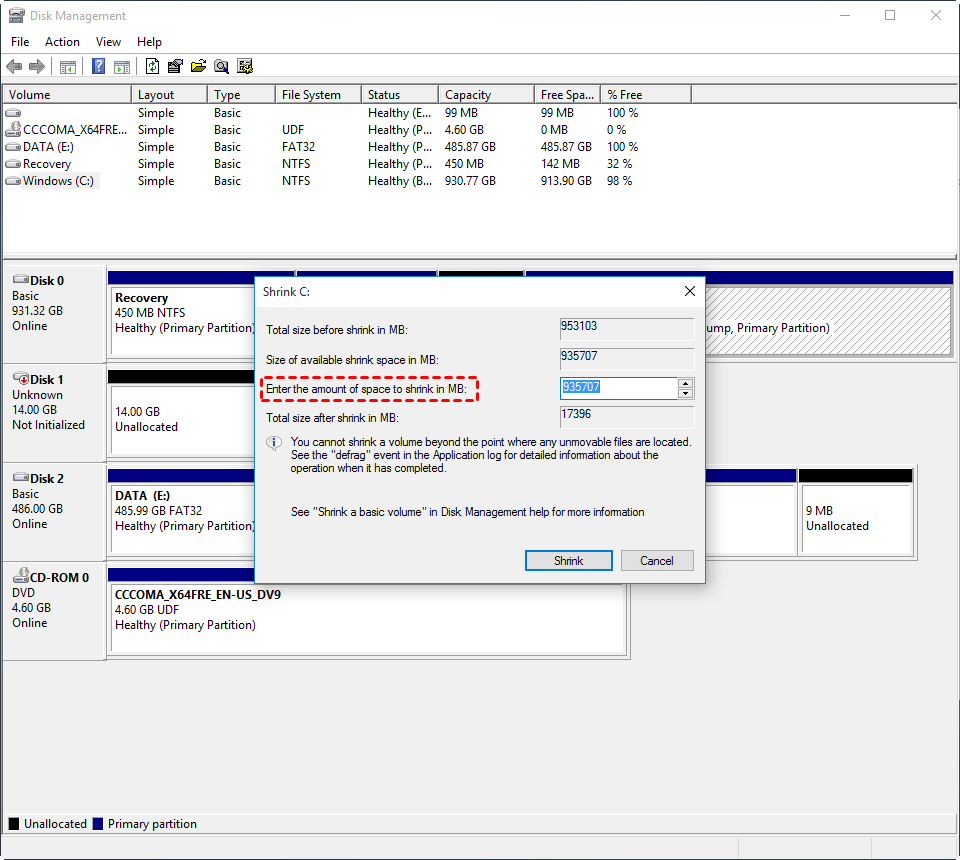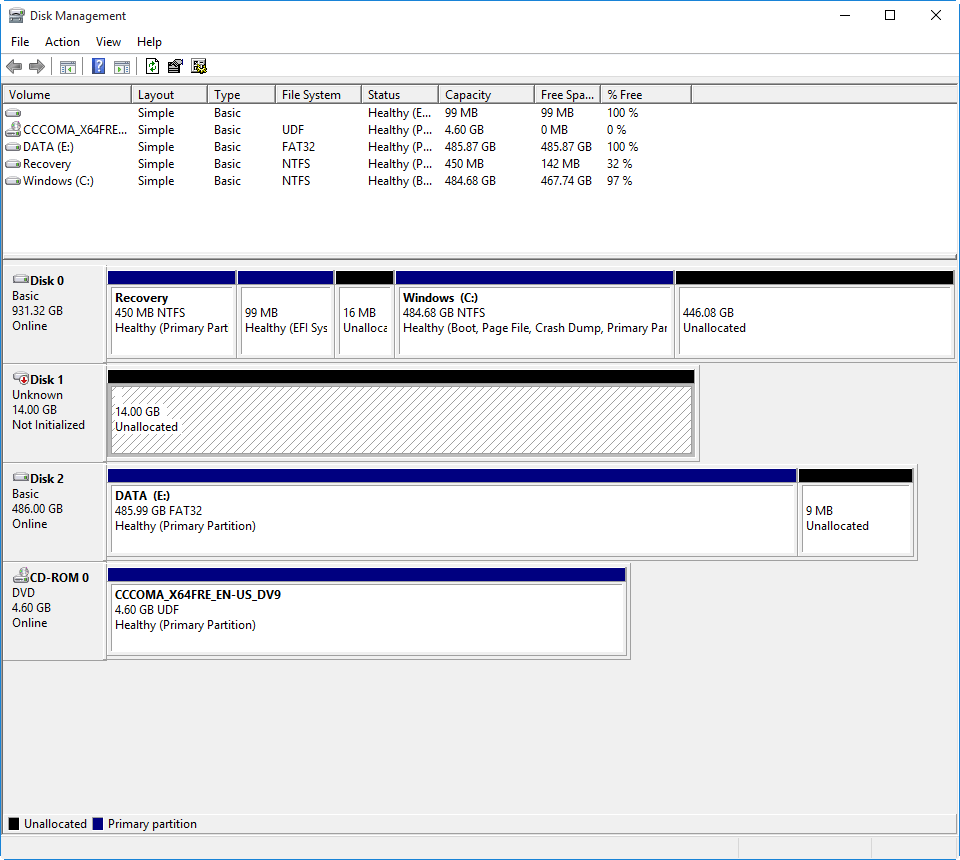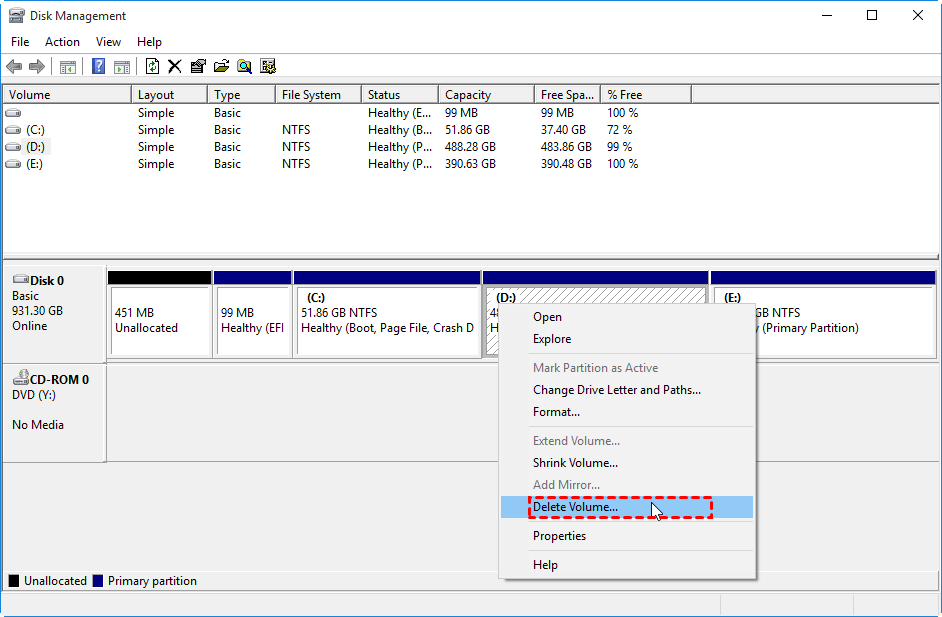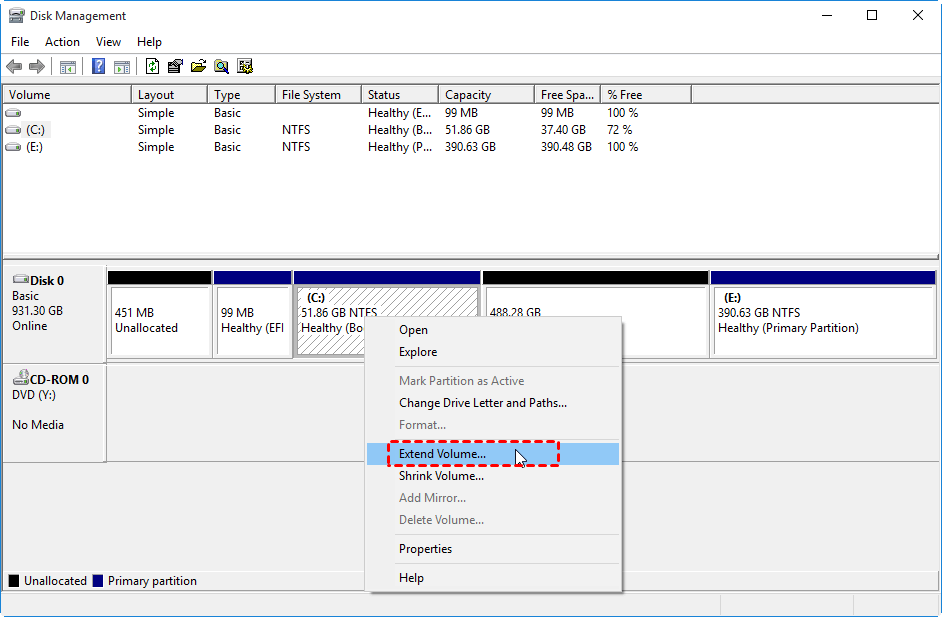How to Create Unallocated Space on Windows 7, 8, 10, 11
How to create unallocated space in Windows 11, 10, 8, 7? This article lists effective methods to make unallocated space, as well as how to use the created unallocated space to extend partition reasonably.
What’s unallocated space for?
After a period of time, you may find that your computer runs slowly or cannot react to commands immediately, or even your screen becomes blue so that it cannot work at all. Those problems may be caused by the same reason: There is not enough space on the C drive.
This can be proved when you look into Computer, and you will have no surprise to see that the system partition which usually is assigned with drive letter C shows a red bar due to low drive space, while other partitions may show a green bar with enough drive space. In order to solve the problem, you could extend the C drive with unallocated space. But how to create unallocated space when there is none?
Create unallocated space with Disk Management
Windows 11/10 inbuilt Disk Management is able to create unallocated space and you can achieve this in two different ways - either shrink a partition or delete a partition.
▶ Option 1. Shrink Partition
1. Right-click the partition you want to shrink and click “Shrink Volume”.
2. Type the number of sizes you want to get as unallocated space.
3. Now you get the unallocated space.
You cannot shrink a volume using Disk Management in these cases:
1. If there are unmovable files at the very end of the partition you want to shrink, the Shrink Volume option will be greyed out.
2. If there is some virtual memory on the partition, the Shrink Volume option may still be greyed out.
3. If the disk file system is not NTFS and RAW, you cannot shrink the volume, because disk management only supports shrinking volume in NTFS and RAW format, but you can convert fat to NTFS.
4. When the unallocated space is not located to the right of the C drive, the Extend Volume option will be greyed out.
▶ Option 2. Delete Partition
1. Right-click D: drive, and select “Delete Volume”. (This will delete everything on the partition, so please backup before doing so.)
2. Now you have created the unallocated space. Then you can use Disk Management to extend C: drive with it.
Maybe for some of you, deleting the partition will be treated as a risk of losing data. Then, there is an easier and safer way to extend the C drive without unallocated space, that is, allocate free space from one partition to C drive via AOMEI Partition Assistant.
Additional: Better way to extend the C drive
AOMEI Partition Assistant Professional is a professional partition manager, it not only provides with resize/move, merge, split, copy, create, delete, format, delete the partition, and all other basic partition features, but also supports some advanced features like making bootable media, clone a smaller disk to larger one, migrate only OS to SSD, and of course allocate free space, etc. Next, I will show you how to allocate free space from D: drive to C: drive.
Step 1. Install and launch AOMEI Partition Assistant Professional Edition.
Step 2. Right-click D drive, and select “Allocate Free Space”.
Step 3. In pop-out window, specify the free space to be allocated and the destination partition that the free space will be added to.
Step 4. Now you can preview the result, and remember to click “Apply”.
What’s your purpose to create unallocated space? If you do want to use an unallocated space to extend partition, then using AOMEI Partition Assistant to allocate free space is the best option as you can know.
By the way, if you want to allocate free space on Windows Server 2022, 2019, 2016, 2012, 2008, 2003, please turn to AOMEI Partition Assistant Server, which is designed for Windows Server users.