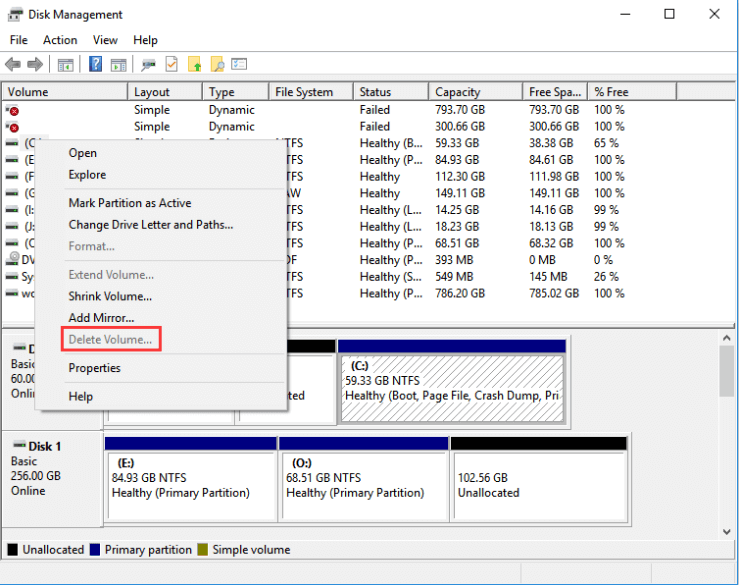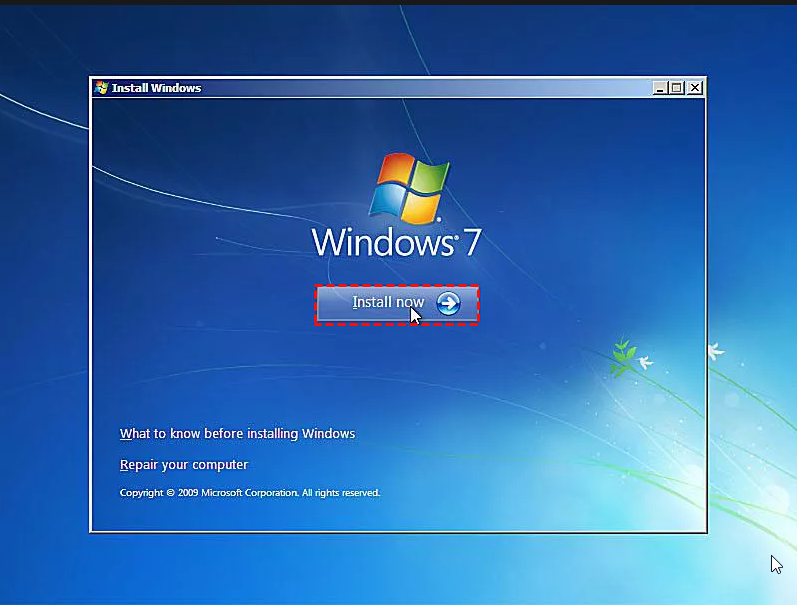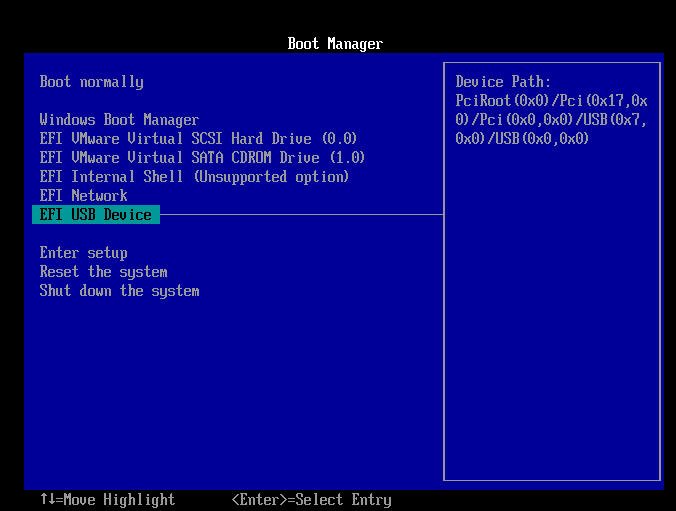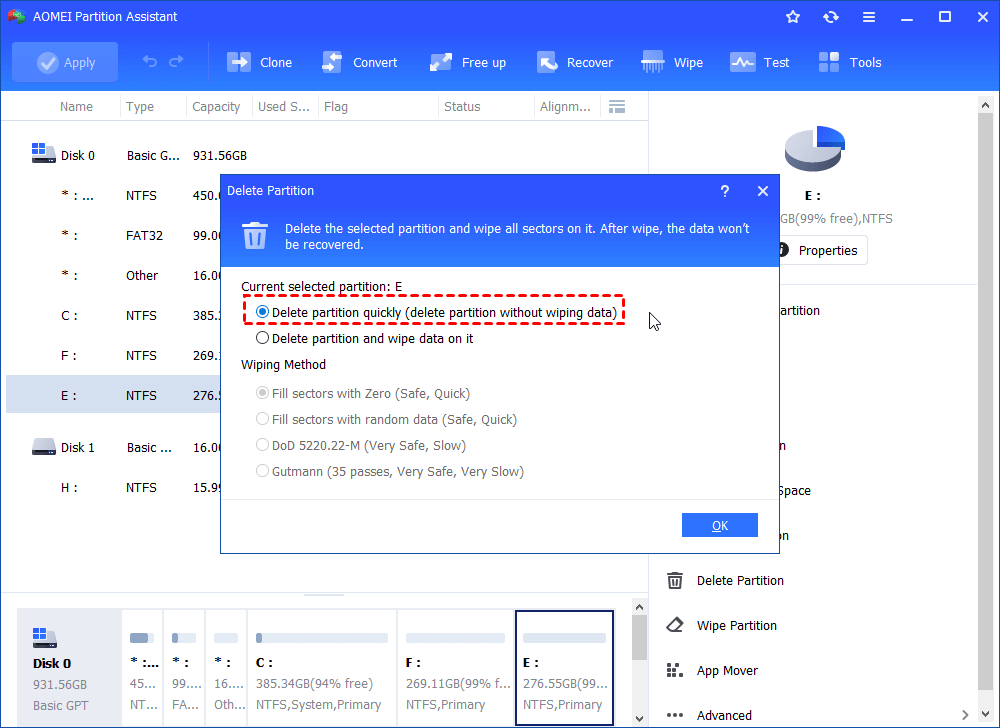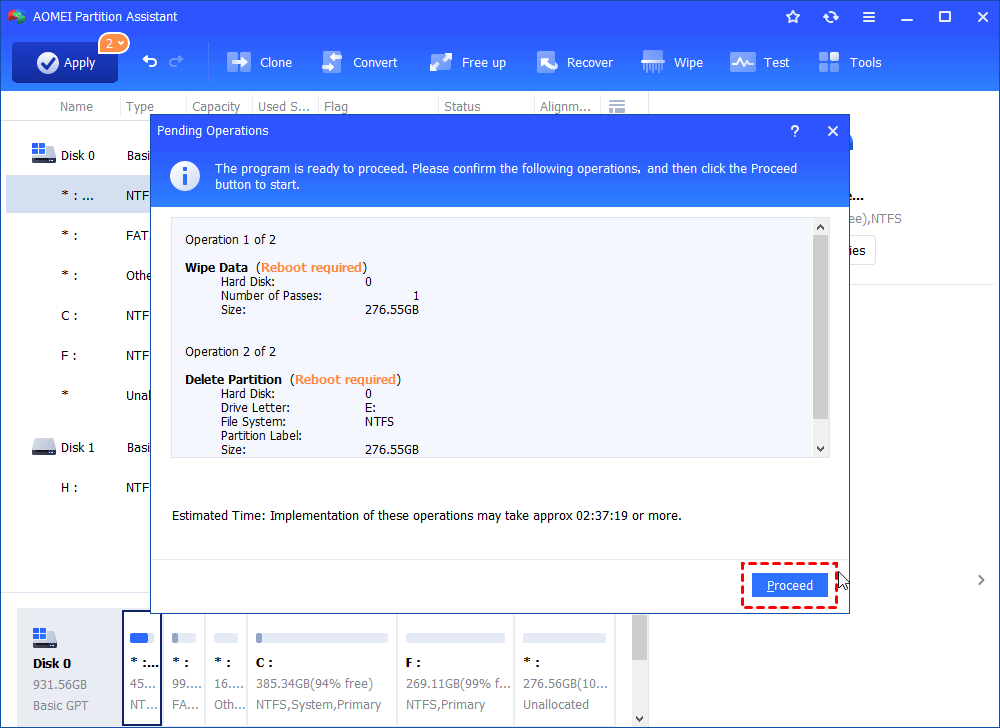How to Delete Partition from BIOS [Two Ways]?
Here are two easy ways about how to delete partition from BIOS. You can choose the one you like.
Why delete partition from BIOS?
There are always reasons for you to choose to delete a partition on a hard drive: erase all data on the partition, get unallocated space to extend another partition, and so on. Usually, you can delete partition successfully via Disk Management in Windows 11/10/8/7.
But if you need to remove a partition more quickly and safely, you can delete the partition from BIOS. Well, sometimes, you need to delete the C drive to get rid of the operating system and other files on the C drive, and the option of “Delete volume” is grayed out as you are unable to delete partition C within Windows. In such a case, deleting OS partition from BIOS can be your solution as well.
Two ways to delete partition from BIOS
After realizing the possible reasons to remove partition out of Windows, it is time to learn how to delete partition from BIOS.
☞ Delete partition with a Windows installation media
☞ Delete partition with a bootable USB drive
✔ Delete partition with a Windows installation media
If you hold Windows installation media, do the following steps:
1. Boot your computer from the Windows Setup CD or DVD (Take Windows 7 Setup DVD as an example).
2. Wait for the Windows is loading files… and the Starting Windows screens to finish. Then, in the pop-up window, you can determine “Language to install”, “Time and currency format” and “Keyboard or input method”. After making a decision, click “Next”.
3. Click “Install now” and wait for the “Setup is starting” to over.
4. In the “Please read all the license terms” window, check the box next to “I accept the license terms” and click on the “Next” button.
5. In the “Which type of installation do you want?” window, select the Custom (advanced) option.
6. In the “Where do you want to install Windows” window, click “Drive options (advanced)”. Then, you will see several options about partition and you can choose the partition that you want to delete and click “Delete”.
7. Then, you’ll be prompted that any data stored on the partition that is going to be removed will lose. Click “OK” to perform partition deletion.
✔ Delete partition with a bootable media
If you have no Windows Setup CD or DVD, don’t worry and you can turn to third-party software to create a bootable CD, DVD, or USB drive. Then, boot from it and delete the partition. Here AOMEI Partition Assistant Standard, a free partition manager software for Windows 10, 8, 7, is recommended as it is easy to use and is featured with powerful functions. With the help of AOMEI Partition Assistant, you can delete partitions from BIOS easily and effectively. Let’s look at how it works.
The first stage: Create a bootable USB drive
Before starting this operation, you should connect a USB drive to a working computer running Windows and free download the software.
1. Run AOMEI Partition Assistant. In the main interface, click “Make Bootable Media”.
2. In the pop-up window, choose one among two ways to make bootable media and click “Proceed”.
3. Click on “Finish” when you see the following screenshot.
The second stage: Delete partition out of Windows
After you create bootable USB drive via AOMEI Partition Assistant, insert the USB to the PC that holds that the to-be-deleted partition, enter BIOS to make the PC boot from it. Then, you’ll enter into the main user interface of AOMEI Partition Assistant. Follow the steps given below:
1. Right-click the partition that you want to delete and choose “Delete Partition”.
2. Select one way to delete the partition on the hard drive and click “OK”.
-
Delete partition quickly: the deleted data is recoverable.
-
Delete partition and wipe all data to prevent data recovery: AOMEI Partition Assistant will delete the partition and wipe all data on it. The deleted data can’t be recovered.
3. Return to the main user interface. Click “Apply” > “Proceed” to operate.
Those are all steps for how to delete partition from BIOS via AOMEI Partition Assistant.
Notes:
-
If the partition on your hard drive that you need to delete is partition C, everything including system installed files on the partition will be deleted and the hard drive will not be bootable anymore. Therefore, you’d better be cautious to do this operation.
-
It is available to delete all partitions on your hard drive to clear disk or wipe hard drive via AOMEI Partition Assistant, which can save you the trouble of delete partitions on your hard drive one by one.
Verdict
Obviously, you can delete a partition from BIOS with the help of Windows installation media. Or you can ask the help of this partition tool – AOMEI Partition Assistant to achieve your goal.
In fact, AOMEI Partition can do more than creating bootable media and deleting a partition. It is featured with many other various and powerful functions. For instance, it can zero-filling hard drive, rename disk, etc. And you can experience advanced features like cloning the GPT system disk if you upgrade it to the Professional version.