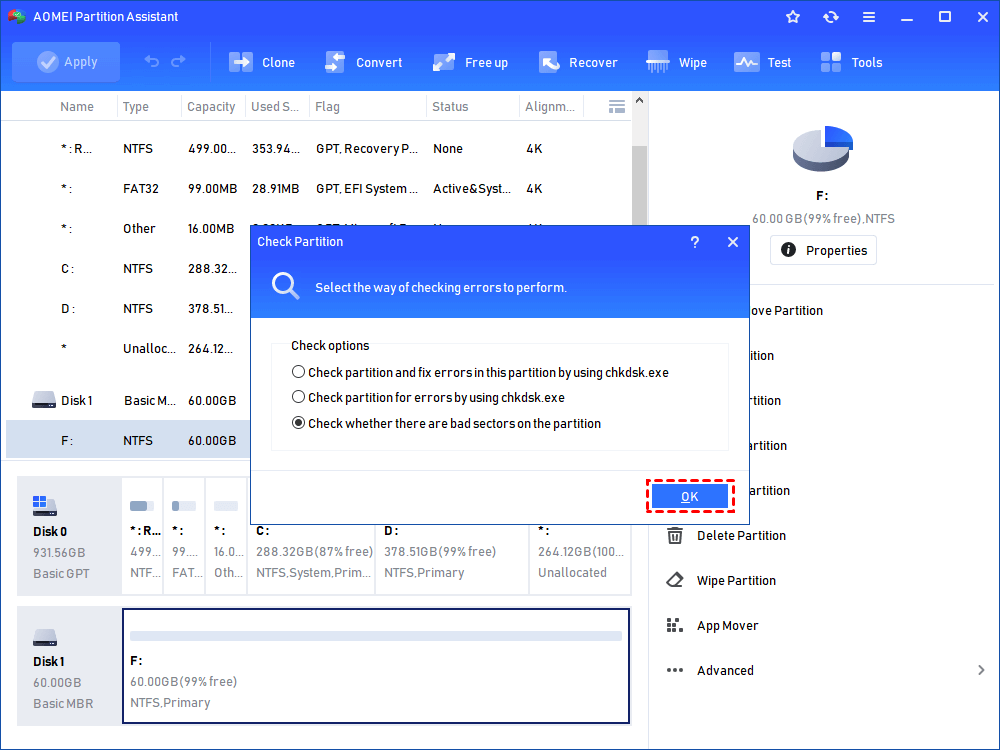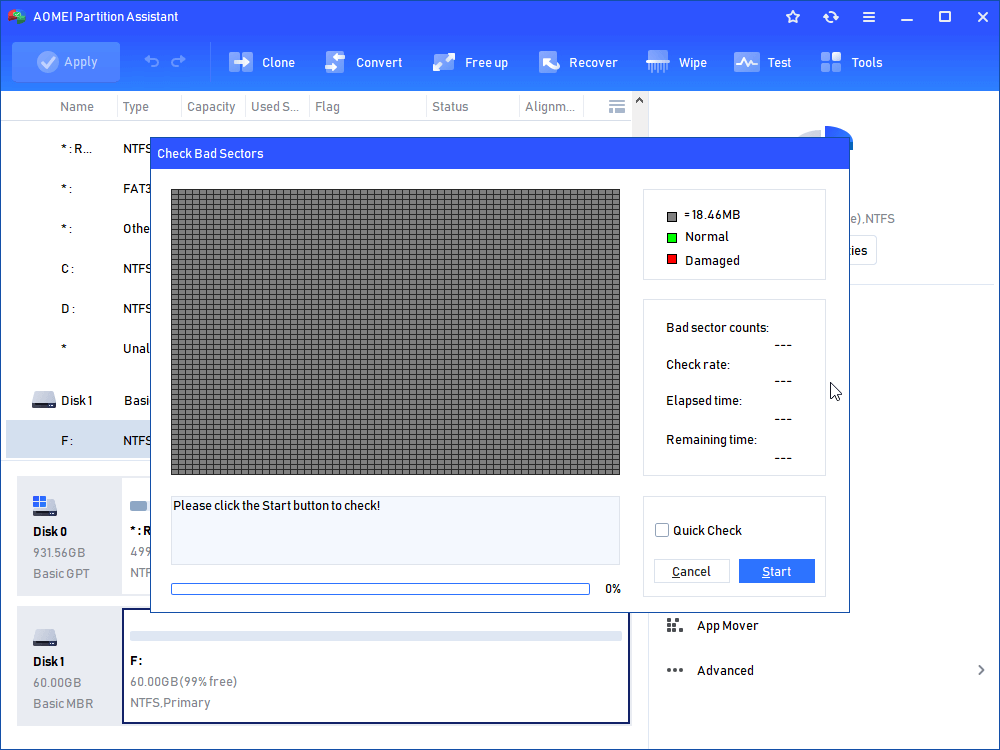How to Fix Bad Sectors on External Hard Drive in Windows 11, 10, 8, 7?
Don’t know how to fix bad sectors on external hard drive? Refer to this article to get the best method to repair bad sectors on external hard disk easily and effectively.
What is a bad sector?
It is well-known that a hard drive consists of millions of sectors. A bad sector is simply a tiny cluster of storage space. A sector of the hard drive is defective or damaged. Usually, the bad sector won’t respond to data read and write requests. And all stored information on this bad sectors will get lost. When a bad sector is found and marked, the operating system will skip it in the future.
Bad sectors can happen on both HDD and SSD drive. Moreover, there are 2 types of bad sectors. One is caused by physical damage that cannot be repaired while another one results from software errors that can be fixed.
Need to fix bad sectors on external hard drive
With the popularity of large-capacity external hard drive, many users have purchased external hard drive to store large files. In addition to the quality problems of the external hard drive itself and natural aging, the usual non-standard use (ex: the memory is too small for the application software frequently accesses and reads & write to the hard disk, Fragment hard disk too frequently, Inappropriate over clocking, Power quality is not good, Low quality power supply, Too high temperature, Dust entering, etc.) can also cause bad sectors to develop.
As mentioned above, bad sectors on hard drives can lead to data loss or hard drive failure. Therefore, many users want to find out how to fix bad sectors on external hard drive.
How to repair bad sectors on external hard drive in Windows 11/10/8/7?
Many users may be confused about how to check and fix bad sectors on the external hard drive. And the following guide may be helpful!
Method 1. Remove bad sectors from external hard drive with CHKDSK
First of all, you can use the Window built-in tool - CheckDisk to perform a preliminary check. CHKDSK can be used to check the integrity of a file system and bad sectors of a disk. CHKDSK also recovers the file system and the logical & physical errors of the hard disk. The specific steps for checking disk are as follows:
1. Press “Windows” + “R” to open the Run box, typing “CMD” and press “Enter”.
2. Input “chkdsk g: /f/r/x” and press “Enter”. (Here “g” is the drive letter of the disk you want to check.)
Then, you can see some information of the disk, such as disk space parameters, file size, and the number of bad sectors.
Method 2. Repair bad sectors through Windows Explorer
Besides, you can scans and repairs bad sectors simultaneously in Windows Explorer.
After that, you need to repair hard drive.
1. Double-click “Computer”, find the external hard drive you want to repair, right-click it and select “Properties”.
2. In the Properties Window, click “Tools” > “Check now…”.
3. After that, it will pop up a window, check “Scan for and attempt recovery of bad sectors”. Click “Start” to complete these operations.
4. Wait for the system to automatically repair it.
When it finished, the bad sectors are repaired. By the way, if you want to fix file system error at the same time, you also can check the option “Automatically fix file system errors”.
Note: if you are reminded that it can't be repaired because the disk is using now (usually it's the system drive). Then you can choose to repair it automatically when you start your computer next time.
Method 3. Apply hard drive bad sector repair software
If you still cannot fix bad sectors on external hard drive after following the guide above, you can turn to a reliable hard drive bad sector repair tool. Here I recommend you AOMEI Partition Assistant Standard - which provides easy-to-use disk partition management. It is perfectly compatible with the current mainstream operating system like all editions of Windows 11/10/8/7, Windows XP, Windows Vista.
You can use it to check partition and fix bad sectors on WD, Samsung, SanDisk or other external hard drive easily and effectively. The specific steps are as follows:
Step 1. Download, install and run AOMEI Partition Assistant. Right click the partition you want to check and select “Advanced” > “Check Partition”.
Step 2. In the pop-up window, you will see three different options. To fix bad sectors on external hard drive, please check the option “Check partition for errors by using chkdsk.exe” and click “OK” to complete the operation.
If you want to check whether there is a bad sector on other hard drives, you can do as below:
Step 1.Right click the partition you want to check and select “Advanced” > “Check Partition”. The operation is same as the step 1 in check partition above.
Step 2. In the pop-up window, select last one option “Check whether there is bad sector on the partition”. And click “OK” to continue.
Step 3. After that, click “Start” button to check.
After checking the bad sector, if the external hard drive has a bad sector, you’d better backup data in advance if possible. If there are important data in the bad sector, you’d better send the hard disk to the professional data recovery center to recover the data directly.
Conclusion
In this post, we have introduced how to fix bad sectors on external hard drives in three different ways. But we should know that not all bad sectors can be fixed. Besides removing bad sectors on hard drives, AOMEI Partition Assistant Standard also has many other powerful useful functions like Resize/Move/Delete partition, Rebuild MBR, Copy Disk and so on.
If you want to allocate free space from one partition to another, convert boot disk between MBR and GPT without deleting volumes, split a large partition into two smaller ones, migrate OS from MBR to GPT, GPT to MBR or GPT to GPT, etc, you can upgrade to AOMEI Partition Assistant Professional to solve this problem.