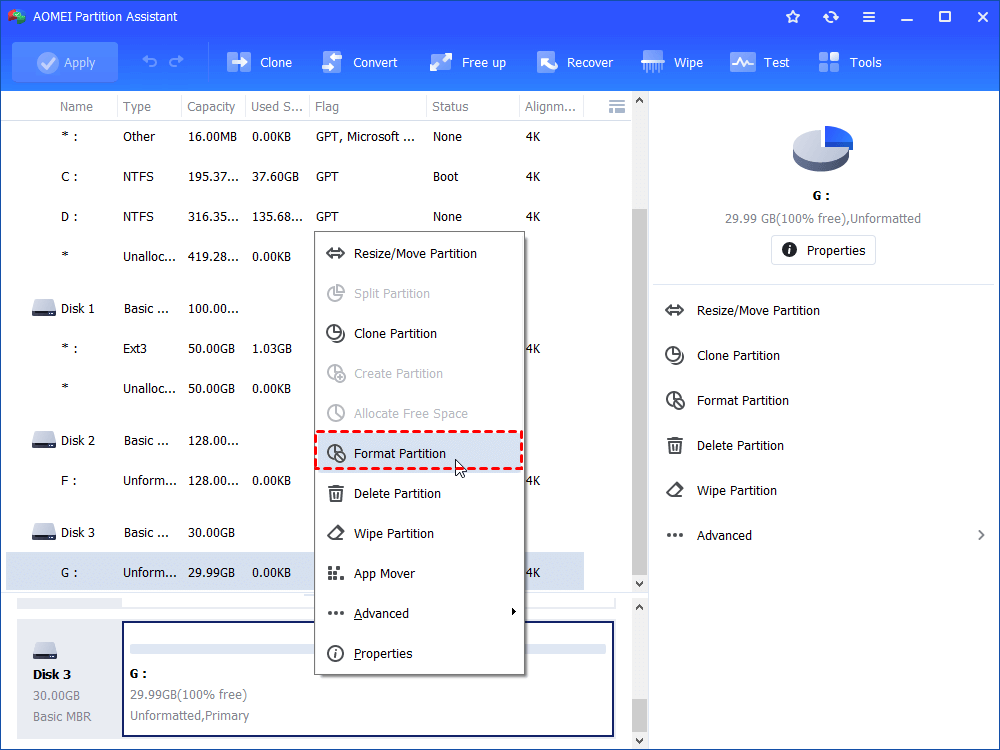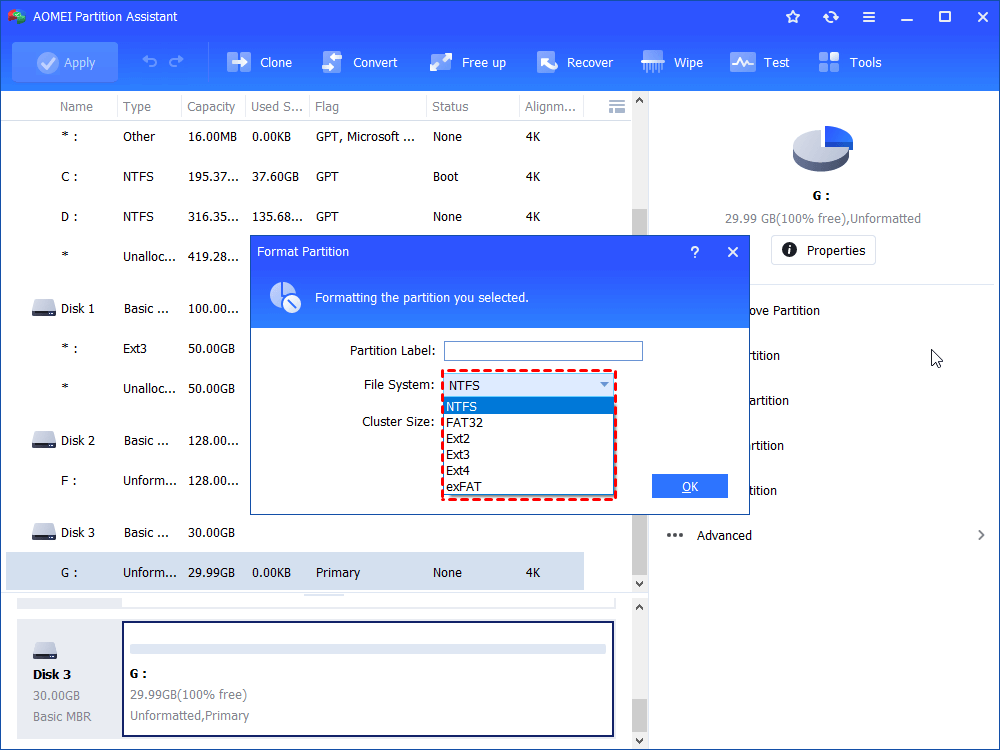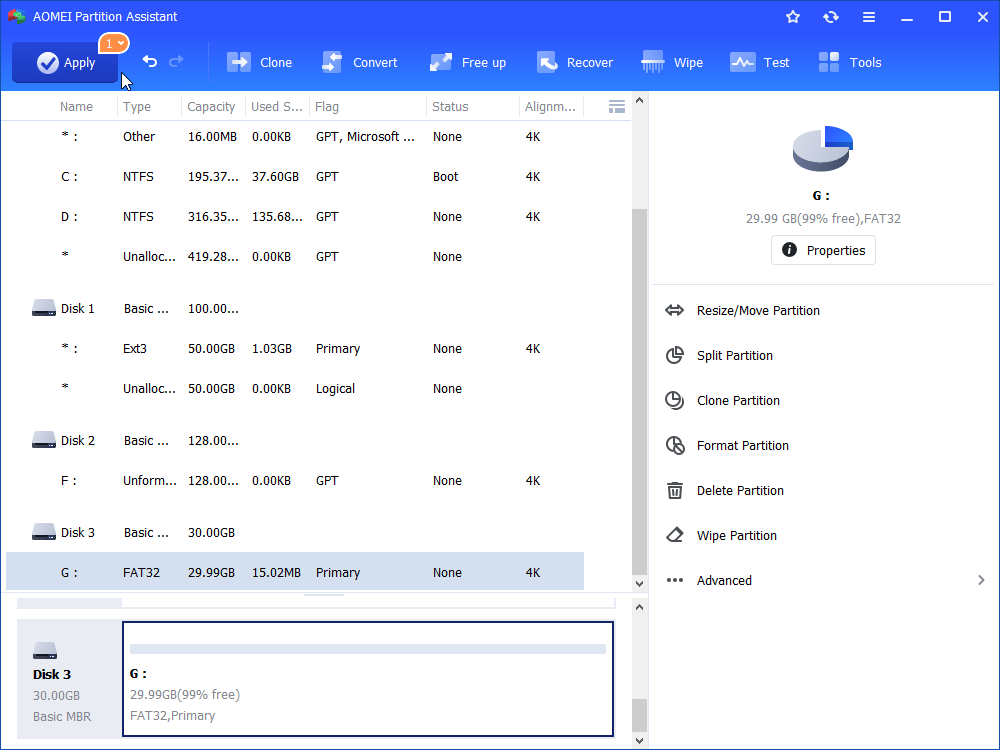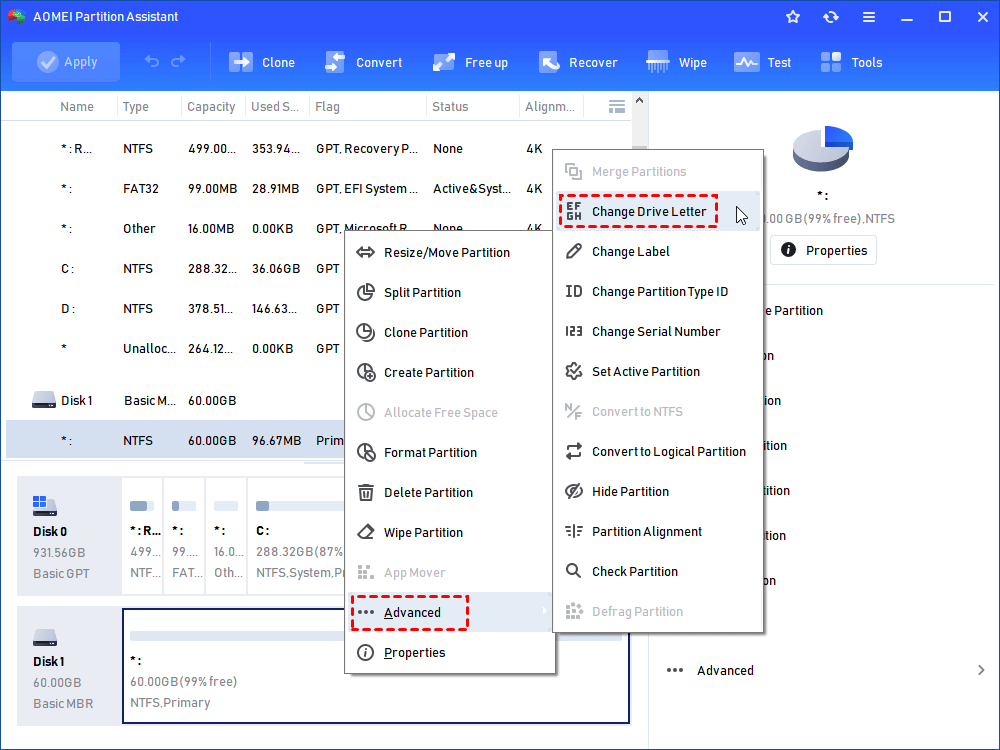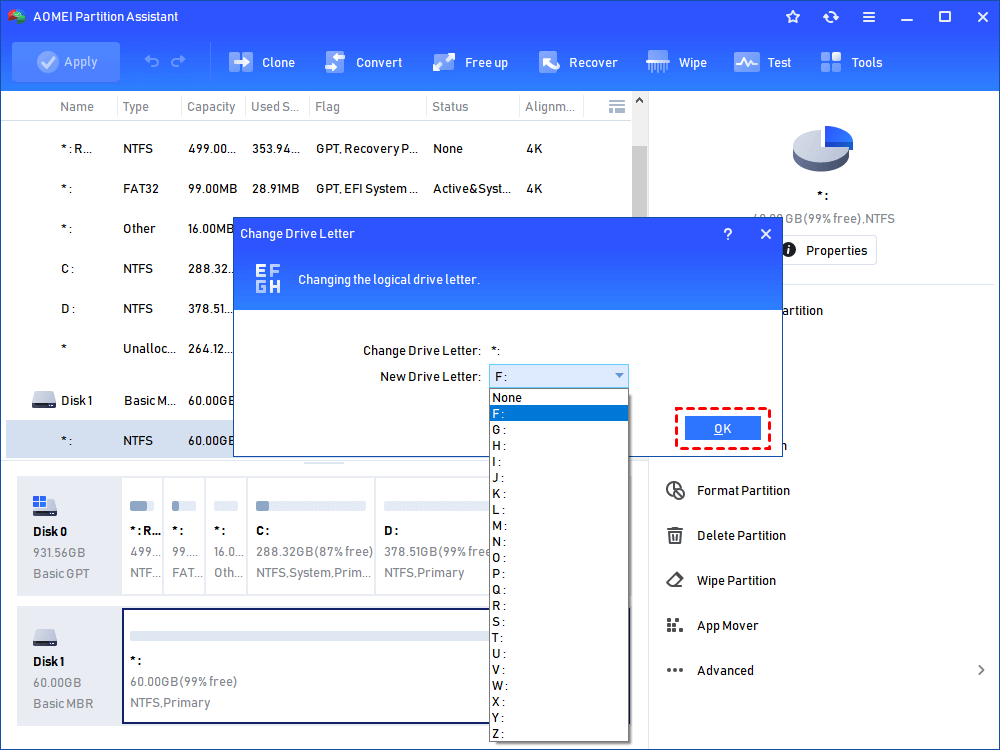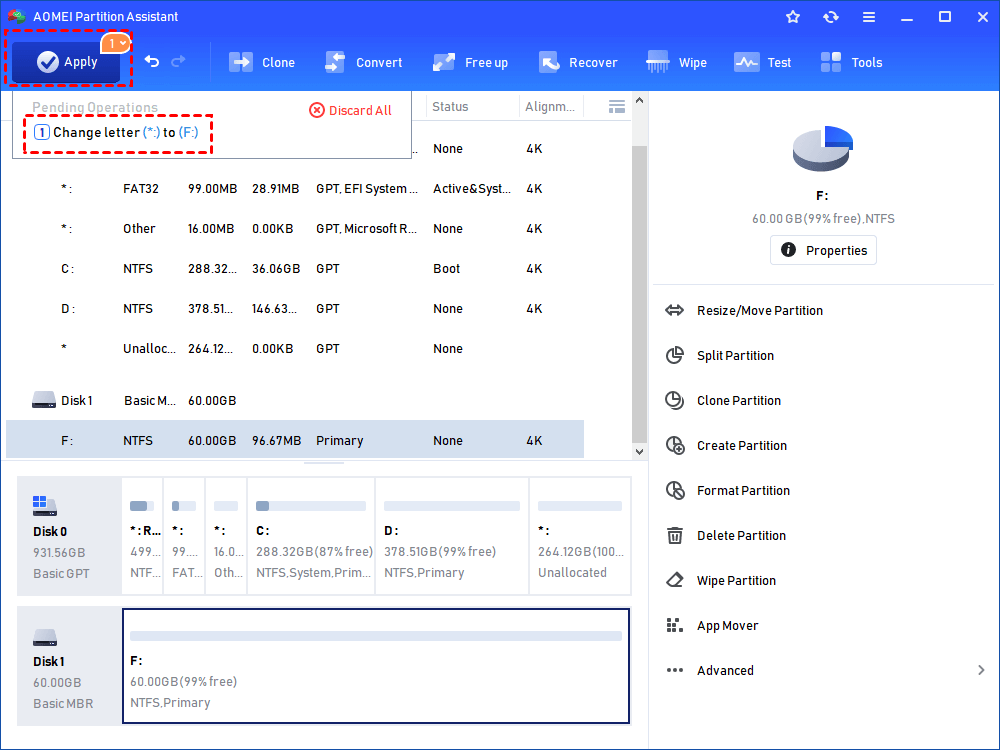How to Fix USB Flash Drive Not Detected in Windows 10/8/7?
This article will show you how to fix USB flash drive not detected in Windows 10/8/7. You can know why it happened and learn how to solve it easily and simply.
Scenario
“I have a Kingston USB flash drive. However, when I plug it into my Windows 10 PC, it cannot be detected, and I have no idea how to access it. Why would it happened? How to fix USB flash drive not detected problem?”
The reasons of USB flash drive not detected problem
There are many reasons would cause USB flash drive not detected, or the USB flash drive not recognized. Here we list part of common reasons:
-
It may because of the USB flash drive is damaged;
-
A broken USB port cannot detect USB flash drive;
-
The USB flash drive driver has been installed incorrectly;
-
The motherboard’s default CMOS port is “Disable”;
-
USB port type is incompatible with USB flash drive;
-
The file system of USB flash drive is corrupted or becomes RAW;
-
The drive letter assigned to the USB drive is occupied by another drive in the computer.
...
How to fix USB flash drive not detected?
For different reasons that cause USB drive not showing up in computer, you can take different measures to solve it. Here you can do as following methods according to your needs.
Method 1. Check whether your USB flash drive is damaged
If the USB flash drive is damaged, you need to abandon it and buy a new one. Thus, if your USB flash drive not detected, you can try to plug it to another computer and see if it can be detected. If it not, it means the USB flash drive is damaged.
Method 2. Check whether the USB port is broken
If the USB port is broken, it would cause USB flash drive not recognized problem. Thus, you need to check whether it is because of a broken USB port. You can try to connect another normal USB drive via this USB port to see whether it can be detected.
Method 3. Update or reinstall USB flash drive driver
If there is no problem with the method 1 and method 2, you can try to update or reinstall USB flash drive driver to solve the problem.
Update USB flash drive driver
-
Connect the USB flash drive to your Windows PC. Right-click This PC/My Computer, choose Properties.
-
Click Device Manager, and then, expand “Universal Serial Bus controllers”.
-
You’ll see a yellow exclamation mark if the driver needs to be updated. Right-click it and select “Update driver” or “Update driver software”.
-
Then, click “Search automatically for updated driver software”.
After that, reboot your computer, and connect the USB drive to see if it can be detected.
Reinstall disk driver
-
Right-click This PC/My Computer, select Properties -> Device Manager.
-
Here, click on Disk drives, then, right-click on your USB flash drive and choose Uninstall.
-
Confirm the driver you’ll uninstall and click OK.
After that, you need to reconnect the USB flash drive to the PC and it will reinstall new device software. And your USB flash drive may be detected.
Method 4. Enable CMOS port
For those people who never use USB flash drive or other external devices, even it installed device driver, the USB flash drive not detected problem may happen. It is because the motherboard’s CMOS port is disabled. And for this situation, you can do as follows:
-
Reboot computer, and get into CMOS setting window.
-
Find “PNG/PIC CONFIGURATION” column.
-
Enable “Assign IRQ For USB”.
After this setting, reboot your PC and reconnect the USB drive, the USB flash drive should be detected.
Method 5. Change connection cable
For example, the USB interface configured by the computer is standard 1.1, while the movable hard disk is a USB 2.0 standard interface, which requires that the connection cable connecting the computer and the movable hard disk must support USB 2.0 standard. Thus, you need to change the cable to USB 2.0 standard to solve this problem.
Method 6. Reformat USB flash drive
If your USB flash drive’s file system is corrupted or becomes RAW, it cannot be detected by your computer. Thus, you can reformat the USB flash drive to NFTS, FAT32, or exFAT. Well, to reformat a corrupted or RAW file system USB flash drive, you need a format tool. Here, AOMEI Partition Assistant Standard is highly recommended. It is FREE for Windows 10/8/7 users.
FREE download AOMEI Partition Assistant.
* If you are Windows Server users, you need to use AOMEI Partition Assistant Server edition.
Then, you can follow the steps below to fix USB flash drive not detected because of file system of USB flash drive is corrupted or becomes RAW.
Note:
Reformat USB flash drive will delete all data on the USB flash drive. Please save data before formatting.
Step 1. Connect the USB flash drive to your computer based on Windows 10/8/7. Install and launch AOMEI Partition Assistant. You can see the USB flash drive in the main interface shown as Unformatted. Right-click it and select Format Partition.
Step 2. Here you can choose the file system that you need (here we choose NTFS) and click OK.
Step 3. Finally, you need to click Apply at the toolbar to submit the whole operations.
After that, your USB flash drive should be detected on your computer.
Method 7. Assign drive letter to this USB drive
The drive letter assigned to the USB drive is occupied by another drive in the computer is another reason that causes USB flash not recognized problem. For this situation, you can assign drive letter to this USB drive.
Step 1. Launch AOMEI Partition Assistant. In the main interface, you can see the USB drive shown with no drive letter. Right-click it, select Advanced-> Change Drive Letter.
Step 2. Here you can choose the drive letter to assign to this USB drive, click OK.
Step 3. Finally, click Apply at the toolbar to submit the pending operations.
After the progress done, you may fix the USB flash drive not detected problem.
PS: AOMEI Partition Assistant is a great free tool that helps you manage your hard disks, such as format partition, assign drive letter, create partition, resize partition, etc. You can upgrade to its Professional edition to get more advanced features like allocated free space, convert boot disk between MBR and GPT without losing data, etc.
Conclusion
Different causes to USB flash drive not detected need different solutions to solve. Here we conclude 7 situations and 7 solutions. Hope this post can help you fix USB not detected problem. If you have any other solutions, welcome to share it in the comments.