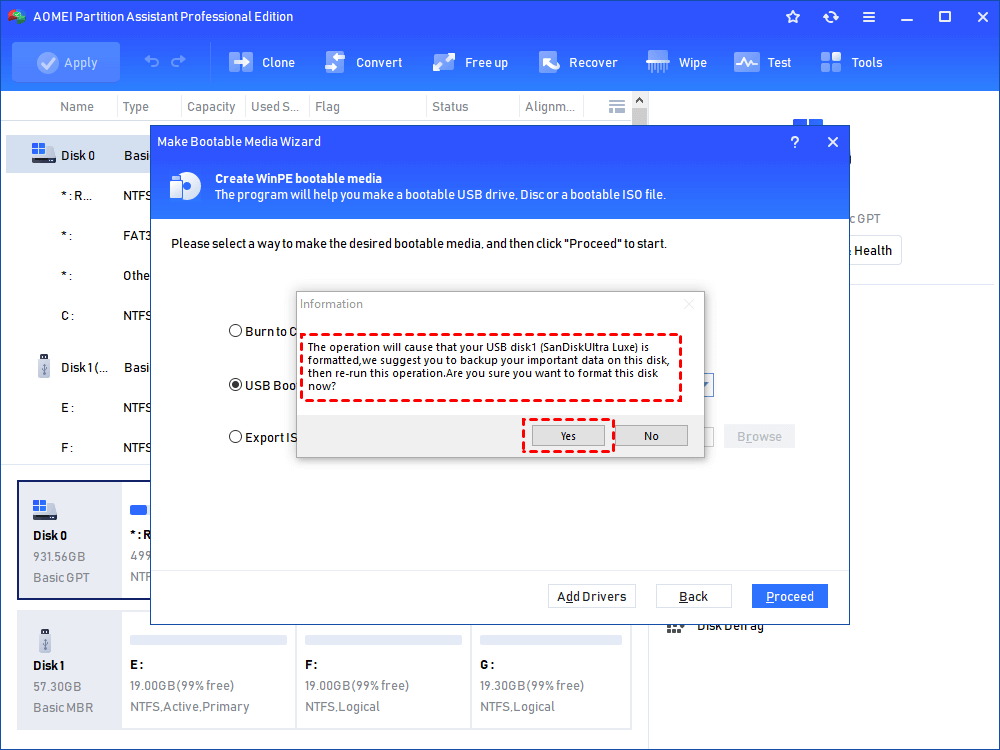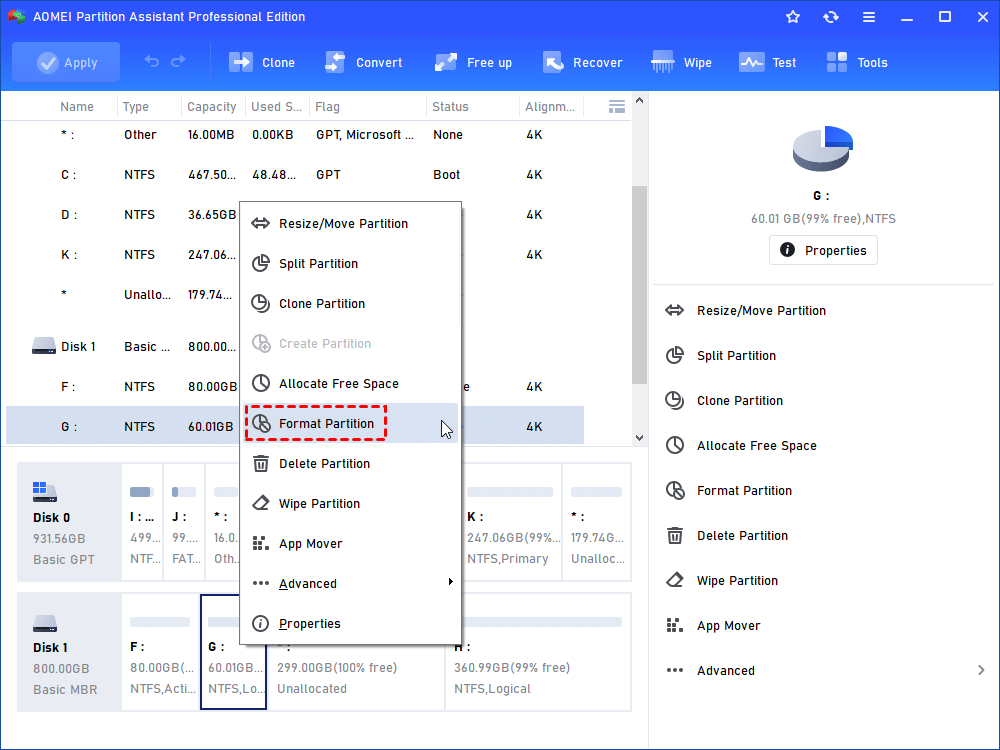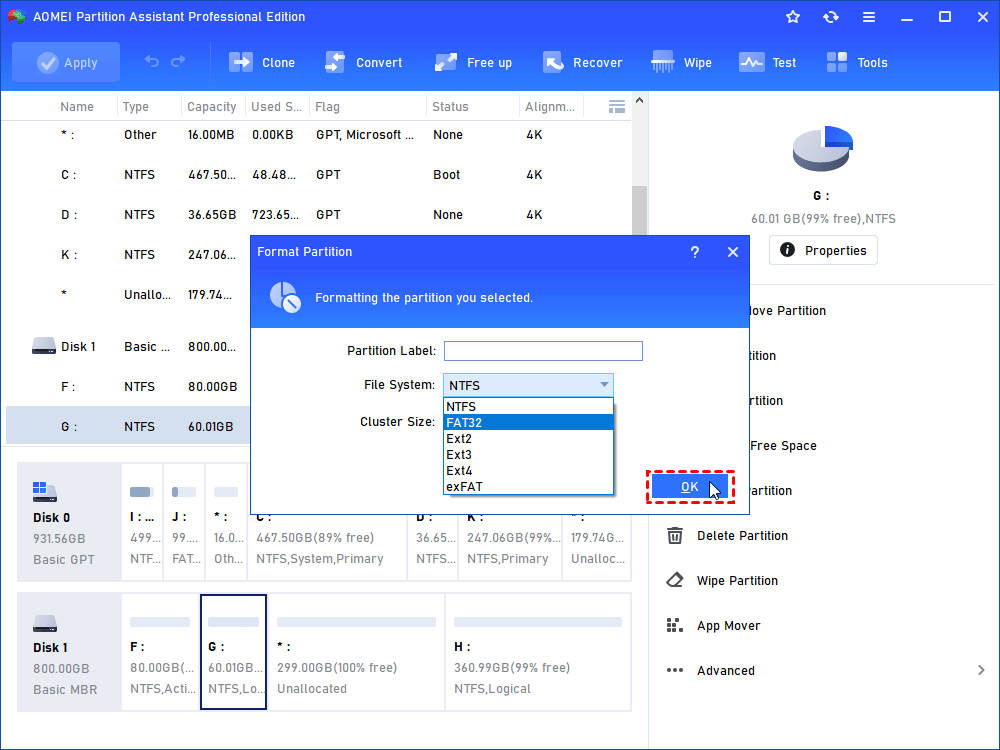Stepwise Guide on How to Format Hard Drive from BIOS without CD/DVD
You can use AOMEI Partition Assistant Professional to create a bootable media and format hard drive from BIOS without CD/DVD.
Need to format hard drive from BIOS
You may need to format a hard drive for different reasons like getting a proper file system, erasing data, and so on. In general, you can format a hard drive partition using File Explorer or Disk Management. However, if the hard drive partition you want to format is installed with an operating system, you will not be allowed to format it within Windows. At this point, it is a nice choice to format a hard drive partition from BIOS. Meanwhile, it is quicker and safer to format a hard drive partition from BIOS.
Detailed steps on how to format hard drive from BIOS [without CD/DVD]
It is not tough to format a hard drive from BIOS if you are with Windows Installation media. You can boot your computer from the Windows Setup CD/DVD, go to Custom (Advanced), click the hard drive partition that you want to format, and click “Format”. Then, you’ll be noticed that any data stored on the partition going to be formatted will be lost and you can click “OK’ to execute this operation.
What if you have no Windows Setup CD/DVD? Don’t worry and you are still able to format a hard drive from BIOS. If you own CD/DVD storage media, you can create a system repair Disc using CD/DVD in Windows 7 or Windows 10 to format a hard drive partition from BIOS. If you don’t have CD or DVD, you can create a recovery USB drive or turn to third-party software like AOMEI Partition Assistant Professional to make a bootable USB drive and format a hard drive. Here take the easier one for example.
Stage 1: Create a bootable USB drive via AOMEI Partition Assistant
First of all, connect the USB drive to a working computer that installed with Windows and download AOMEI Partition Assistant. Then follow the steps presented below to create a bootable USB drive, so that you can format hard drive from BIOS with USB.
Notes:»»»»»»»»»»»»»»»»»»»»»»»»»»»»»»»»»»»»»»»»»»»»»»»»»»»»»»»»»»»»»»»»»»»»»»»»»»»»»»»»»»»»»»»»»»»»»»»»
● If the operating system installed on the computer hard drive is Windows XP, please download Windows AIK to configure and deploy OS to new hardware.
● All the data on the USB drive will be formatted during this process and you’d better backup important data on the USB drive in advance.»»»»»»»»»»»»»»»»»»»»»»»»»»»»»»»»»»»»»»»»»»»»»»»»»»»»»»»»»»»»»»»»»»»»»»»»»»»»»»»»»»»»»»»»»»
Step 1. Install and launch AOMEI Partition Assistant. In the top toolbar, click “Tools” > “Make Bootable Media”.
Step 2. In the small window, choose one way to create bootable media (Here USB boot device is selected) and click “Proceed” and "Yes". Then wait for the finish of the process.
Stage 2: Format hard drive partition out of Windows
After making a bootable USB drive using AOMEI Partition Assistant, enter BIOS to boot your machine from it. Now, you are in the main user interface of AOMEI Partition Assistant and learn the following tutorial on how to format hard drive from BISO with USB.
Step 1. Locate the partition on the hard drive that you need to format and right-click it, then choose “Format Partition”.
Step 2. Choose the proper one among listed file systems according to the use of the partition being created and click “OK”
Step 3. Here you can preview the operating. Check it and click “Apply” > “Proceed” to perform it.
Now, you can know all steps on how to format hard drive from BIOS without CD/DVD via AOMEI Partition Assistant.
✍ Tips:
◆ If you want to format Windows installed partition on hard drive from BOIS, be cautious to do this operation as everything including system installed files on the partition will be erased and the hard drive will not be bootable anymore.
◆ It is available to wipe hard drive from BIOS via AOMEI Partition Assistant to erase all data on hard drive securely and completely.
Conclusion
Under the help of AOMEI Partition Assistant, you are able to format all partitions including partition C on the hard drive from BIOS easily and effectively. In fact, AOMEI Partition Assistant is featured with many other useful functions. For instance, it is able to help you to clone HDD to HDD or SSD so that you can replace a disk with reinstalling Windows and all other applications.