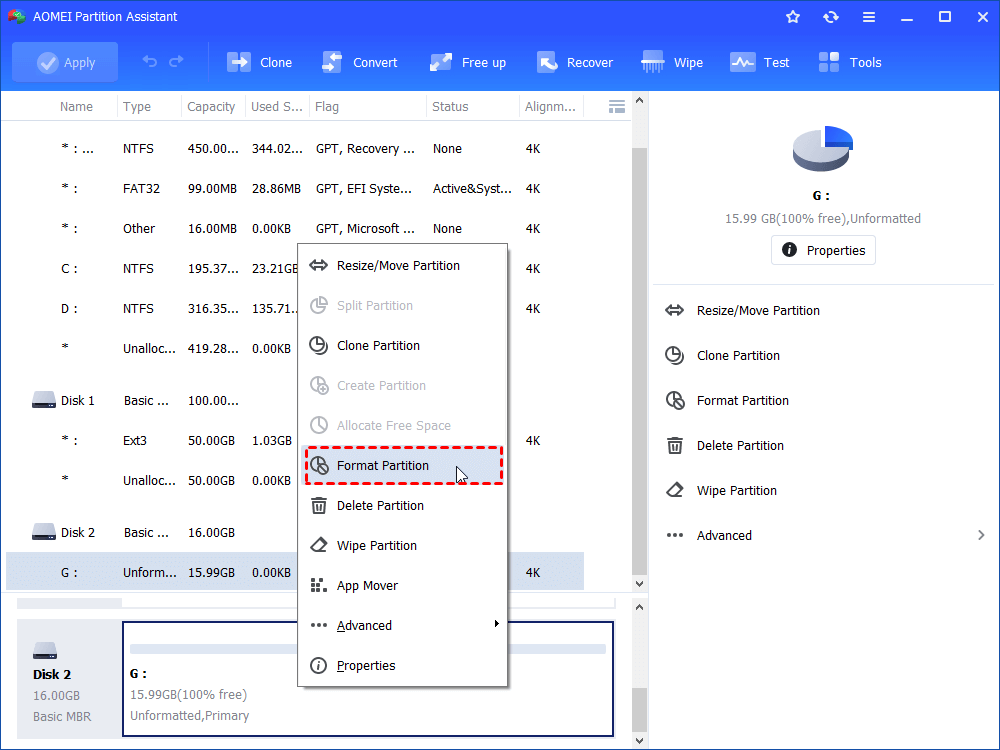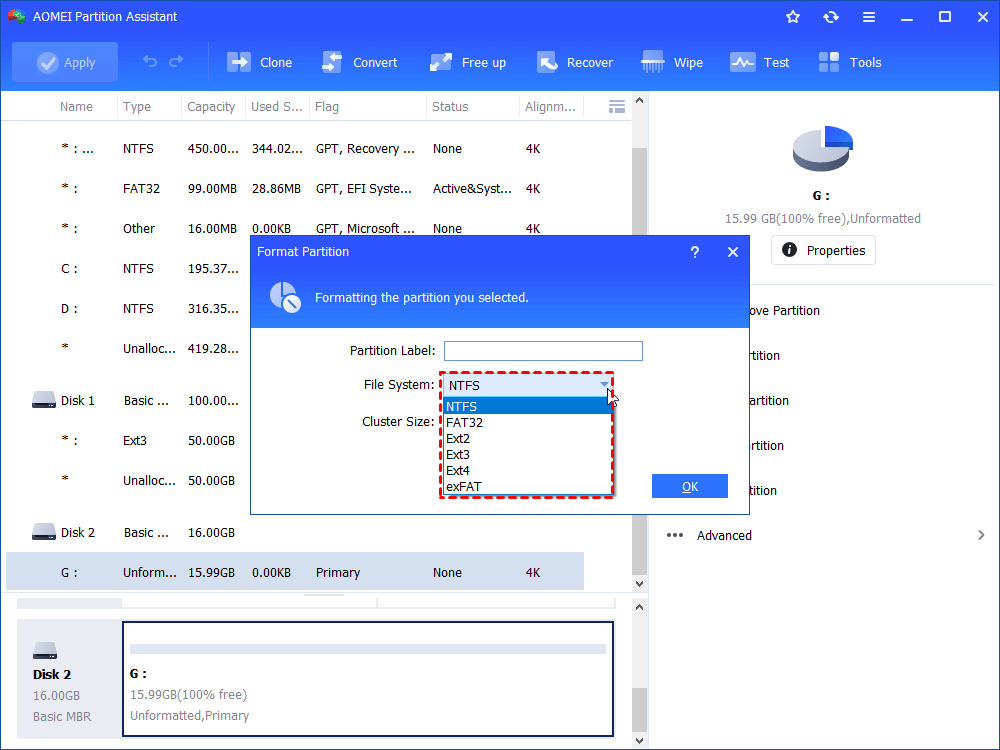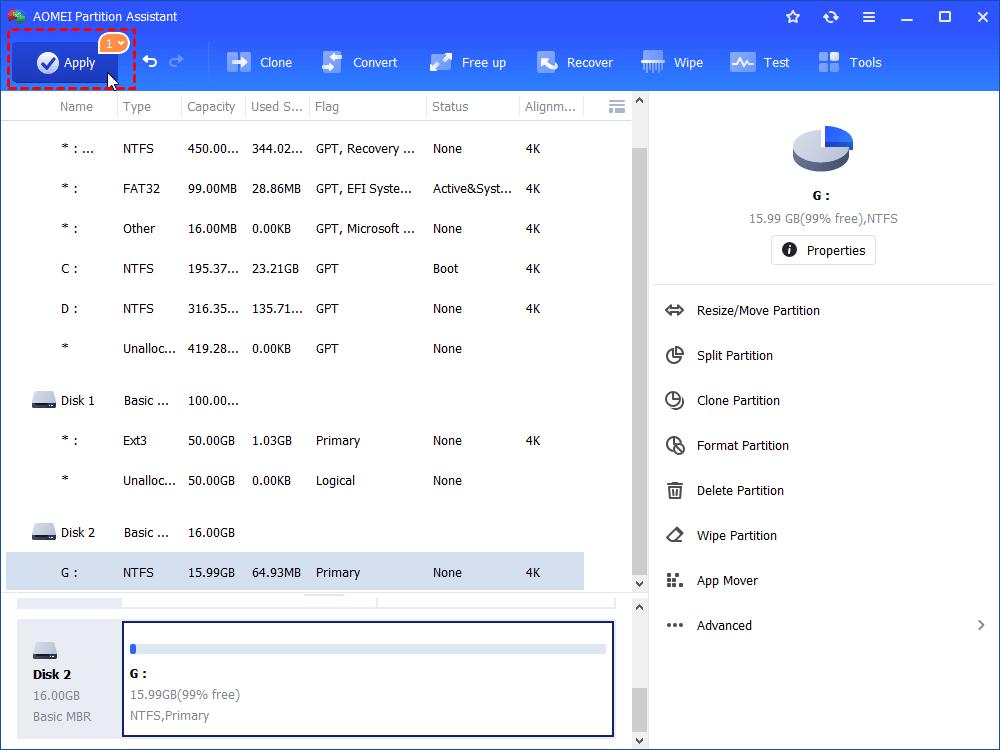How to Format SanDisk Micro SD Card on PC?
When you failed to format SanDisk Micro SD cared on PC with File Explorer and Disk Management, you can refer to this post to realize how to format SD card in Diskpart or AOMEI Partition Assistant.
Why format SanDisk micro SD card?
SanDisk micro SD card is widely used in saving and transfer data between different electronic devices. When the SanDisk SD card is corrupted and becomes inaccessible from Windows Explorer, you can format it to restore it to normal status if you have tried other ways but all are useless. And, you can format SD card to change its file system when its current file system is not compatible with the device with which it will work.
Format SanDisk micro SD card on PC Easily
In many cases, you can format SanDisk micro SD card effortlessly in Windows 7/8/10 after it is connected to your computer. The tutorials about how to format SanDisk micro SD card on PC using Windows Explorer and Disk Management will be illustrated in the following context.
Format SD card on PC via Windows Explorer
1. Double click Computer in Windows 7 (This PC in Windows 10) to open Windows Explorer.
2. Locate the connected SanDisk micro SD card, right click it and Choose Format.
3. Specify a file system among listed options (NTFS, FAT32 exFAT) and click Start.
Format SD card on PC using Disk Management
1. Right-click This PC in Windows 10 (Computer in Windows 7) and go to Management > Disk Management under Storage.
2. In Disk Management, you can view the SD card that needs formatting, right-click the SD card partition and choose Format.
3. In the pop-up window, choose a file system and click OK.
Note: If your SD micro SD card is brand-new and unallocated, SD card won’t show up in File Explorer, you should right-click it and choose New Volume to format it.
What if you failed to format SanDisk micro SD card?
But there are chances that you cannot format SanDisk micro SD card on PC through the two ways aforementioned and get error message like "Windows was unable to complete the format”, the format did not compete successfully and etc. If you are trapped in this situation, you can try the two methods will listed below.
Forcefully format SanDisk micro SD card on PC via Diskpart
Diskpart, a Windows built-in utility tool, allowing you to format, delete, resize partition, and so on. When SanDisk micro SD card won’t format in Windows Explorer or Disk Management, try to employ Diskpart to format it through the steps below:
1. In Search box, type cmd, right-click Command Prompt among listed results, and choose Run as administrator.
2. In Command Prompt, type diskpart and hit Enter.
3. Then, run the following commands:
-
list disk (list all the available disks on your computer)
-
select disk n (select the SD card that you want to format, n refers to the disk number of the SD card)
-
clean (clean the disk that you have selected)
-
create partition primary (create a partition on the cleaned disk)
-
format fs=ntfs quick (format the partition with NTFS)
These steps are all about how to format SanDisk micro SD card on PC using Diskpart, these steps are suitable for format USB flash drive. However, if you are not an experienced user, it is possible to select disk inappropriately and you will suffer from data loss caused by Diskpart clean command; if you want to format 64GB or 128GB SanDisk Micro SD card, Diskpart can’t help you as Window won’t allow you to format a drive larger than 32GB to FAT32.
Format SanDisk micro SD card via third party format tool
Here a free format tool for SD card, USB flash drive, and external hard drive, AOMEI Partition Assistant Standard is introduced. It is with a concise graphic user interface, making it easy to use. It enjoys powerful functions, allowing you to format partition beyond 32GB with FAT32; convert NTFS to FAT32 without data loss, and so on. Free download the software and have a look at how to use it to format SanDisk SD card on PC in Windows 7/8/10.
Step 1. Install, and run the tool. Right-click the SanDisk SD card partition and choose Format Partition.
Step 2. Here you can choose a file system for it. Six options are offered: NTFS, exFAT, FAT32, Ex2, Ext3 and Ext4.
Step 3. Confirm the operation and click Apply > Proceed to execute it.
Notes:
-
AOMEI Partition Assistant is compatible with Windows 10/8.1/8/7, XP, and Vista (32 and 64bit).
-
For advanced functions like recover partition without losing data, clone MBR disk to GPT and etc., upgrade to AOMEI Partition Assistant Professional.