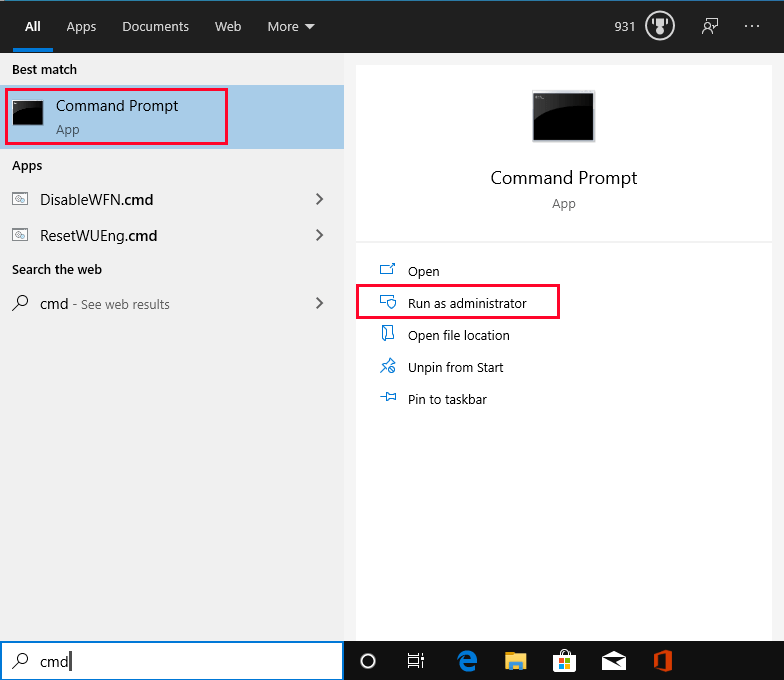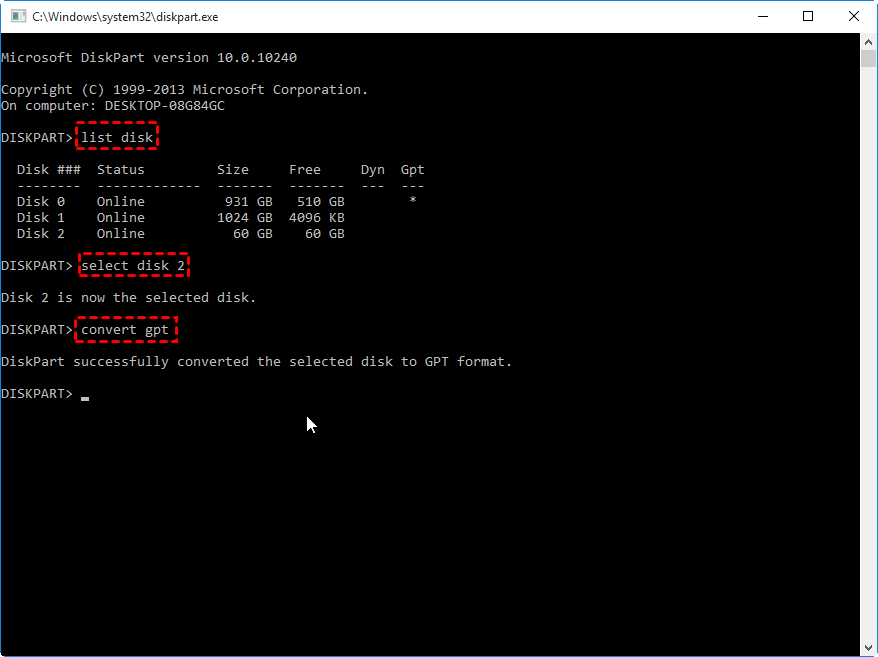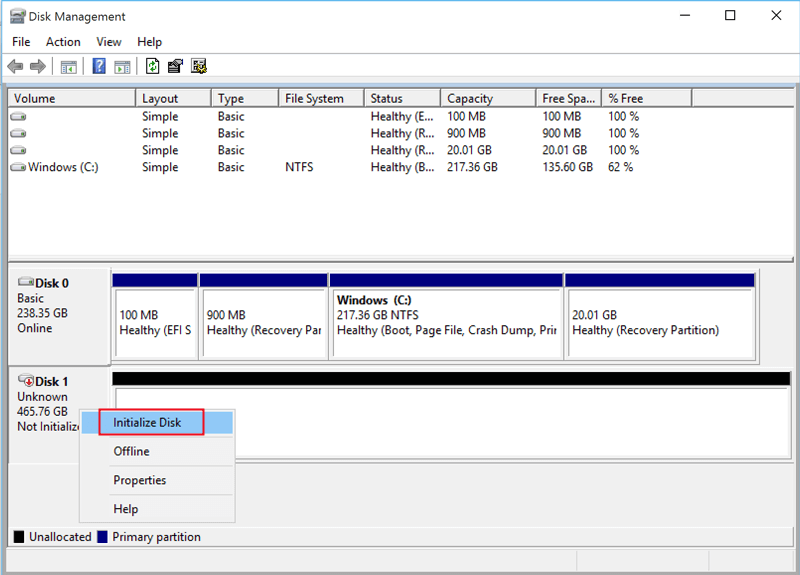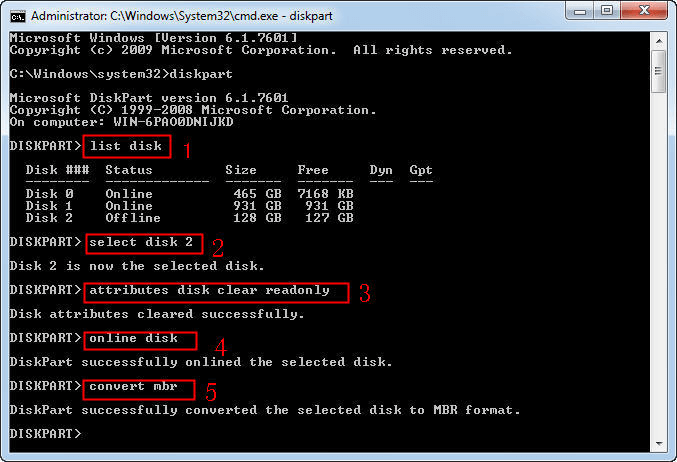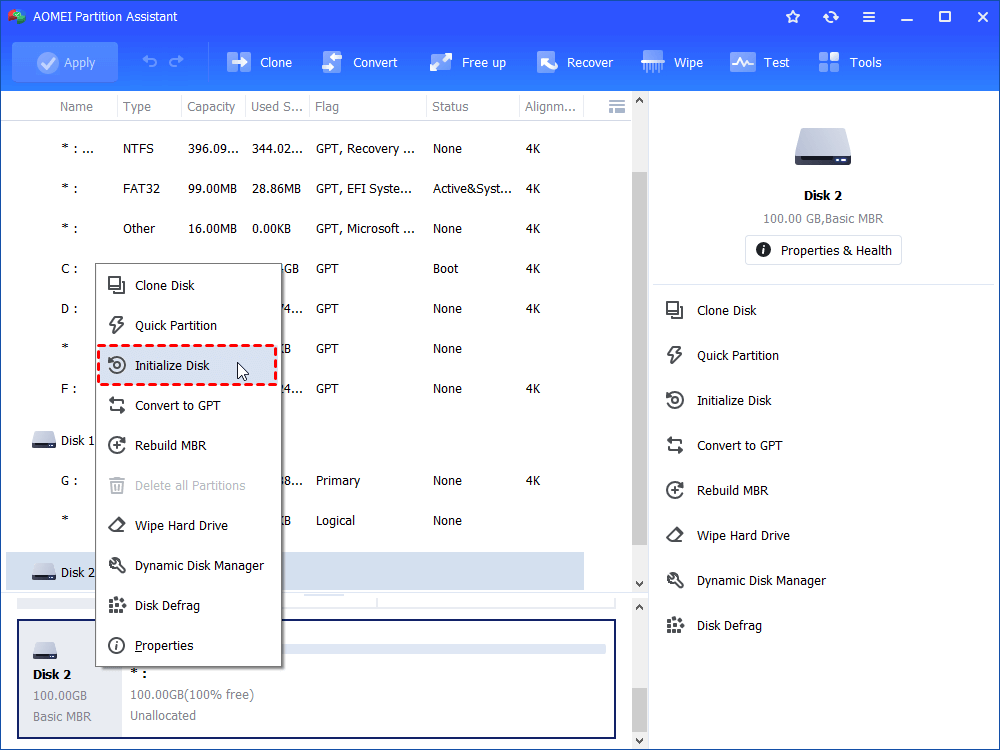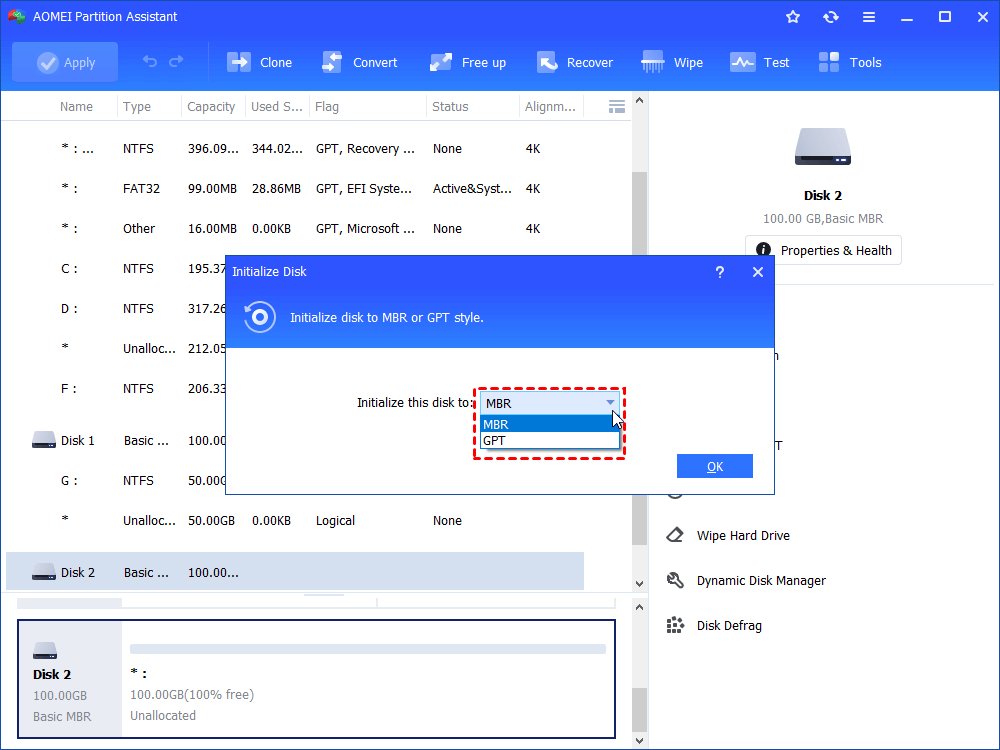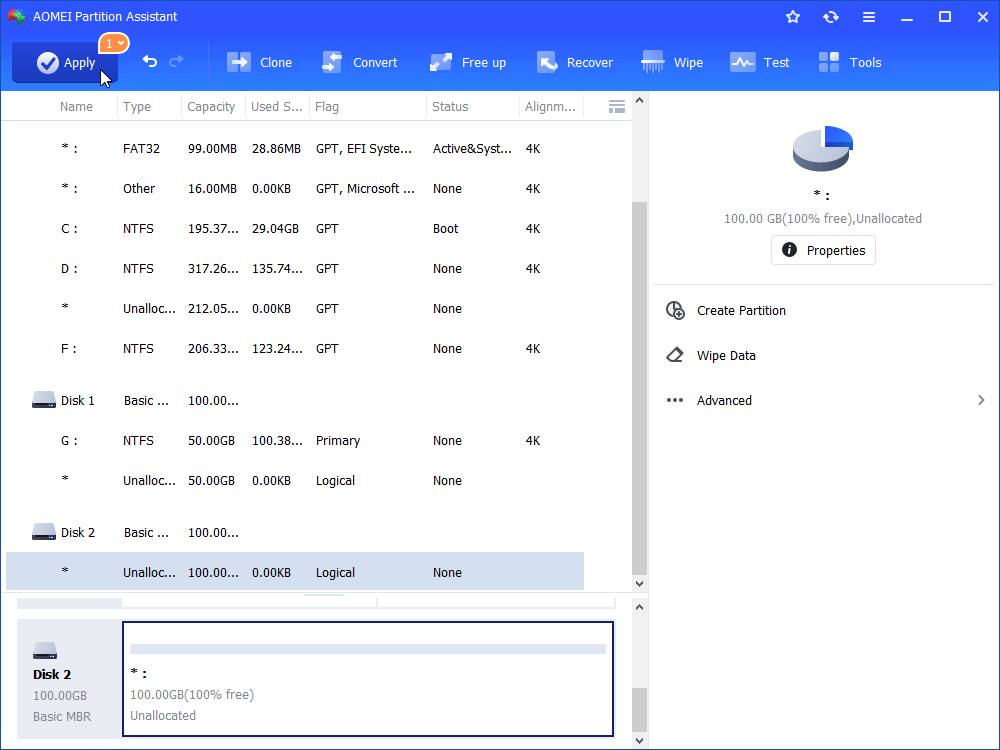How to Initialize SSD on Windows 10,8,7?
Here, you can learn how to initialize SSD on Windows 10, 8, 7 computer. If you cannot initialized SSD drive as expected, this article also provides effective methods to help you out.
Should I initialize my SSD as MBR or GPT?
When you connect a new SSD or HDD to your computer, you will be asked to initialize it before using it for data storage. Prior to initializing SSD in Windows 10, 8, 7, many users will ask which partition table they should choose. It mainly depends on your requirements and actual situation.
-
If the new SSD is larger than 2TB, go for the GPT partition table since it can only support 2TB+ hard drive while MBR cannot.
-
If you plan to put Windows onto SSD from HDD, and your computer motherboard only supports UEFI boot mode, choose the GPT rather than MBR.
-
If you want to create more than 4 primary partitions on the SSD drive in future, initilize it to GPT.
-
If the SSD is less than 2TB and you need the Legacy BIOS boot mode, then please initilaize the SSD to MBR instead of GPT.
How to initialized SSD in Windows 10, 8, 7?
To initialize a new SSD drive in Windows 10, 8, 7 operating system, you can use the CMD and Disk Management, two Windows built-in tools for users to manage their disk partitions. Following are more details.
1. Initialize SSD in CMD
For experts, the Command Prompt is a great choice to initialize a new hard drive (SSD or HDD). Just input the “cmd” in the Search box. Then Command Prompt will apear as the best match in the result. Press the Enter key to launch it and choose “Run as administrator”.
Then input the following commands and press Enter after each one.
-
list disk
-
select disk 1
-
clean
-
convert gpt, or you can type “convert mbr” to initialize the SSD to MBR.
When you see the message “DiskPart successfully converted the selected disk to GPT format”, the SSD has been initialized. To create partitions on it, you can execute the commands: create partition primary>format quick fs=ntfs> assign> exit.
2. Initialize SSD via Disk Management
If you are not good at using the complex commands, you can use the GUI Disk Management. RIght-click “My Computer/This PC”, select “Manage” to open the window, then click on “Storage” > “Disk Management”. Right-click the new SSD drive and choose “Initialize Disk”. In the next window, choose a proper partition style for your SSD and click on “OK”.
Can’t initialize SSD- How to solve it?
For a new SSD drive, the above two methods can help initialize it successfully. However, some users cannot initialize SSD for some reasons, such as the following one:
“I got an ADATA SU800 256GB 3D-NAND SSD, in disk management it shows up as "unknown" and when i try to initialize it i get an error saying "the system cannot find the file specified" any ideas on how to solve the issue?”
In this situation, you can run some other different commands to initialize the SSD drive.
Note: Initializing SSD will erase all data on disk. please make a backup in advance if necessary.
-
list disk
-
select disk
-
attributes cleared successfully
-
online disk
-
convert mbr
Once you initialized the SSD and convert the disk into MBR format or GPT format, you can reuse the disk. If the DiskPart.exe tool still cannot help initialize SSD drive, you can switch to a 3rd party professional disk manager tool like AOMEI Partition Assistant Standard. This freeware comes with the “Intialize Disk” as well. Free download it and learn how to initialize SSD by the following steps:
Step 1. Launch AOMEI Partition Assistant (Pro). Select the disk you want to initialize, right-click it. Then, select Initialize Disk in the pop-out menu.
Step 2. Select to initialize disk to MBR/GPT. Click OK.
Step 3. Click Apply at the tool bar to confirm the operations.
After initializing SSD, you can use the disk normally. Besides, it is also able to convert MBR and GPT without deleting partitions, which Windows Command Prompt and Disk Management cannot realize. If you have to convert a system disk between MBR and GPT without data loss, please upgrade to Professional edition.
What else can AOMEI Partition Assistant do for your SSD?
The AOMEI Partition Assistant software is not only a disk manager that provides you initialize disk, but also a disk partition manager that allows you to create partition, split partition, resize partition, etc. That means after initializing, you can manage partitions’ size on the SSD.
-
The AOMEI Partition Assistant also provides SSD 4K alignment , which can speed up your SSD in a certain way.
-
If you do not want to use the SSD any more, you can also use AOMEI Partition Assistant to secure erase SSD and restore it to its factory settings without hurting its lifespan.
* AOMEI Partition Assistant Server edition can work with Windows Server 2016/2012/2008/2003, etc, if you are server users, you can try Server version .