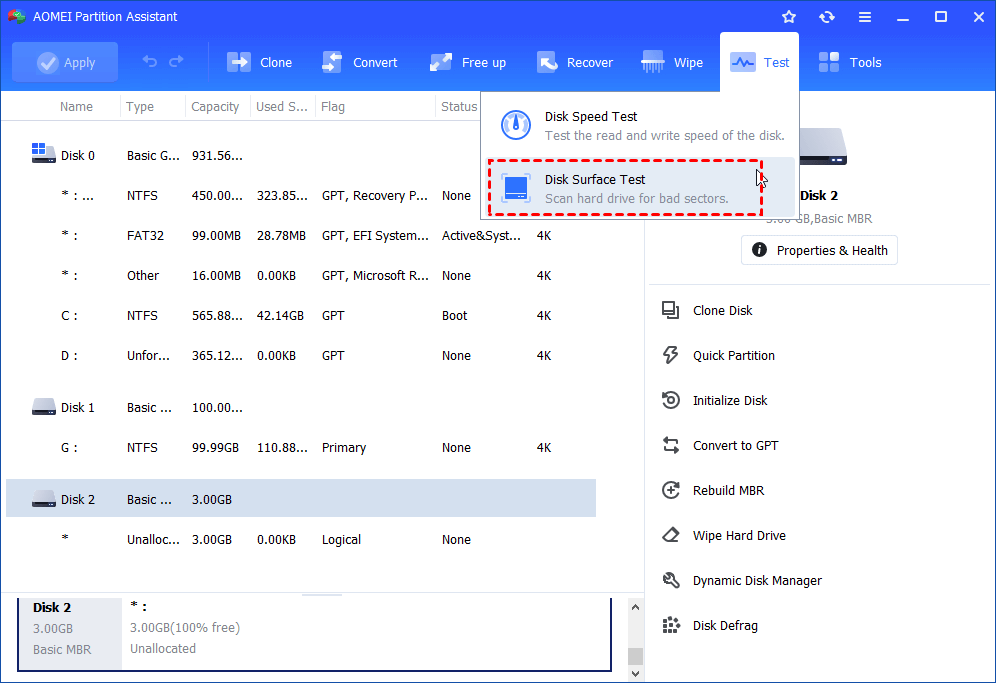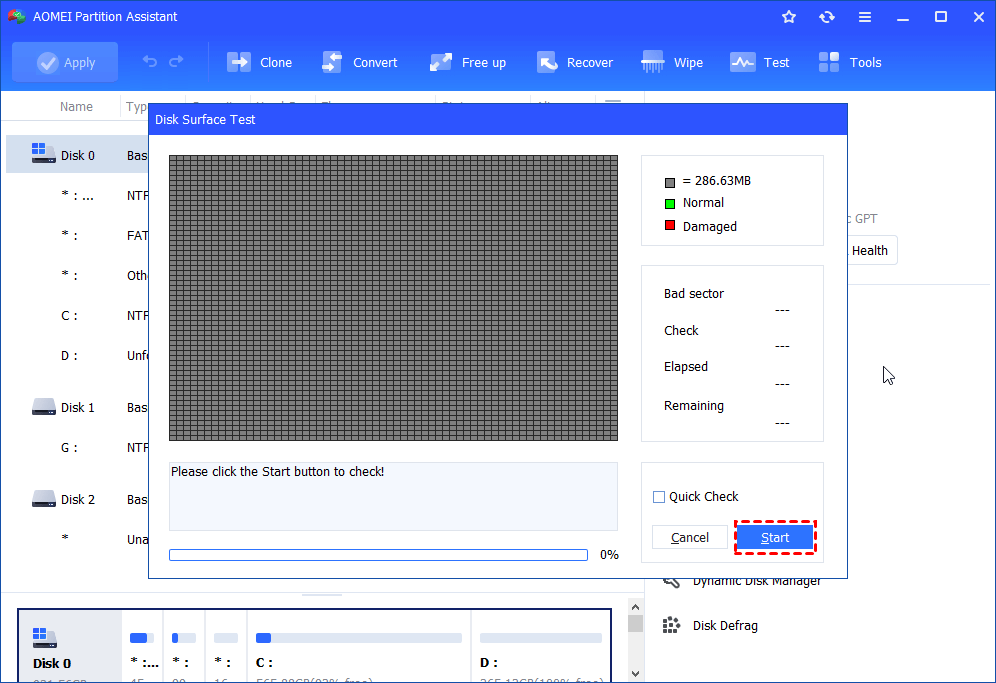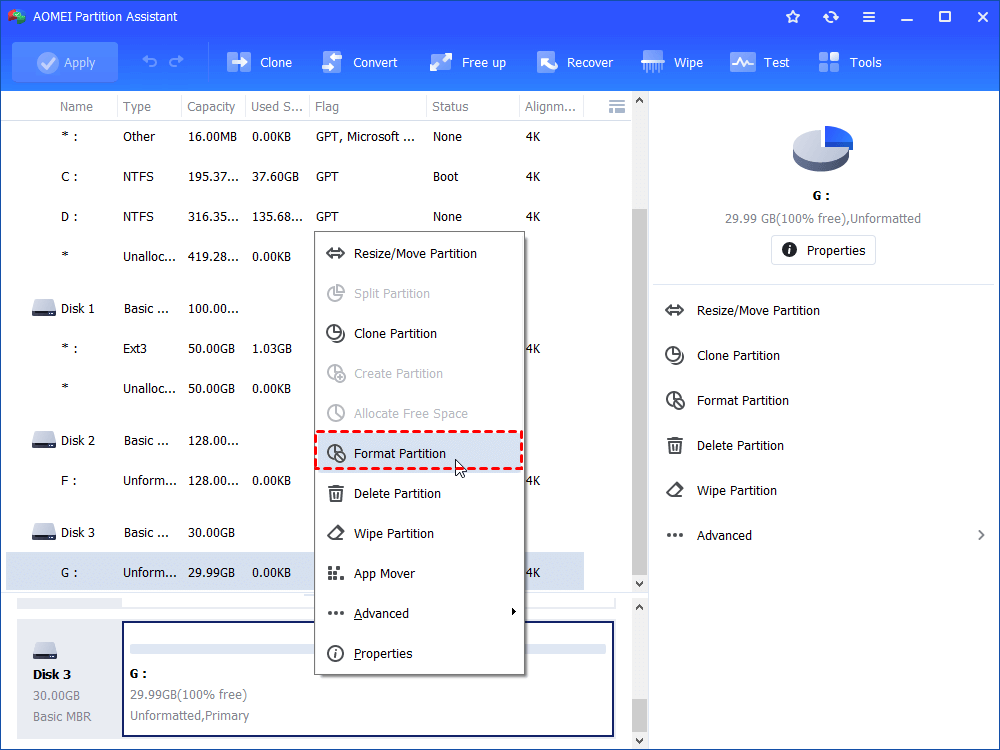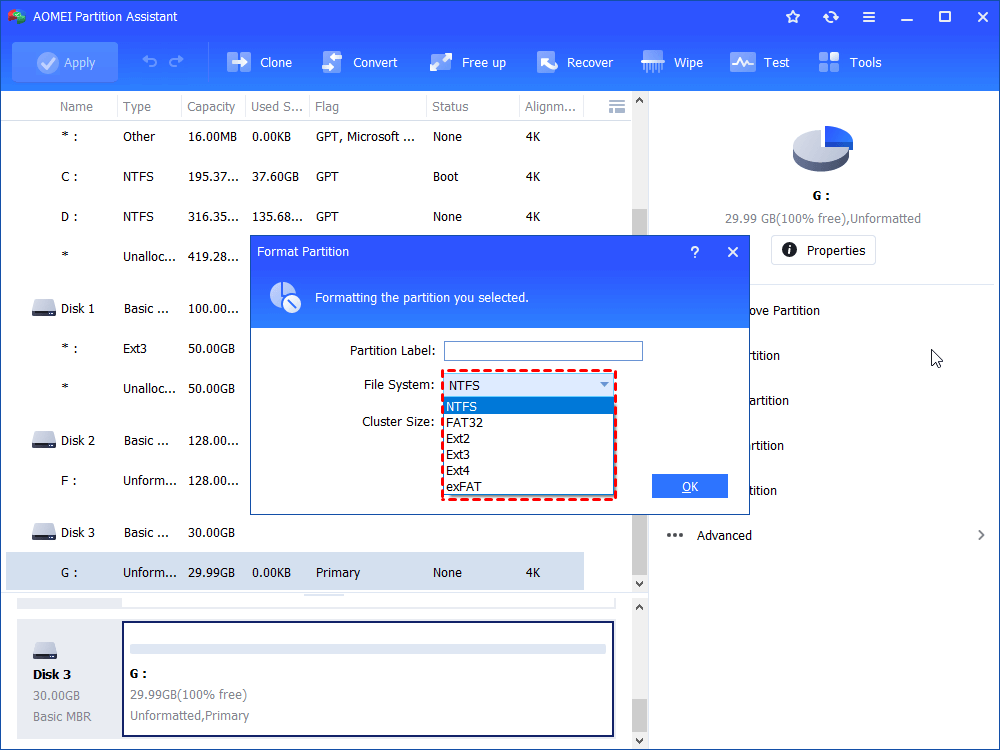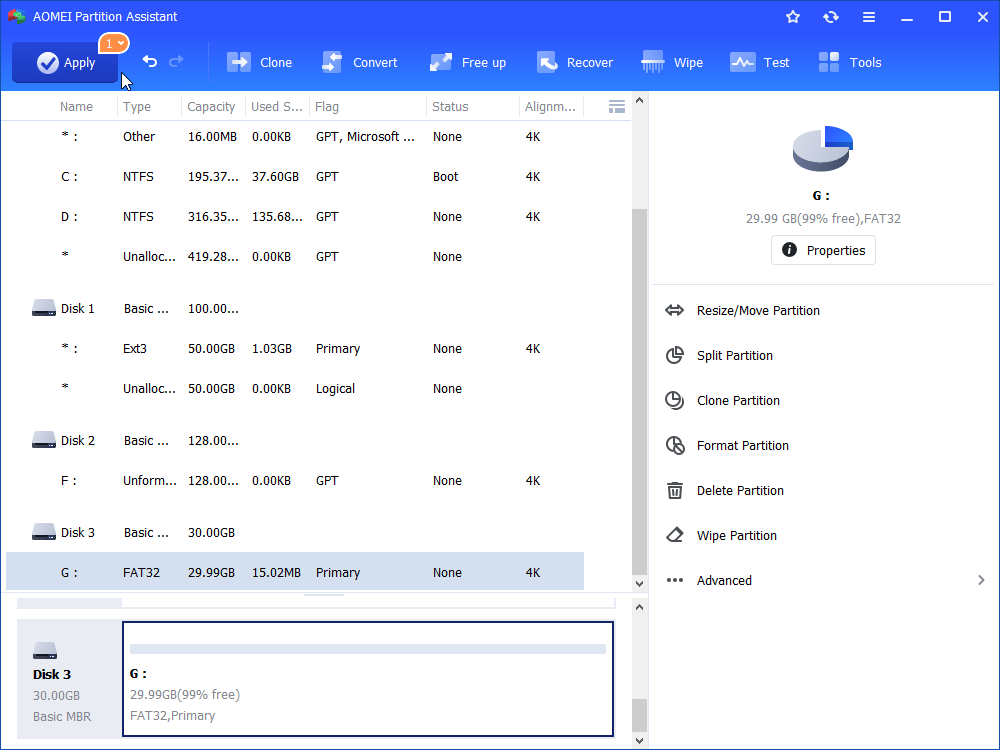How to Remove Read Only from SD Card Using CMD - Windows 11/10/8/7?
This article will introduce you how to remove read only from SD card using CMD in Windows 11/10/8/7. it also works for other flash drive like pen drive, thumb drive, etc.
SD card has current read only state
If you are trying to copy files to your SD card, you may get an error notification that unable to copy files to SD card. When you open Diskpart and attribute disk, it will display you “Current Read-only State: Yes”.
When you try to do something with a read-only state SD card, several things may occur. For example:
-
If you are trying to copy something to your SD card, get an error notification;
-
If you are trying to format the SD card, you may get “Write-protected”;
-
If you are trying to delete files on SD card, you can not delete successfully;
...
You can’t change anything to a read-only state SD card. If you need to change this so that you can edit the contents of the SD card, you should change the state of the SD card.
Remove read only from SD card using CMD
Diskpart.exe is a great tool of Windows 11/10/8/7 that you can use to remove read only from SD card. follow the steps below:
Warning:
Please backup data on SD card first in case of data loss.
1. Connect your SD card to your computer based on Windows 11/10/8/7.
2. Press Windows + R key to open theRun dialog. Type in CMD and pressEnter. It will open the command prompt as administrator.
* There are many other ways to open command prompt. No matter which way you choose, please make sure you are doing this as administrator or it may not work.
3. When it display you the command prompt, type diskpart and press Enter.
4. Type list disk and hit Enter. It will show you all disks on your Windows computer.
5. Type select disk n. n refers the disk number of your SD card.
6. Type attr disk clear readonly.
After that, reconnect the SD card to your computer, and it should work like before.
Other ways to remove read only from SD card
However, you may find the diskpart failed to remove the read only attributes. We concluded the following reasons that may cause diskpart failed to remove the read only attributes and gave you some suggestions to remove read only from SD card successfully:
1. There is physical write-protected tab on the SD card reader. For this situation, you need to slide the switch to disable read only state from SD card.
2. You did not run Diskpart as administrator. If you made this mistake, then, run Diskpart as administrator.
3. There are bad sectors on the SD card. For this situation, you need to check bad sectors on the SD card and try to fix it.
AOMEI Partition Assistant Standard is a great tool that can help you check and fix partition or disk errors. It is FREE and easy-to-use (Download it Free). To check whether there is bad sectors on SD card, here you can do as following steps:
* AOMEI Partition Assistant Standard is compatible with Windows 11/10/8.1/8/7/Vista/XP. If you are Windows Server users, you can try AOMEI Partition Assistant Server to solve your problem easily.
Step 1. Connect the SD card to your Windows computer. Install AOMEI Partition Assistant Standard on your Windows PC and launch it.
Step 2. To check bad sectors on SD card, here you should click the SD card, then click Test and select Disk Surface Test.
Step 3. Click Start to check disk.
If there are some bad sectors on the SD card, the program will help you to fix it. After that, you can retry to fix read only error in SD card using CMD.
Remove write-protection by formatting the SD card
If you can’t remove read only from SD card using CMD, you can try to format it to remove the write protection with the software AOMEI Partition Assistant. Formatting SD card that was mounted as read-only can help restore its full capacity and make it work as a new storage card. It will erase all data on the SD card. Thus, please save data on SD card before formatting.
Step 1. Connect the SD card to Windows PC installed on AOMEI Partition Assistant. Launch the program. Select the SD card and right-click it, select Format Partition.
Step 2. AOMEI Partition Assistant allows you to format partition to NTFS, FAT32, exFAT, Ext3, Ext4, etc. Choose a file system that you need (here isNTFS) and click OK.
Step 3. Then, you will back to the main interface. Click Apply to submit all pending operations.
After this, you will be able to use the SD card normally.