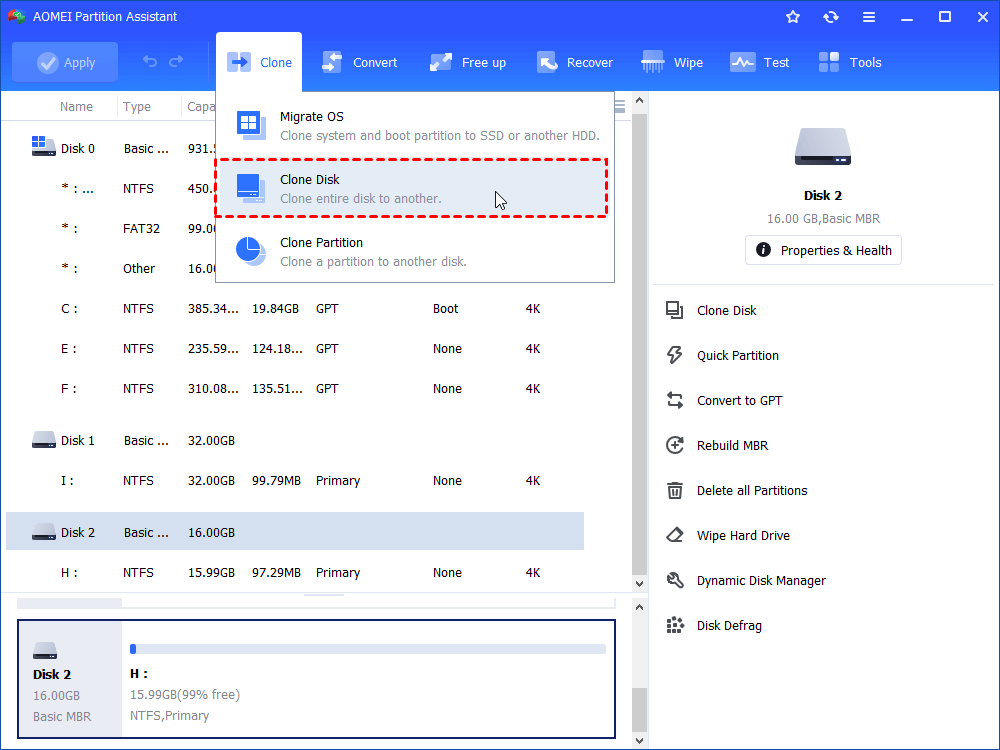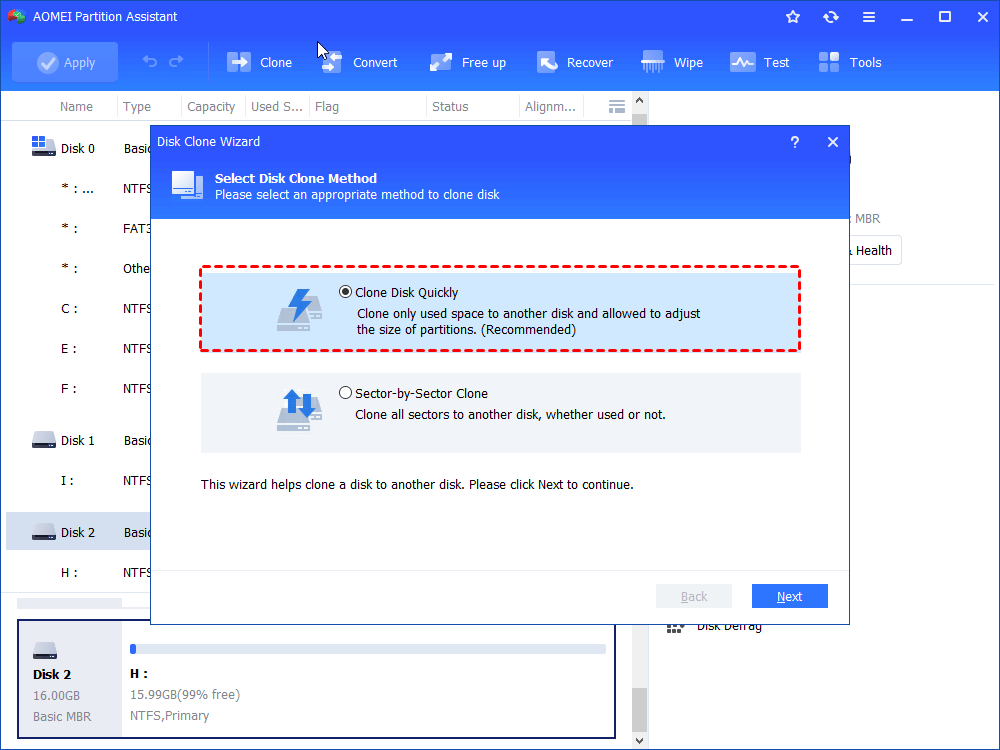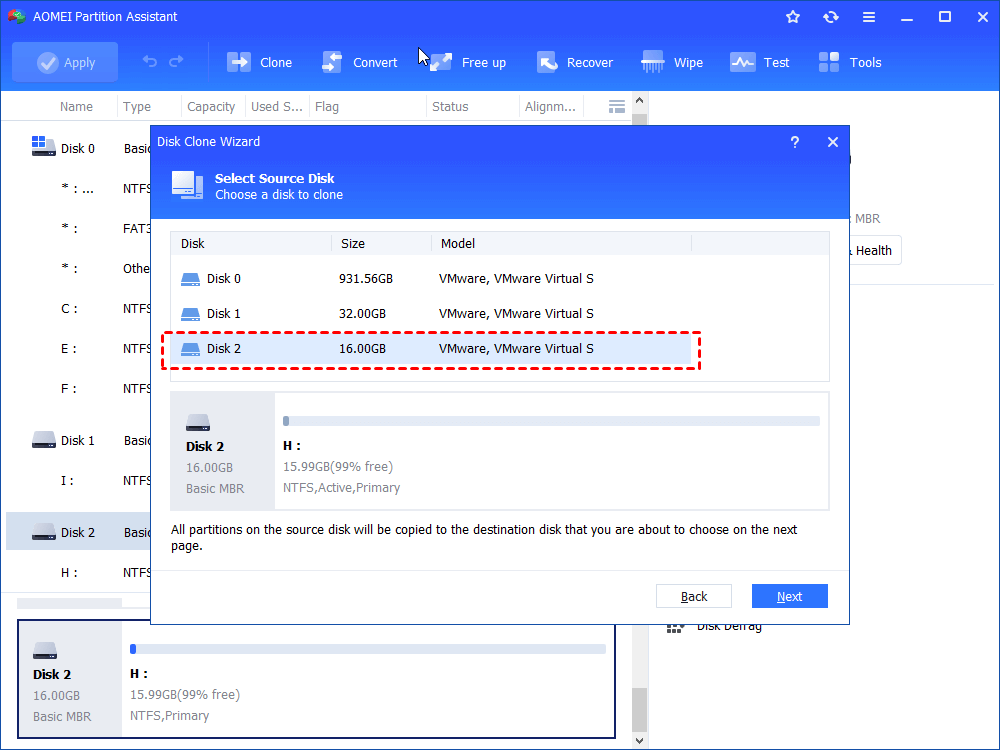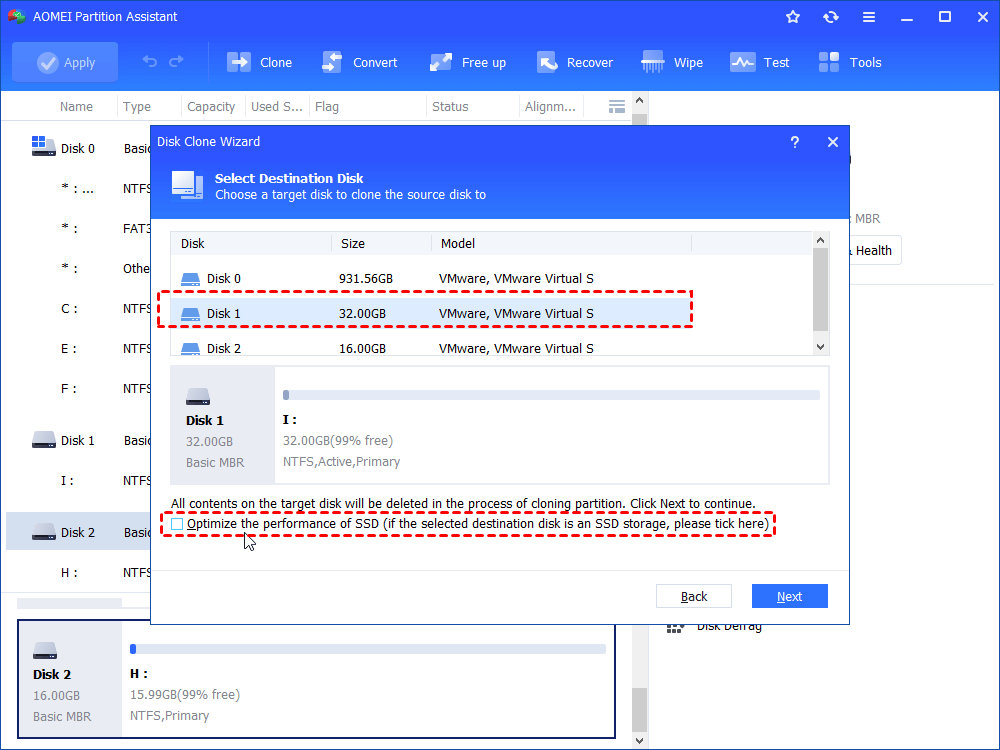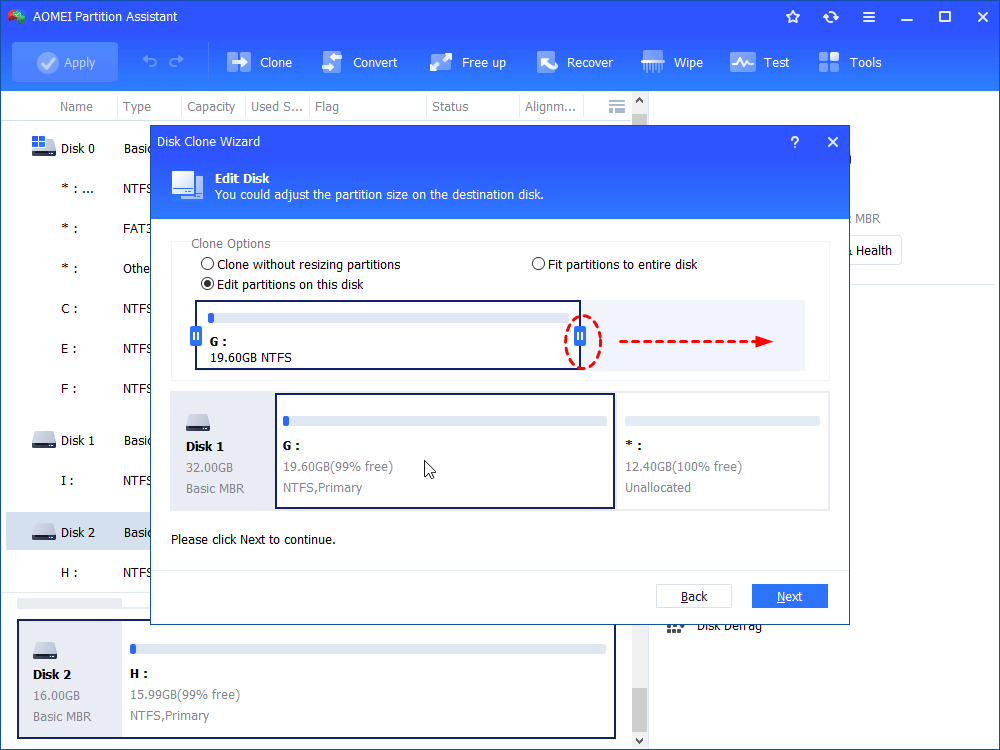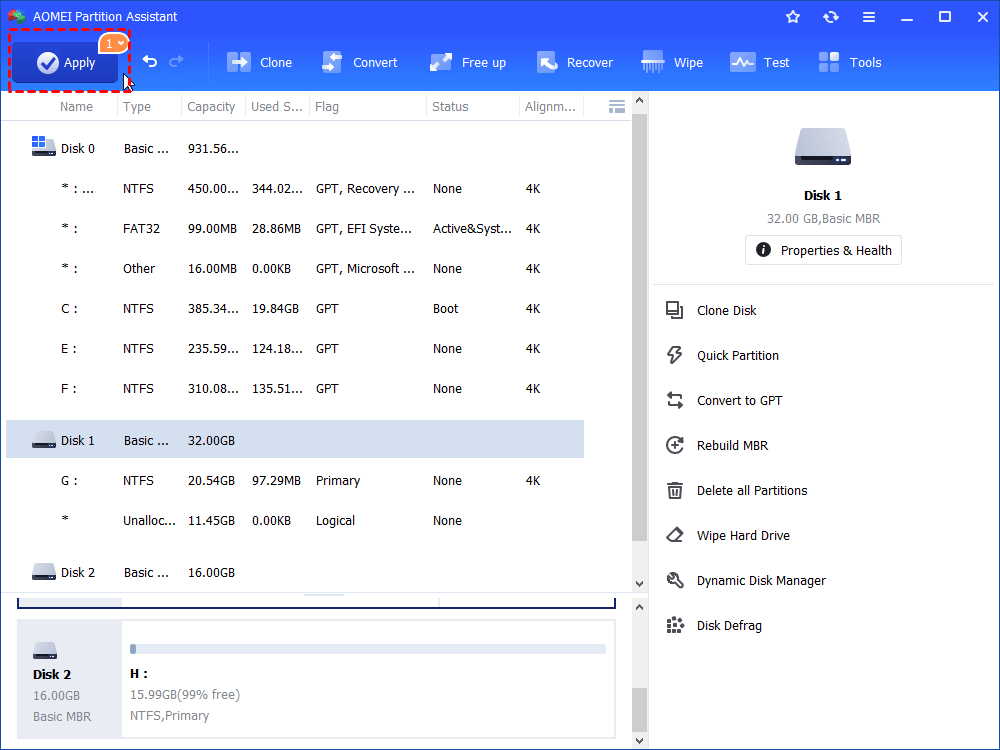How to Save Data Before Formatting SD Card in Windows 10, 8, 7?
This post shows you how to save data before formatting data easily and quickly through cloning SD card to another disk.
SD card needs formatting
As a storage device, SD card is acclaimed in users. They stored photos, videos, musics, games, and many other data. You know that format SD card will erase all data on the SD card. But some times, you have to format it. There are so many reasons that you need to format your SD card. For example, if your SD card cannot showing, you need to format it to the right file system; once there is virus attacking your SD card, you need to format it for reusing, etc. However, you may stored a lot of data on the SD card, which you would not like to lose after formatting. So you may ask, how to save data before formatting SD card?
Back up data before formatting SD card
Backup data before formatting SD card must be the very best way to save data. If there is no problem with your SD card, you can easily backup data from SD card to another place with copying, transferring, or other methods. However, when there is something wrong with your SD card, and you need to format it, you can not back up data on SD card so easy.
AOMEI Partition Assistant Standard is a great free third party software that allows you to format SD card and save data before formatting SD card. For how to save data before formatting SD card, you can follow the operations below step by step.
Step1. Connect your SD card to your computer. Install and run the software. In the top toolbar, click “Clone” > “Clone Disk”.
Step 2. Then, you will get into the disk copy wizard. Here you can select the way to copy your SD card, and we highly recommend you to choose "Clone Disk Quickly".
Step 3. Here you can choose the SD card you want to clone, click "Next".
Step 4. Choose the destination disk to save all data on the source SD card. Then, click "Next".
✍ Notes:
◆ You can tick the box of “Optimize the performance of SSD” if your destination disk is an SSD storage. It will optimize its performance after the cloning.
◆ If there are some data on the destination disk, they will be deleted. So, if the data are important to you, please backup them before doing this.
Step 5. Here you can resize partitions on the target disk or you can leave it alone.
Step 6. Then, you will back to the main interface, and here you need to click "Apply" on the toolbar to submit the whole task.
Backup data before formatting SD card has a great meaning to users. After backup SD card, you can start to format SD card to fix the error. Besides, AOMEI Partition Assistant is also a great partition manager that can help you manage your hard drives better, for example, if your SD card shows incorrect size, you can use it to fix the problem; If you need to use more advanced functions, such as, migrating OS to GPT disk without reinstalling and recovering lost partition on SD card, you can upgrade to AOMEI Partition Assistant Professional.